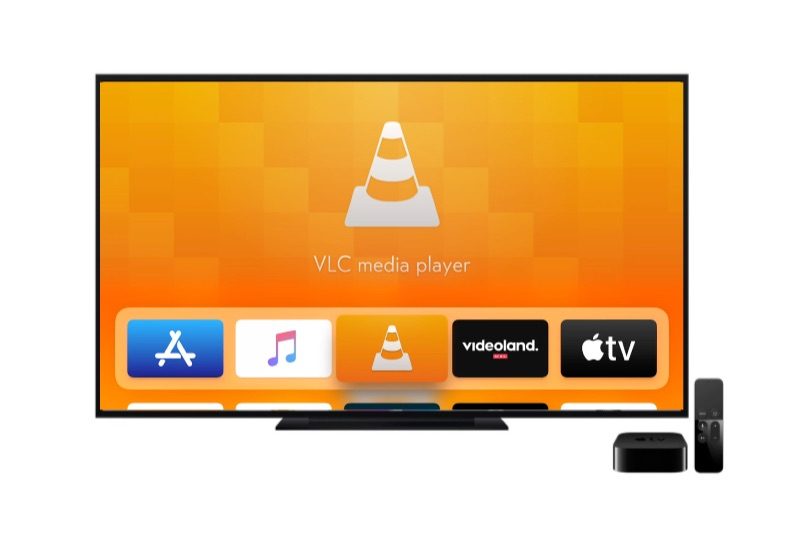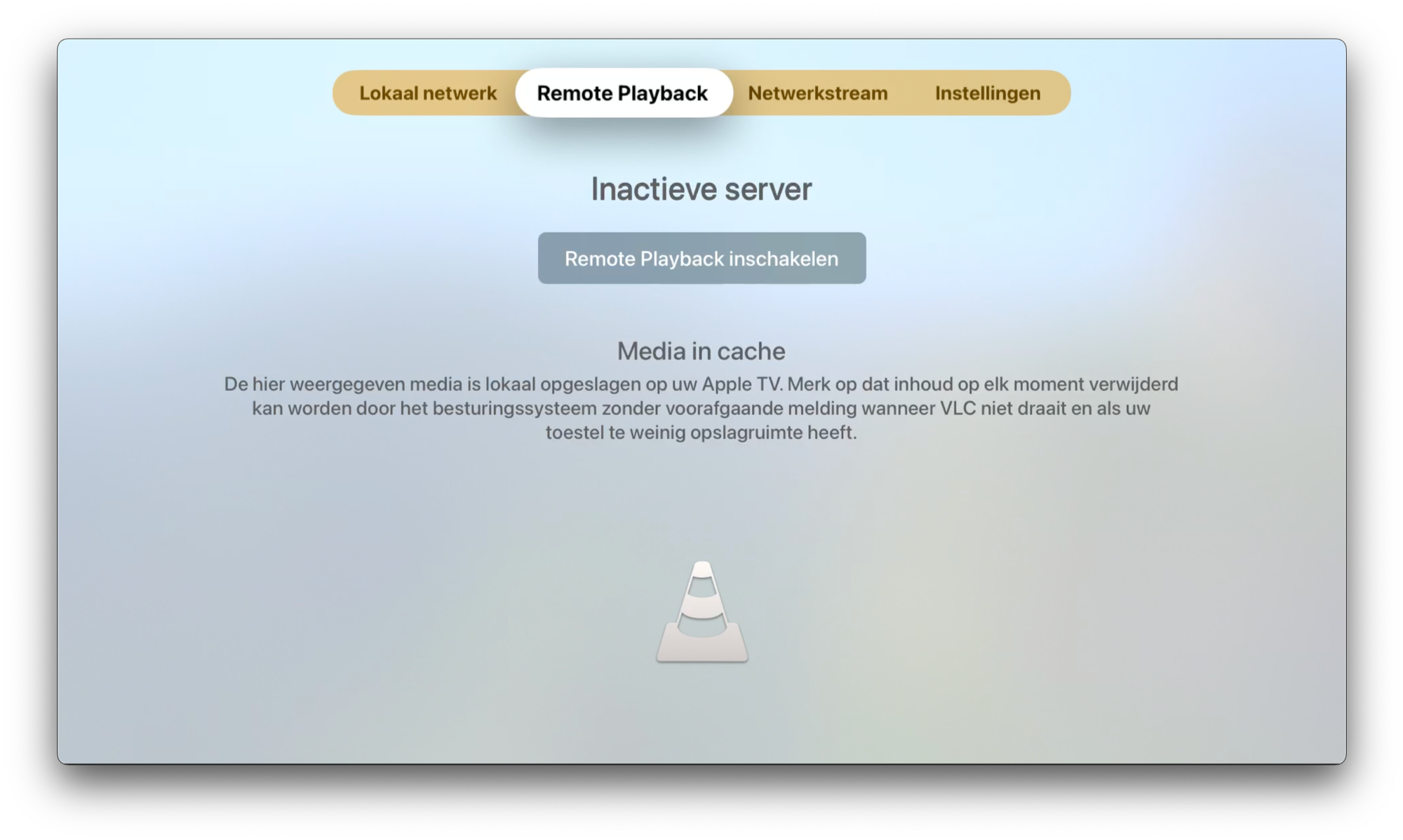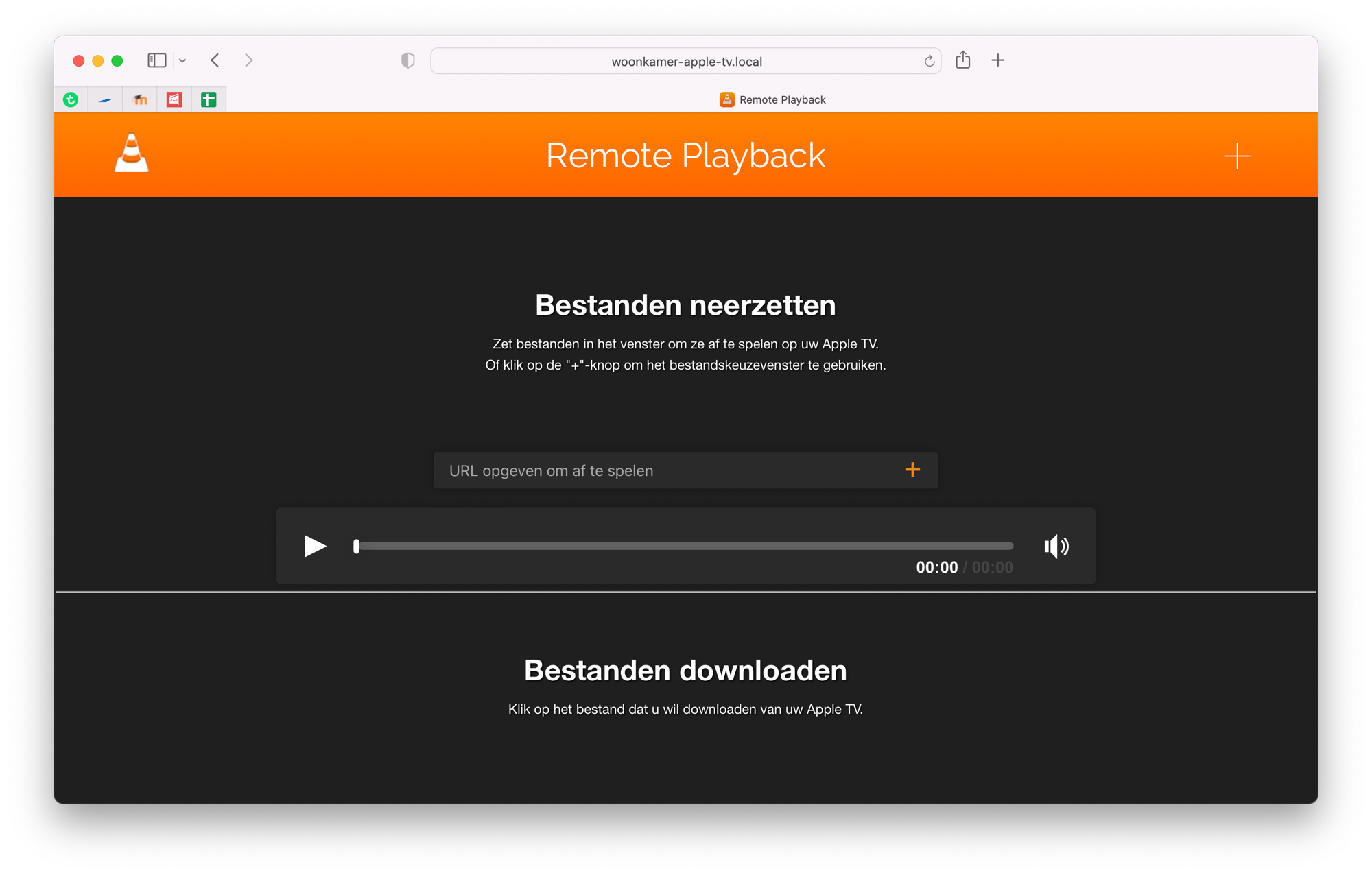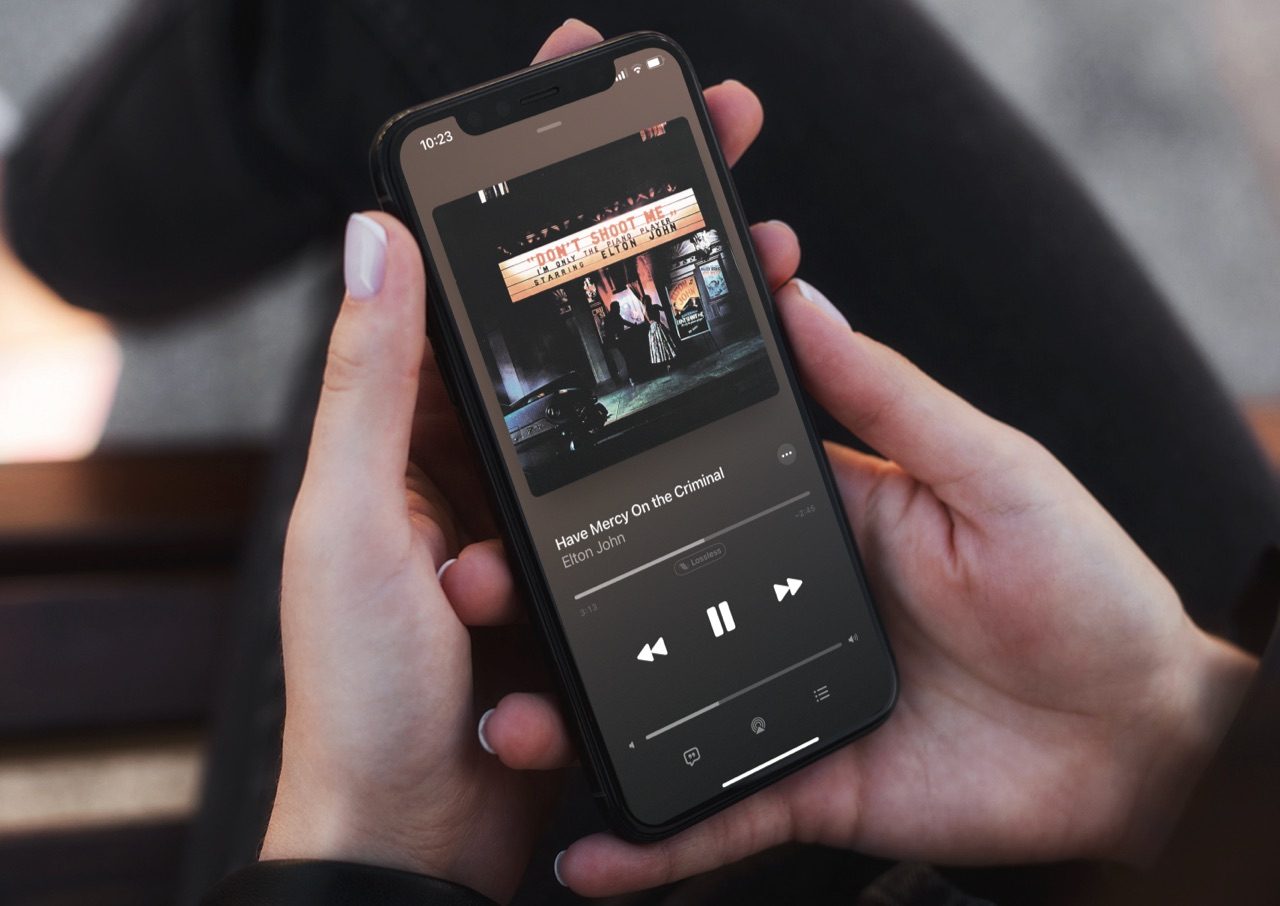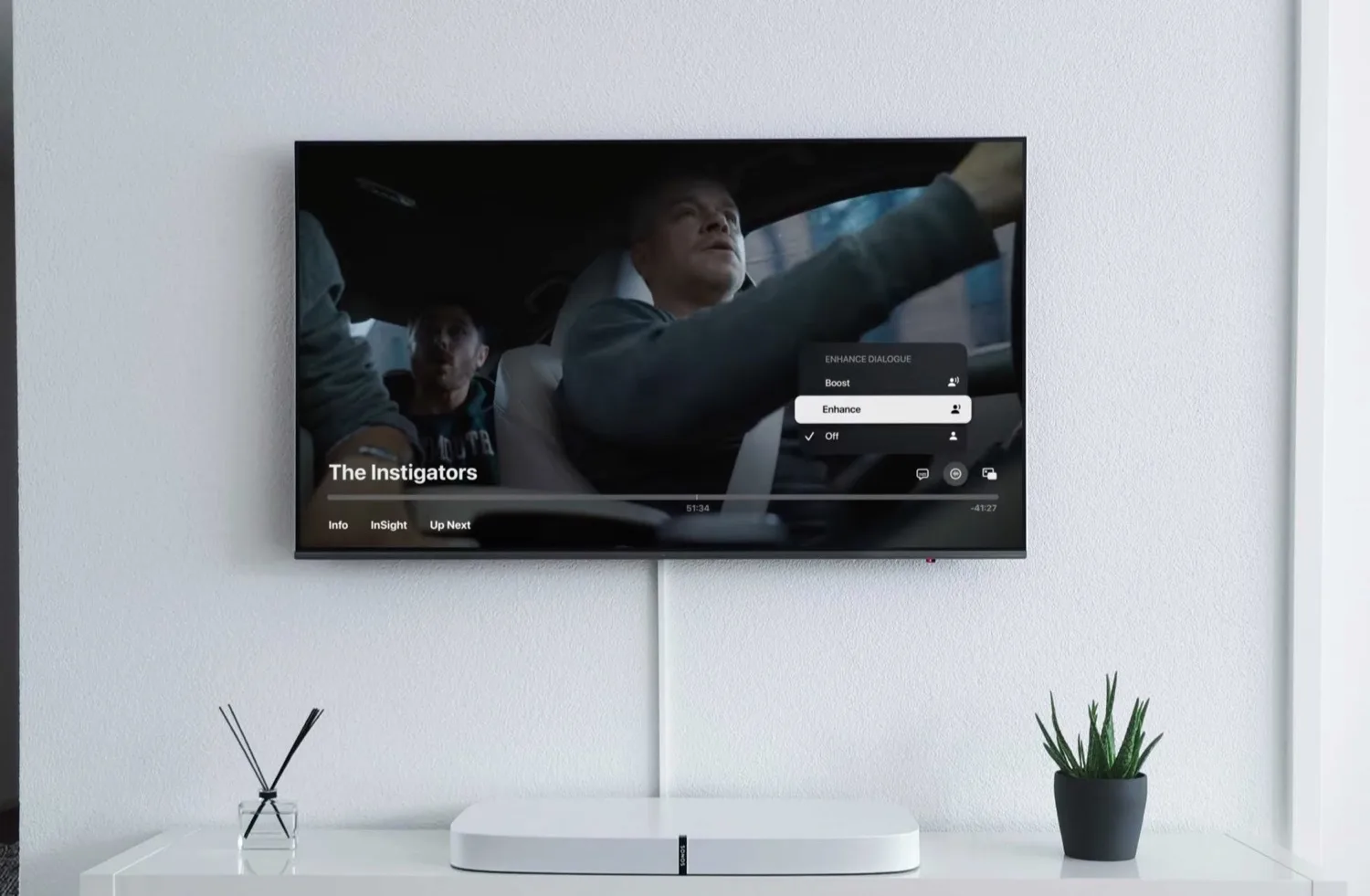Door films lokaal op te slaan, hoeft het apparaat (een computer of server) waar je normaal gesproken de video’s vanaf streamt niet ingeschakeld te zijn. Als je bijvoorbeeld een Mac gebruikt om de video’s vanaf te streamen, kun je deze gewoon uitschakelen omdat je met deze tip de video lokaal op de Apple TV opslaat. Voordat je dit kunt doen moet je er wel even iets instellen. Lees hier hoe je de Remote Playback-functie van VLC op de Apple TV inschakelt. Het kan een prima alternatief zijn voor AirPlay, bijvoorbeeld als je internetverbinding slecht is.
Video lokaal opslaan in VLC op Apple TV
De VLC-app voor de Apple TV is gratis te downloaden. Je hoeft ook geen in-app aankopen te doen, want alle functies zijn gratis. Hierdoor kan iedereen met een Apple TV 4 of nieuwer er gebruik van maken. De app werkt niet op oudere modellen van de Apple TV. Twijfel je of het werkt? Als je een App Store hebt op de Apple TV, kun je het gebruiken. Heb je geen App Store? Dan is je Apple TV te oud.
Om video’s lokaal op te slaan, moet je eerst de Remote Playback-functie inschakelen. Dat doe je zo:
- Download en open de VLC-app op de Apple TV.
- Open het Remote Playback-menu bovenin.
- Hier staat een grote grijze knop met Remote Playback inschakelen. Klik hierop.
Als het goed is verschijnen er nu twee linkjes op je beeldscherm. Vul één van deze op een Mac in bij een browser om de Remote Playback-functie te zien verschijnen, bijvoorbeeld in Safari. Vanaf dat moment kun je ieder videobestand dat door VLC wordt ondersteund in het browserscherm slepen, waarna het direct naar de Apple TV gestuurd wordt. Het is vervolgens een kleine moeite om de video’s lokaal op te slaan.
- Open een URL die de VLC-app gegenereerd heeft op een Mac. Sleep er dan een video naartoe die je lokaal wil opslaan op de Apple TV.
- Bovenin het beeld zie je een percentagebalk lopen die laat zien hoe ver de app is met het opslaan van het bestand.
- Als de teller op 100% staat, kun de volledige video lokaal opgeslagen op de Apple TV bekijken. Je kunt nu de browser sluiten.
In het Remote Playback-venster is de video nu te vinden. Onderin beeld wordt het bestand in een klein rechthoekje getoond, dat je op ieder gewenst moment kunt openen door er op te tikken.
VLC Remote Playback-content op Apple TV niet permanent opgeslagen
Houd er rekening mee dat lokaal opgeslagen bestanden niet permanent in de VLC-app blijven staan. De app waarschuwt hier zelf ook al voor: zodra de Apple TV te weinig opslagruimte heeft, kan het videobestand automatisch verwijderd worden, ook als je de VLC-app op dat moment niet gebruikt.
Taalfout gezien of andere suggestie hoe we dit artikel kunnen verbeteren? Laat het ons weten!
Apple TV
De Apple TV is Apple's kleine kastje voor aan je televisie, waarmee je video's kan kijken, gebruik kan maken van streamingdiensten als Netflix en Videoland, games kan spelen en foto's en video vanaf je iPhone, iPad en Mac kan afspelen op je televisie met AirPlay. De Apple TV is een woninghub voor HomeKit en wordt geleverd met de Siri Remote. Haal meer uit je Apple TV met deze mogelijkheden. Met handige tips en meer om de functies van je Apple TV te ontdekken. Het nieuwste model is de Apple TV 4K uit 2022. Voor de beste prijzen lees je ons artikel over een Apple TV kopen.

- Alles over de Apple TV 4K 2022
- Review Apple TV 4K 2022
- Alles over de Apple TV-modellen
- Alles over de Siri Remote
- Apple TV kopen
- Beste Apple TV-apps
- Screensavers op Apple TV
- Apple TV als HomeKit-hub gebruiken
- Televisiekijken op de Apple TV
- Apple TV herstarten
- Apple TV updaten
- Waarom een Apple TV met 4K en HDR?
- Welke Apple TV heb ik?
- Review Apple TV 4K
- Apple TV's vergelijken
- Apple TV handleiding