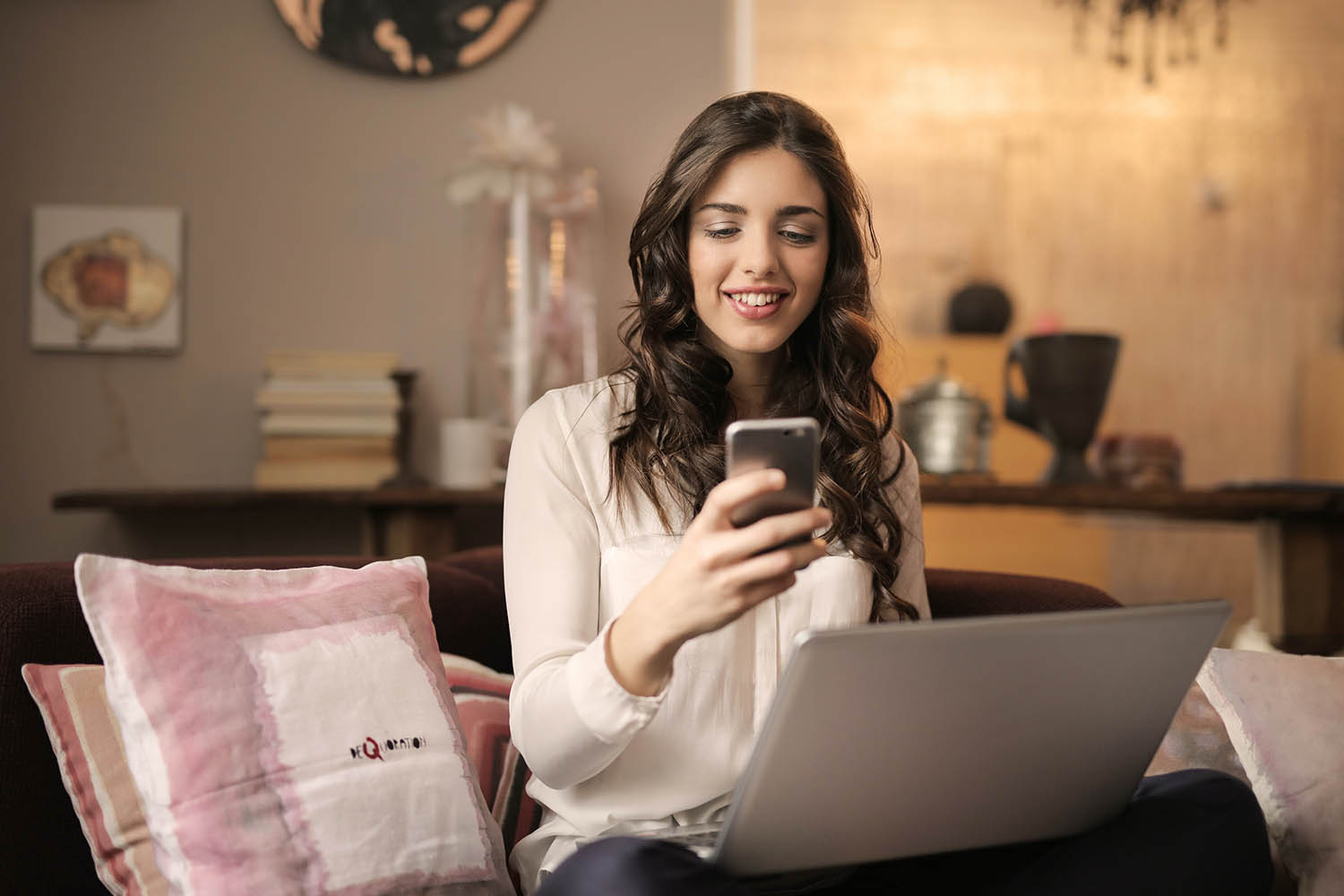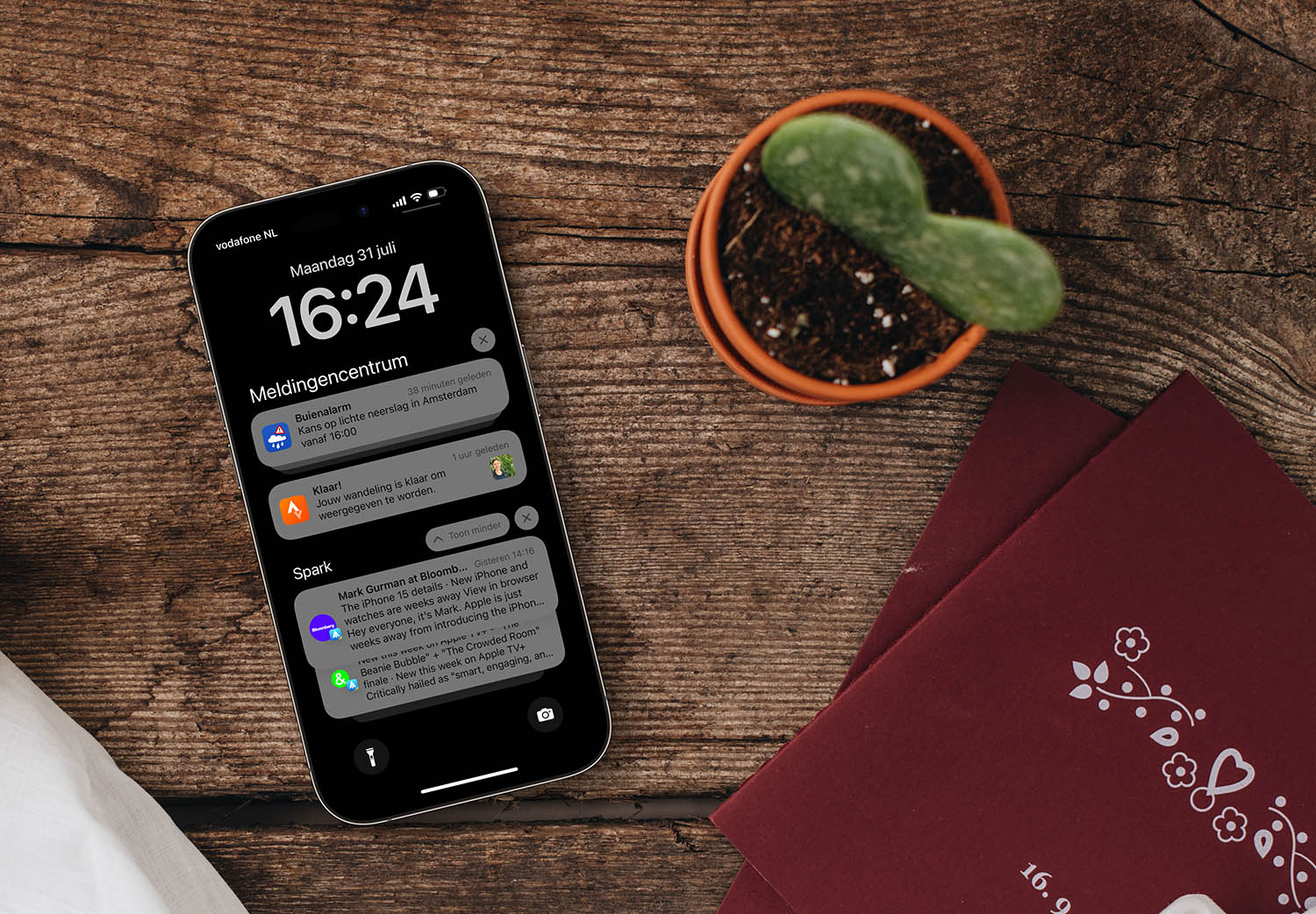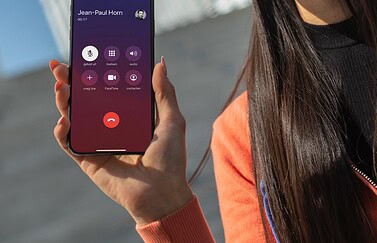Zo kun je voicemails van de iPhone bewaren op Windows en Mac
Voicemail bewaren op je computer
Als je Visual Voicemail hebt, dan kun je op het scherm van je iPhone zien welke voicemailberichten je hebt ontvangen, wie ze hebben gestuurd en hoe lang het bericht duurt. Je kunt ze in willekeurige volgorde afluisteren. Wil je deze berichten bewaren, dan kan dat. We bespreken hieronder twee manieren. Allereerst de standaardfunctie in iOS om de losse berichten van Visual Voicemail op te slaan en door te sturen. Daarnaast bespreken we hoe het werkt met iMazing, een backup-programma voor de iPhone en de iPad op de Mac. Hiermee kun je voicemails van je telefoon beheren op de Mac.
Let er wel op dat je de voicemails alleen kunt downloaden van je iPhone als je Visual Voicemail hebt, wat afhankelijk is van je mobiele provider. Je zult dus een abonnement bij T-Mobile of KPN moeten hebben, want dat zijn de enige Nederlandse providers die Visual Voicemail aanbieden. Met deze dienst worden de voicemails op je telefoon opgeslagen en kun je ze er daarom ook weer vanaf kan halen.
Bij andere providers worden de voicemail-berichten op een server bewaard en moet je ze in een vaste volgorde beluisteren. Je kunt ze niet opslaan, ook niet met speciale tools. Eventueel zou je via een ander apparaat een geluidsopname kunnen maken, terwijl je de voicemail afspeelt op je iPhone.
Visual Voicemail bewaren
Je kunt Visual Voicemail-berichten gemakkelijk opslaan en delen met anderen. Zo kun je ze opslaan op Dropbox of iCloud, doorsturen via AirDrop, per mail versturen en meer. Voicemail-berichten worden opgeslagen in het M4A-formaat, dat je op vrijwel elk apparaat kunt afspelen. Zolang je het Visual Voicemail-bericht niet hebt weggegooid kun je deze altijd terugvinden. Ze worden niet na verloop van tijd verwijderd.
Zo kun je een voicemailbericht opslaan:
- Zorg dat je Visual Voicemail hebt (zie hierboven).
- Open de Telefoon-app en ga naar het tabblad Voicemail.
- Tik op het voicemailbericht dat je wilt opslaan. Er verschijnt een blokje met weergave om af te spelen.
- Tik op de deelknop.
- Kies hoe je het bericht wilt opslaan of delen, bijvoorbeeld via AirDrop of opslaan in een notitie.
Visual Voicemail opslaan en beheren met software
Met iMazing kun je ook luisteren naar voicemail op de Mac. Je kunt de berichten overzetten naar de computer, exporteren als audiobestand en voicemail terughalen van eerdere backups. Voer de volgende stappen uit om een voicemail te bewaren:
- Download en installeer het programma backup van je iPhone. Alle voicemails op je telefoon verschijnen vervolgens in het venster. Klik op de voicemail die je wilt hebben, druk rechtsonder op Export en selecteer in het menu waar je de voicemail wilt opslaan. Druk op Choose om de voicemail op je iPhone over te zetten naar de gewenste map op je Mac.
Je weet nu hoe je voicemail kunt bewaren. Wist je dat je ook een ander geluid voor voicemails kunt instellen? Zo kun je beter herkennen wat voor melding je hebt ontvangen. In onze tip lees je hoe dit werkt.
Taalfout gezien of andere suggestie hoe we dit artikel kunnen verbeteren? Laat het ons weten!
Telefoon
Met de Telefoon-app op de iPhone kun je bellen, maar er zit veel meer in! Zo kun je een wisselgesprek voeren of het telefoongesprek op je iPad of Mac beantwoorden, reageren met een tekstbericht, anonieme bellers blokkeren en nog veel meer. Met een contactposter voor je nummer bepaal je zelf hoe je in beeld verschijnt als je andere belt. En met NameDrop kun je telefoonnummers uitwisselen met onbekenden. Hieronder zie je wat er allemaal mogelijk is.

- Telefoongesprekken opnemen
- Telefoongesprekken afwijzen
- Telefoongesprek in de wacht zetten
- Bellen met Siri en telefoonfuncties gebruiken
- Telefonnummers blokkeren op de iPhone
- Bellen met de iPad
- Bellen op de Mac
- Snelle telefoonknop op je iPhone zetten
- Telefoongesprek beantwoorden met automatisch bericht
- Contactposter instellen
- NameDrop: telefoonnummer delen met een tikje