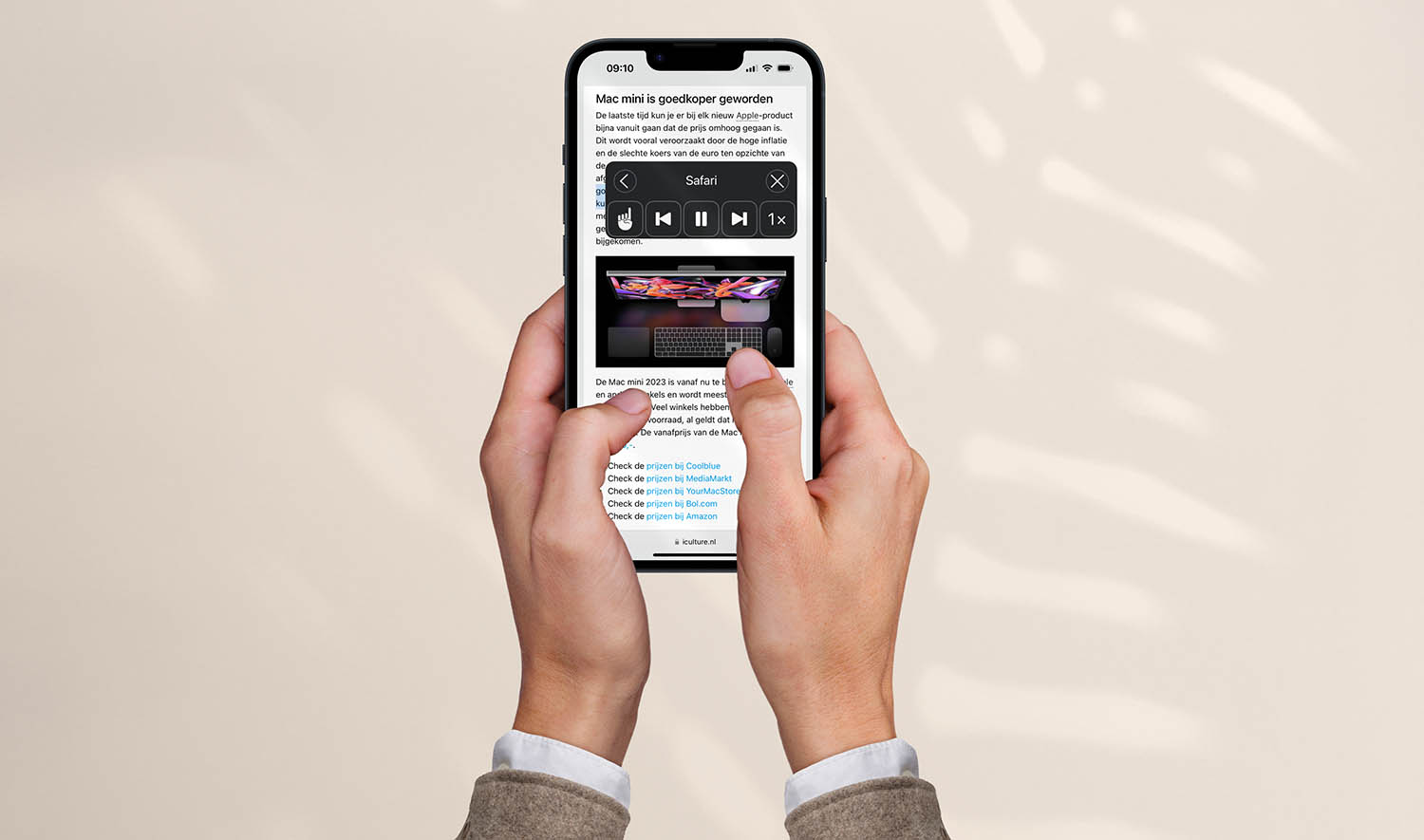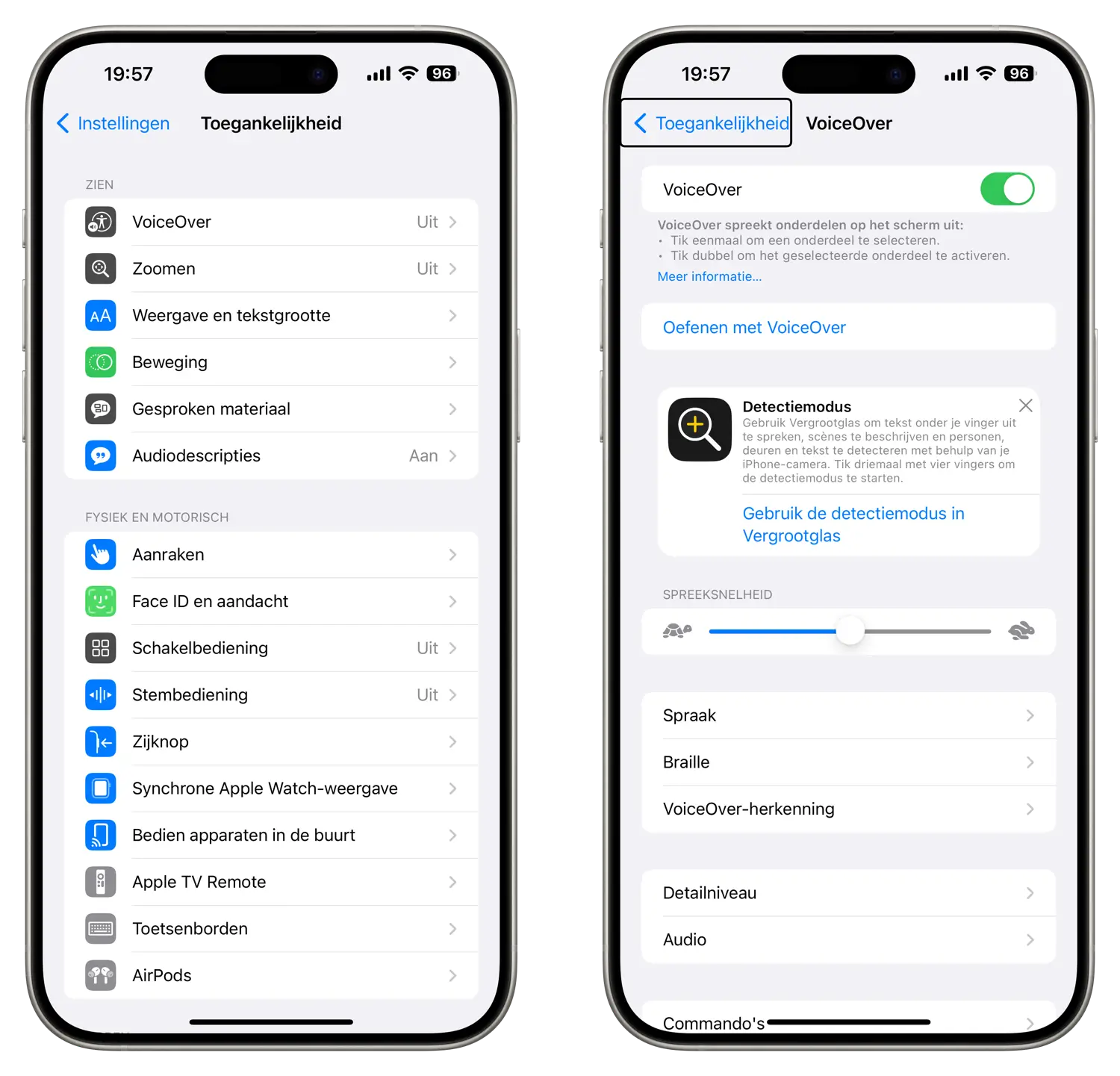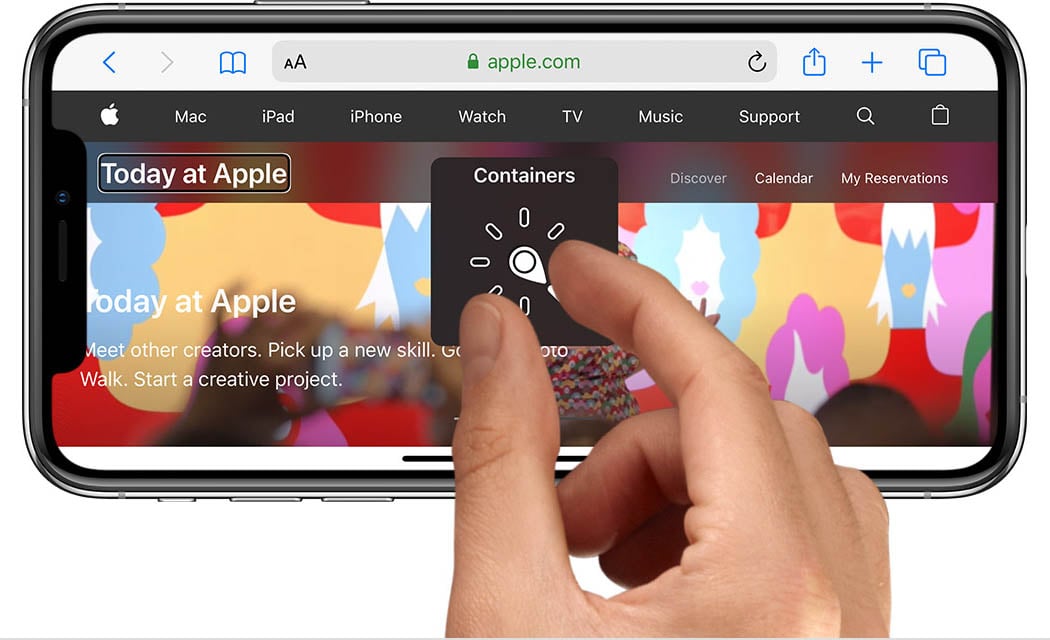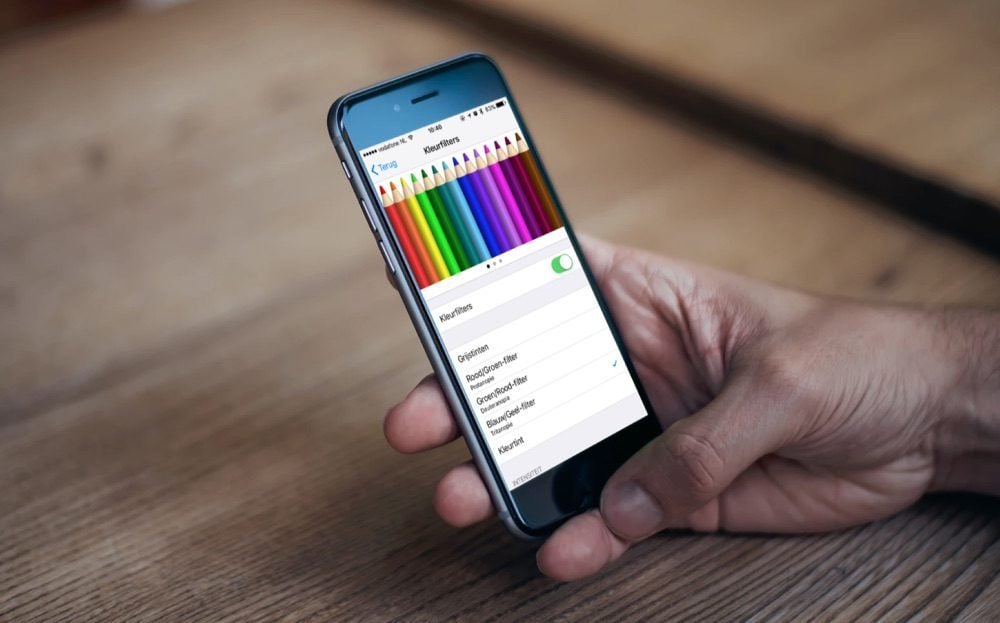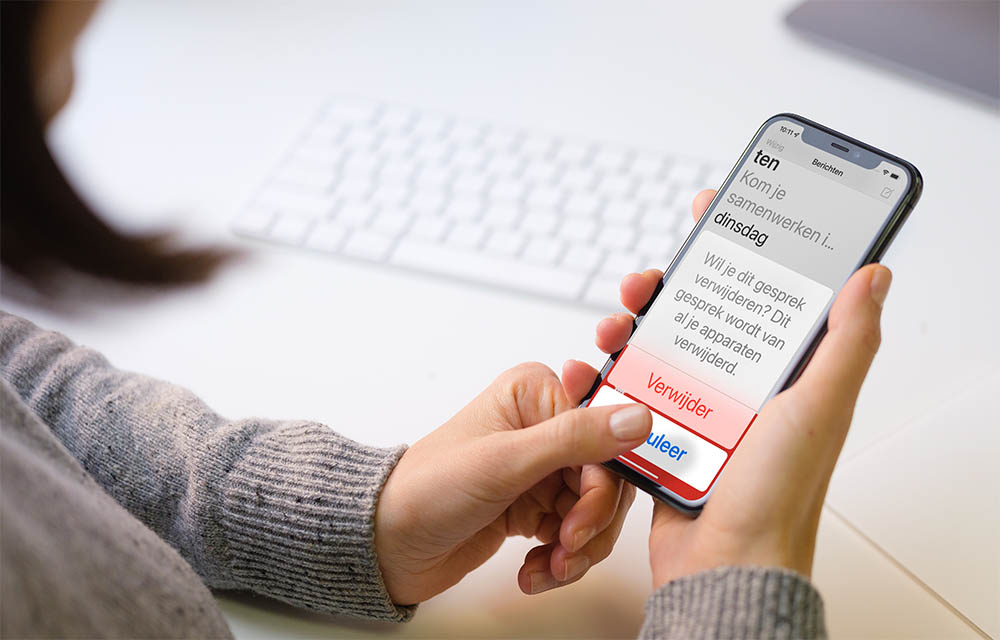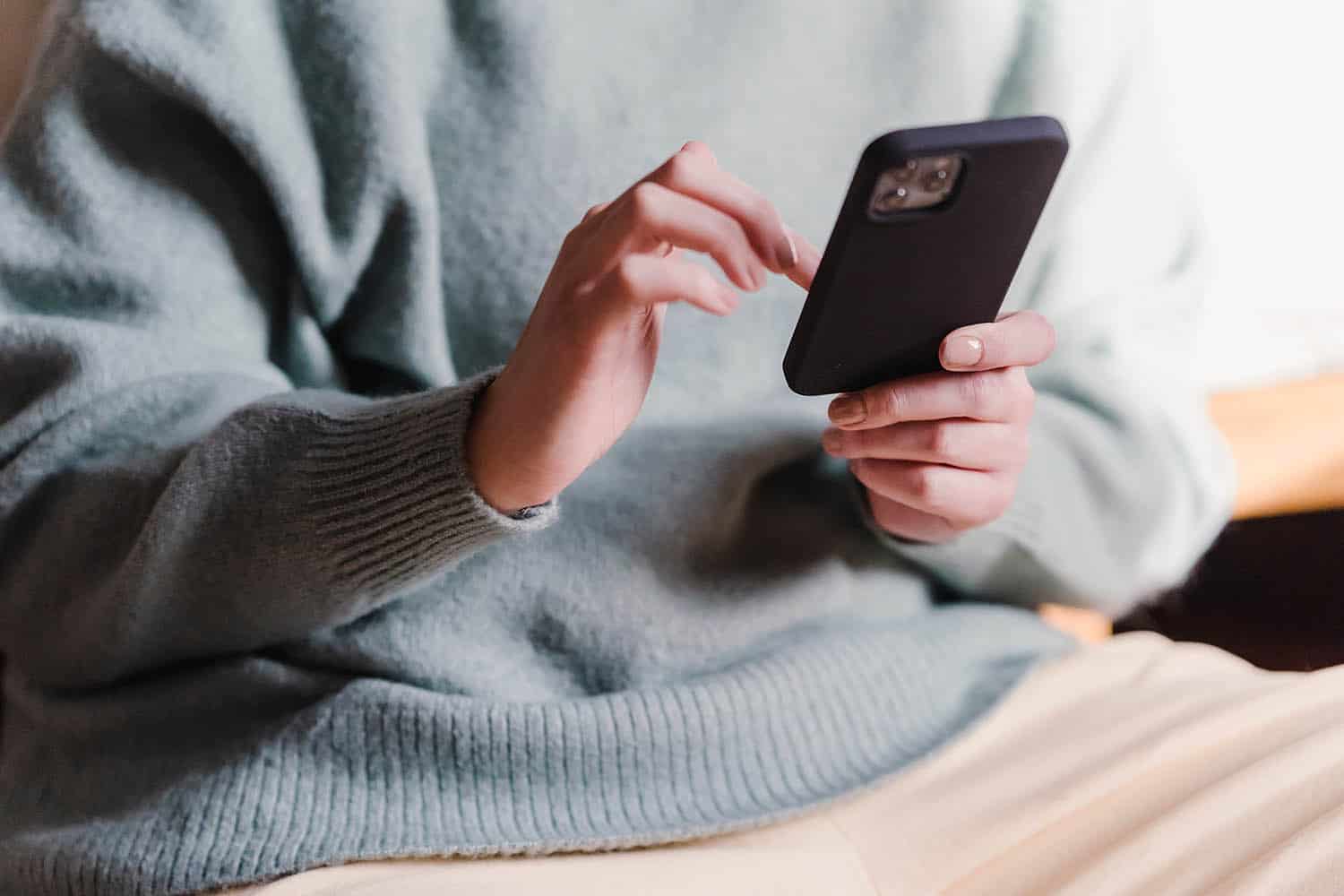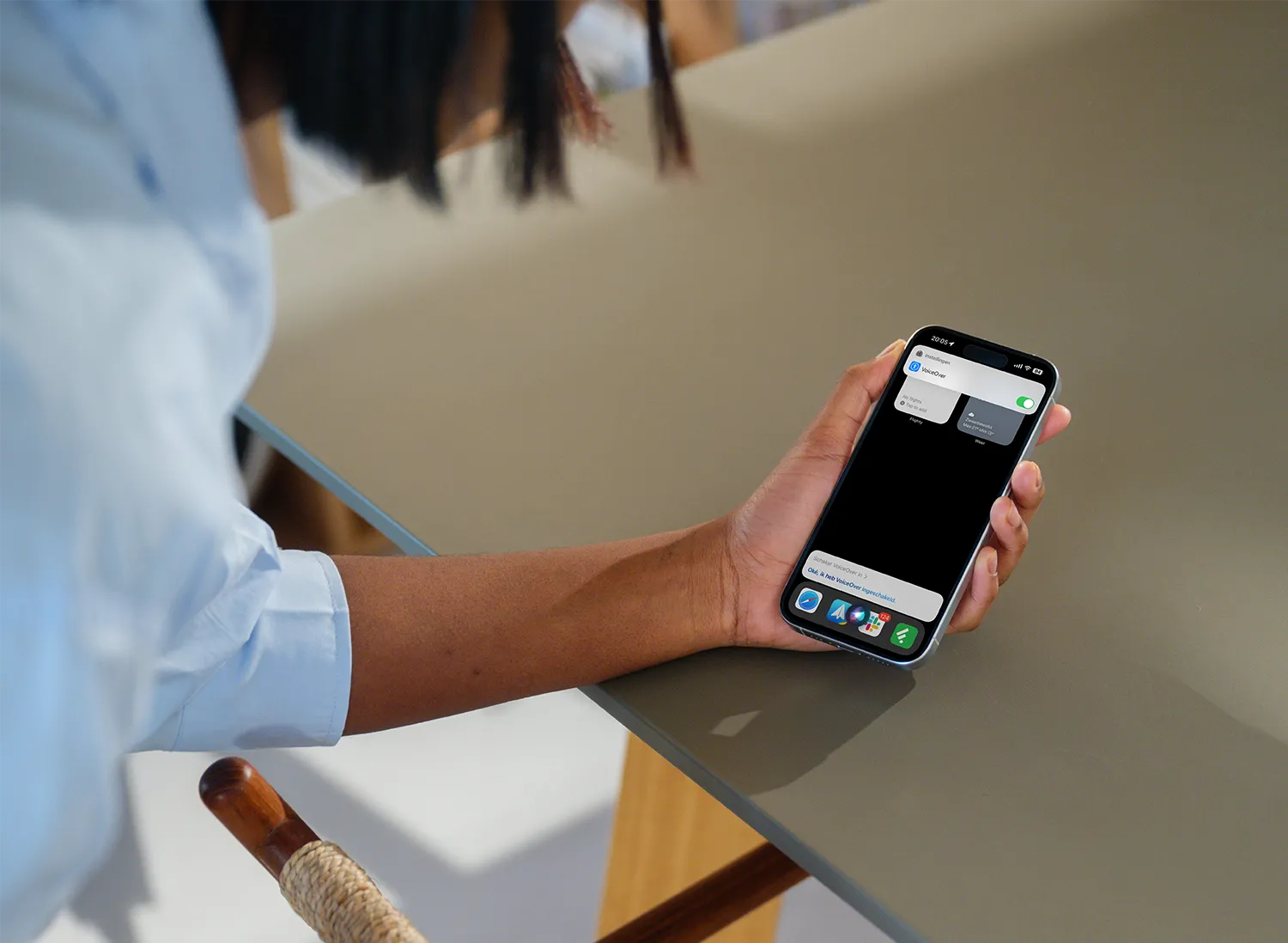
VoiceOver: je iPhone bedienen zonder op het scherm te kijken
Alles over het scherm laten voorlezenAls je blind of slechtziend bent, kun je niet alle teksten op het iPhone-scherm lezen. Gelukkig heeft de iPhone een voorleesfunctie voor mensen die moeite hebben met lezen. Meer er is nog veel meer mogelijk. Met de VoiceOver-functie kun je vrijwel alles op het iPhone-scherm bedienen, zonder dat je op het scherm hoeft te kijken. In deze tip lees je alles over het gebruik van VoiceOver op je iPhone of iPad.
VoiceOver: wat is het?
VoiceOver is een hulpmiddel waarmee je teksten op het scherm kunt laten voorlezen, ook als je het scherm niet kunt bekijken. Deze schermlezer vertelt je precies wat er op het scherm te zien is.
Als je VoiceOver hebt ingeschakeld leest een stem álle teksten voor, dus ook de teksten op knoppen. Je kunt deze functie op elk moment activeren en dat werkt het gemakkelijkst via Siri, door te vragen: “Schakel VoiceOver in”. Je hoort vervolgens een beschrijving van wat er op het scherm te zien is. Dat handig voor mensen die blind of slechtziend zijn, maar het komt ook van pas als je bijvoorbeeld in de auto zit. De spreeksnelheid en toonhoogte kun je naar wens aanpassen. VoiceOver is beschikbaar in tientallen talen, waaronder Nederlands.
Wil je alleen bepaalde gedeelten van het scherm laten voorlezen, dan kan dat ook. Hiervoor gebruik je het voorlezen van geselecteerde teksten, zoals we in onderstaande tip uitleggen.
VoiceOver inschakelen
VoiceOver kun je op meerdere manieren inschakelen: via Siri, via de Instellingen en door driemaal op de thuisknop te drukken. Hieronder leggen we het uit.
Methode 1: VoiceOver inschakelen via Siri
Dit is de gemakkelijkste manier. Vraag aan Siri: “Zet VoiceOver aan” en de opdracht wordt uitgevoerd. Op dezelfde manier zet je de functie weer uit.
Methode 2: VoiceOver inschakelen via instellingen
Je kunt VoiceOver ook activeren via de instellingen: ga naar Instellingen > Toegankelijkheid > VoiceOver en zet de schakelaar om.
Methode 3: VoiceOver inschakelen via activeringsknop
Wil je VoiceOver vaak in- en uitschakelen, dan kun je daarvoor ook de activeringsknop gebruiken. In dat geval druk je driemaal achter elkaar op de zijknop (toestellen met Face ID) of op de thuisknop (toestellen met Touch ID)om de functie in te schakelen.
Werkt het niet? Dan moet je even controleren hoe de activeringsknop is ingesteld: ga naar Instellingen > Toegankelijkheid > Activeringsknop en zorg dat er een vinkje staat bij VoiceOver.
Alle knoppen die je aanraakt en selecties die je maakt worden vanaf nu voorgelezen voor een Nederlandse stem. Deze functie is ook geschikt voor mensen die niet voortdurend op het scherm kunnen kijken. VoiceOver heeft heel veel instellingen en opties, zoals het aanpassen van het VoiceOver geluidsvolume. Ook kun je de spreeksnelheid en de stem aanpassen. Voor Nederland zijn de stemmen Xander en Claire beschikbaar, voor Belgische gebruikers is er de stem Ellen.
VoiceOver uitschakelen
Het uitschakelen van VoiceOver kan even lastig zijn, omdat de iPhone anders reageert op schermtikken. Maar als je geduld hebt en onthoudt dat je op elke knop tweemaal rustig moet aantikken, lukt het vanzelf. Uiteraard kun je dit ook weer heel gemakkelijk met Siri doen door te vragen: “Schakel VoiceOver uit”.
VoiceOver in apps
VoiceOver werkt overal in iOS en is dus ook in allerlei andere apps beschikbaar, zowel van Apple als van third party-ontwikkelaars. Voor knoppen in een app kun je je eigen labels maken. Ook kun je via de instellingen aangeven dat je een extra duidelijke cursor in beeld krijgt (op het instellingenscherm van VoiceOver zet je de schakelaar bij Grote cursor aan).
Apps die zijn aangepast voor VoiceOver zijn bijvoorbeeld: Ulysses (notities), 1Password (wachtwoorden) en Things 3 (todo-lijst). Ontwikkelaars vinden op deze pagina meer instructies hoe ze hun apps geschikt kunnen maken. Of kijk eens naar de Nederlandse app Appt.
Tekstinvoer met VoiceOver
Als VoiceOver is ingeschakeld kun je gewoon het toetsenbord blijven gebruiken. Elk teken dat je aanraakt wordt voorgelezen. Met een veegbeweging omhoog of omlaag verplaats je de cursor, zodat je correcties kunt aanbrengen. Er zijn allerlei instellingen mogelijk, bijvoorbeeld voor spraak en stemherkenning.
Met de uitspraakeditor (via de VoiceOver-instellingen en dan Spraak > Uitspraak) kun je een lijst maken van woorden of zinsdelen en de fonetische weergave daarvan. Zo zorg je ervoor dat ze correct door VoiceOver worden uitgesproken. Dit kan vooral handig zijn bij ongebruikelijke namen of bij fantasiewoorden. De woorden worden dan volgens jouw uitspraak voorgelezen. Je kunt de snelheid van het voorlezen aanpassen op het instellingenscherm van VoiceOver.
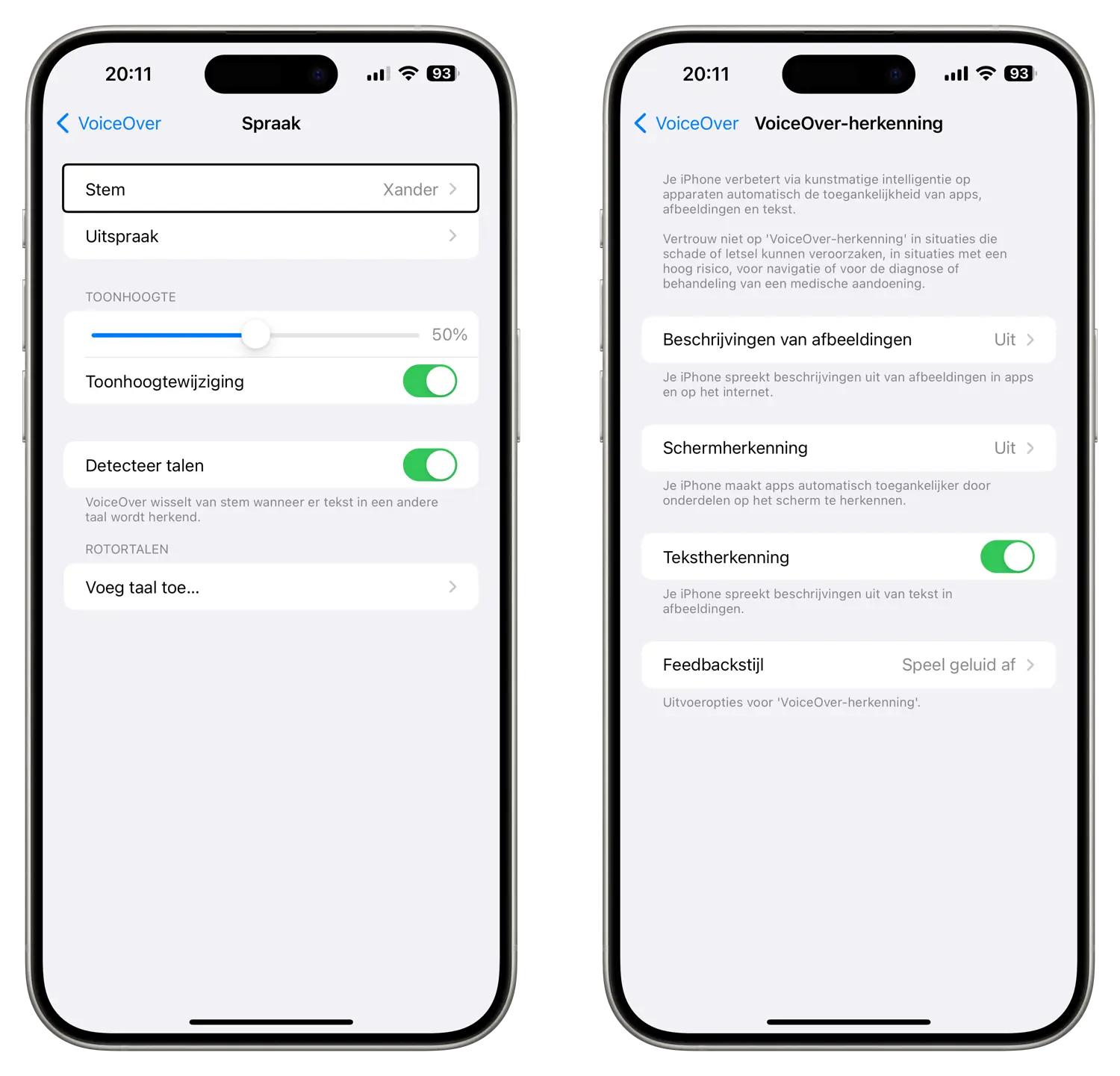
Er zitten nog wat andere handigheidjes in, zoals handgeschreven invoer en automatische correctie van verkeerd gespelde woorden.
VoiceOver bedienen met gebaren
VoiceOver kun je bedienen met bewegingen over het scherm. Veel gebruikers vegen bij het openen van een app of webpagina eerst met twee vingers omhoog, om het hele scherm te laten voorlezen.
Je kunt ook je vinger op het scherm zetten om te weten wat er op de betreffende plek te zien is. Tik je op een knop, dan hoor je een beschrijving. Tik je nogmaals, dan wordt de knop geselecteerd. Dit vergt wat oefening, maar bij Instellingen > Toegankelijkheid > VoiceOver > Aanraakgebaren vind je precies wat welke veeg- of tikbeweging doet. Soms heb je één, twee, drie of zelfs vier vingers nodig om een bepaalde handeling uit te voeren.
Door te vegen kun je het van het ene naar het andere element springen. Je kunt ook een zogenaamd ‘schermgordijn’ activeren. Daarmee schakel je het display uit en hoor je alleen nog wat VoiceOver zegt: een uitdaging om te bewijzen dat je het echt onder de knie hebt! Je kunt gebaren die je vaak gebruikt toewijzen aan bepaalde commando’s.
Afbeeldingen beschrijven met VoiceOver
Als blinde kun je niet zien wat er op een foto staat. Daarom kan VoiceOver je helpen om de foto te beschrijven, door er met drie vingers op te tikken. Heeft de maker van een tekst geen beschrijving toegevoegd, dan kunnen slimme technieken van Apple je helpen om een afbeelding te laten voorlezen. Zo weet je bijvoorbeeld of er een boom of een hond op de foto staat. Hierbij wordt gebruik gemaakt van beeldherkenning.
Is er tekst op de foto te lezen, dan kan VoiceOver dit oplezen, bijvoorbeeld bij een bonnetje of tijdschriftartikel. In de Foto’s-app kun je zelfs gezichtsuitdrukkingen opvragen: zo weet je of iemand op de foto lacht. Standaard staat dit uitgeschakeld, maar je kunt het via de Toegankelijkheidsinstellingen inschakelen.
VoiceOver rotor
Misschien heb je bovenaan dit artikel de rotor al gezien en heb je je afgevraagd waarvoor het dient. De rotor is de virtuele bediening van VoiceOver. Deze komt tevoorschijn als je met twee vingers op het scherm een draaiende beweging maakt. Hiermee kun je gemakkelijker navigeren in een document of webpagina. Als je de rotor draait hoor je instellingen als ‘kopregels’, ‘koppelingen’ en ‘afbeeldingen’. Met een veegbeweging bepaal je hoe je de pagina wilt doornemen, bijvoorbeeld door van kopregel naar kopregel te springen.
Er verschijnt dan een draaiknop, die je met twee vingers kunt ronddraaien. Zo kun je makkelijker navigeren door een document of webpagina.
VoiceOver en brailletoetsenborden
VoiceOver is ideaal voor blinde gebruikers. VoiceOver bevat namelijk een brailletoetsenbord, dat geschikt is voor 6- en 8-punts braille. Zo kun je in braille typen zonder dat je een speciale braille-leesregel nodig hebt. Je kiest het brailletoetsenbord in de rotor en kunt vervolgens tekst typen. Ook kun je de iPhone ontgrendelen, apps openen en content zoeken in apps als Muziek.
De iPhone werkt met meer dan 80 internationale brailletabellen en meer dan 70 vernieuwbare brailleleesregels. Je kunt een draadloze Bluetooth-brailleleesregel aansluiten om de VoiceOver-uitvoer te lezen, inclusief kortschrift, volschrift en de Nemeth-code voor vergelijkingen.
Meer tips over toegankelijkheid
Er zijn nog veel meer apps voor blinden en slechtzienden en er zijn diverse toegankelijkheidsfuncties op de iPhone en iPad die we hier niet allemaal kunnen bespreken. Bekijk onze andere artikelen over toegankelijkheid als je meer wilt weten.
- Toegankelijkheid: dit zijn de iPhone-functies voor mensen met een beperking
- Toegankelijkheid op de Mac: dit zijn de opties bij een visuele beperking
- Toegankelijkheidsfuncties van macOS sneller starten
- Activeringsknop: snel toegankelijkheidsopties starten op je iPhone en iPad
- Apple Watch en toegankelijkheid voor mensen met een beperking
- Ontdek 7 toegankelijkheidsfuncties waar je ook zonder handicap iets aan hebt
Taalfout gezien of andere suggestie hoe we dit artikel kunnen verbeteren? Laat het ons weten!