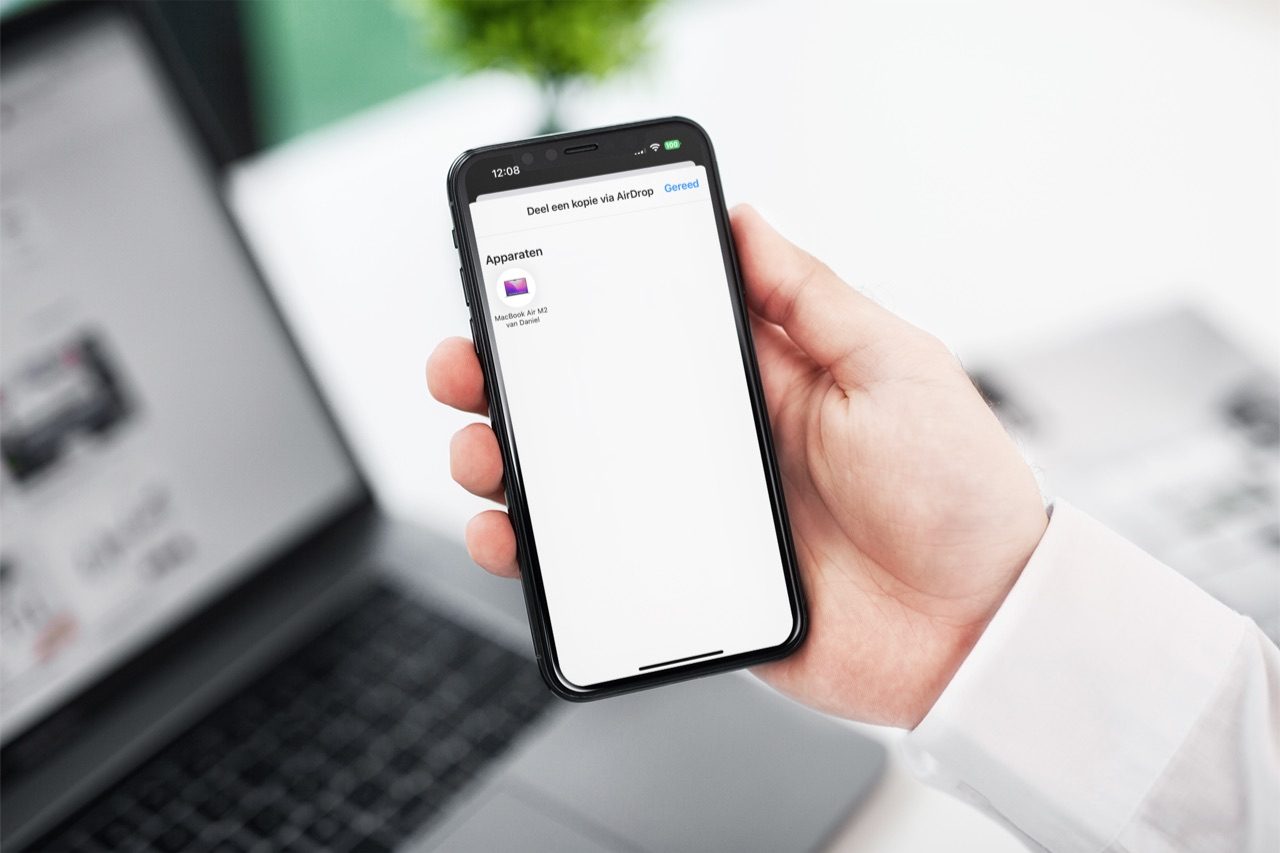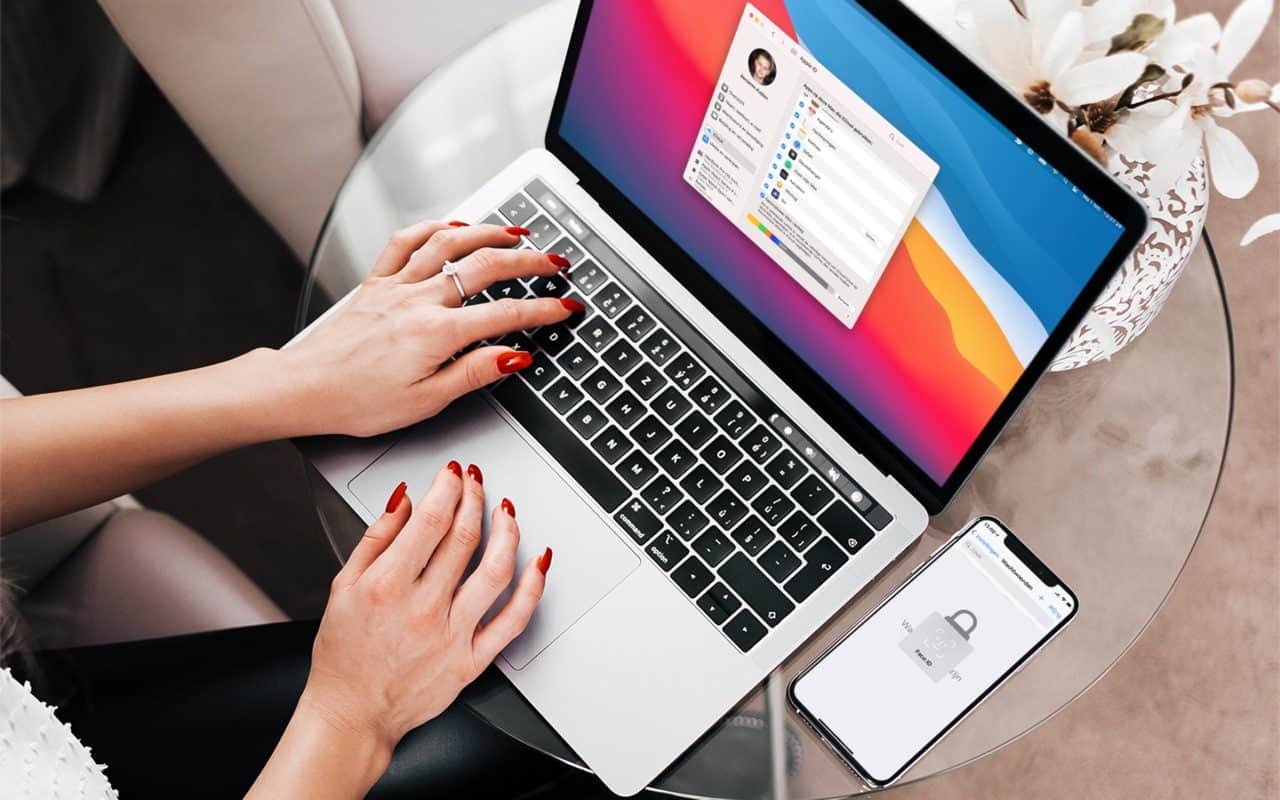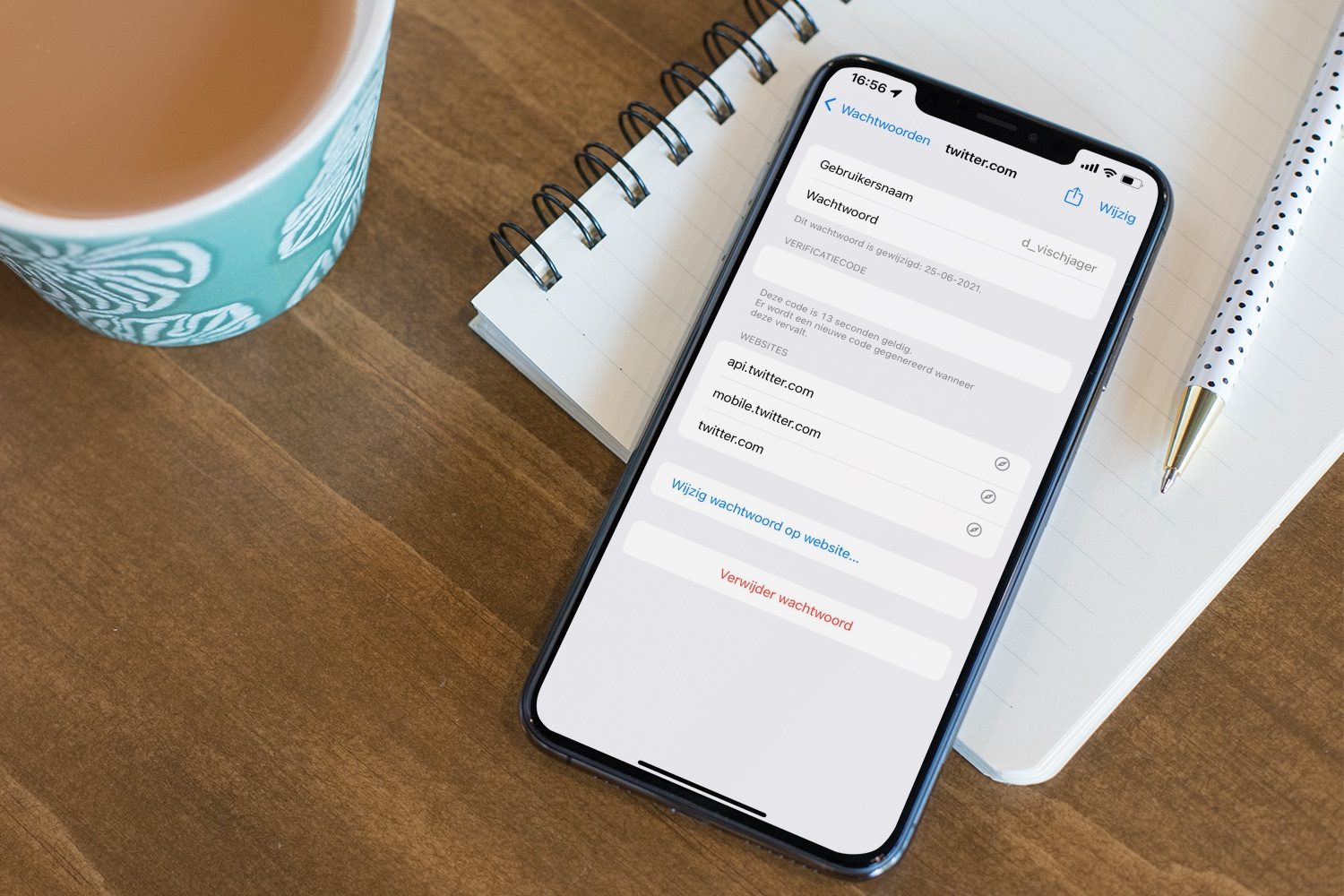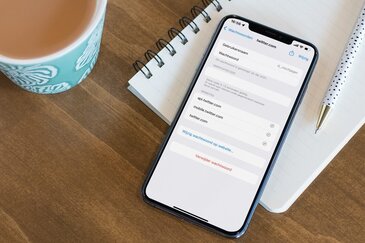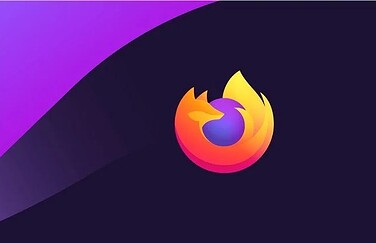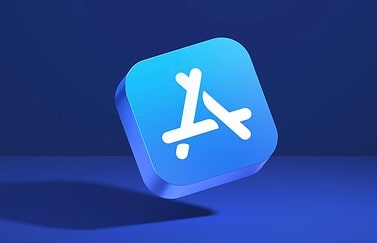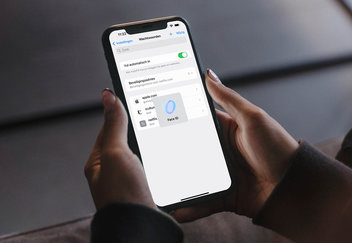Wachtwoorden importeren en exporteren met iCloud-sleutelhanger
Andere browsers en wachtwoordenapps hadden al jaren ondersteuning voor het importeren en exporteren van wachtwoorden, maar iCloud-sleutelhanger en Safari niet. Sinds macOS Monterey kan je Mac het ook zelf. Je doet dit eenvoudig binnen de instellingen van Safari of de Systeemvoorkeuren van je Mac. We vertellen je precies hoe het werkt en wat je van tevoren moet weten. Dit is één van Apple’s verbeteringen voor wachtwoorden in 2021.
Uitleg over wachtwoorden overzetten
De mogelijkheid om wachtwoorden te importeren en exporteren met iCloud-sleutelhanger en Safari is alleen bedoeld voor wanneer je zelf van wachtwoordenapp of browser wisselt. Je zult met gevoelige bestanden werken aangezien al je gebruikersnamen en wachtwoorden plus de bijbehorende websites worden verpakt in één bestand. Dit bestand is eenvoudig te openen met Microsoft Excel of Numbers, dus zorg ervoor dat niemand anders bij dit bestand kan.
Wil je gewoon één wachtwoord met iemand delen? Dat kan ook en het is veiliger dan meteen alles delen. Hoe je dat doet, lees je in onze aparte tip over wachtwoorden delen met AirDrop. Bovendien werkt dit ook met iPhones en iPads.
Wachtwoorden importeren in Safari
Kom je van een andere browser of wachtwoordmanager af en wil je je wachtwoorden importeren in Safari en iCloud-sleutelhanger? Dan volgen hier de juiste stappen om dat te doen. Voordat je Safari opent, zul je je wachtwoorden moeten exporteren uit de app waar ze vandaan komen. Dat werkt bij iedere app anders, dus controleer de handleiding om erachter te komen. Je hebt voor Safari een CSV-bestand nodig om te importeren.
- Open Safari op je Mac.
- Open de Safari-voorkeuren via de menubalk of sneltoets
command + komma(,) - Selecteer het Wachtwoorden-tabblad en verifieer jezelf met Touch ID of je computerwachtwoord.
- Klik linksonder op de drie puntjes en kies Importeer wachtwoorden.
- Blader naar het juiste CSV-bestand en importeer deze.
Een alternatieve manier is als volgt:
- Open Systeemvoorkeuren (via het -menu) en klik op de optie Wachtwoorden.
- Verifieer jezelf met Touch ID of je computerwachtwoord.
- Klik op de drie puntjes linksonder.
- Kies voor Wachtwoorden importeren.
Heb je iCloud-sleutelhanger ingeschakeld, dan verschijnen de geïmporteerde wachtwoorden vanzelf op je iPhone en iPad. Op alle apparaten zul je jezelf moeten verifiëren voordat je de wachtwoorden kunt invullen of bekijken.
Wachtwoorden exporteren vanuit Safari
Wil je juist naar een andere browser of wachtwoordenapp overstappen of wil je je wachtwoorden voor de zekerheid bewaren in een aparte wachtwoordmanager voor Mac, dan kan dat sinds macOS Monterey ook. Let op wat we bovenin deze tip aangaven: je exporteert een eenvoudig te openen bestand, dus zorg ervoor dat niemand anders erbij kan. Naast gebruikersnamen, wachtwoorden en websites worden ook je codes voor tweestapsverificatie opgeslagen.
- Open Safari op je Mac.
- Open de Safari-voorkeuren via de menubalk of sneltoets
command + komma(,) - Selecteer het Wachtwoorden-tabblad en verifieer jezelf met Touch ID of je computerwachtwoord.
- Klik linksonder op de drie puntjes en kies Exporteer wachtwoorden.
- Bevestig je keuze, geef aan waar je je bestand wil opslaan en verifieer jezelf.
Een alternatieve manier is als volgt:
- Ga naar Systeemvoorkeuren (via het -menu) en klik op de nieuwe optie Wachtwoorden.
- Verifieer jezelf met Touch ID of je computerwachtwoord.
- Klik op de drie puntjes linksonder.
- Kies voor Wachtwoorden exporteren.
Na het exporteren kun je eventueel nog wachtwoorden verwijderen of toevoegen uit het CSV-bestand, maar zorg ervoor dat je de structuur van het bestand niet aantast. Dat maakt het moeilijker om het later te importeren. We raden aan om het CSV-bestand te verwijderen nadat je de wachtwoorden ergens anders hebt geïmporteerd. Vergeet niet om ook je prullenbak te legen.
We noemden de codes voor tweestapsverificatie al even. Met deze functie heb je geen aparte app meer nodig voor het invullen van verificatiecodes op websites waar je tweestapsverificatie hebt ingesteld. Je leest meer over de werking in onze aparte tip over tweestapsverificatiecodes voor iCloud Sleutelhanger.
Taalfout gezien of andere suggestie hoe we dit artikel kunnen verbeteren? Laat het ons weten!