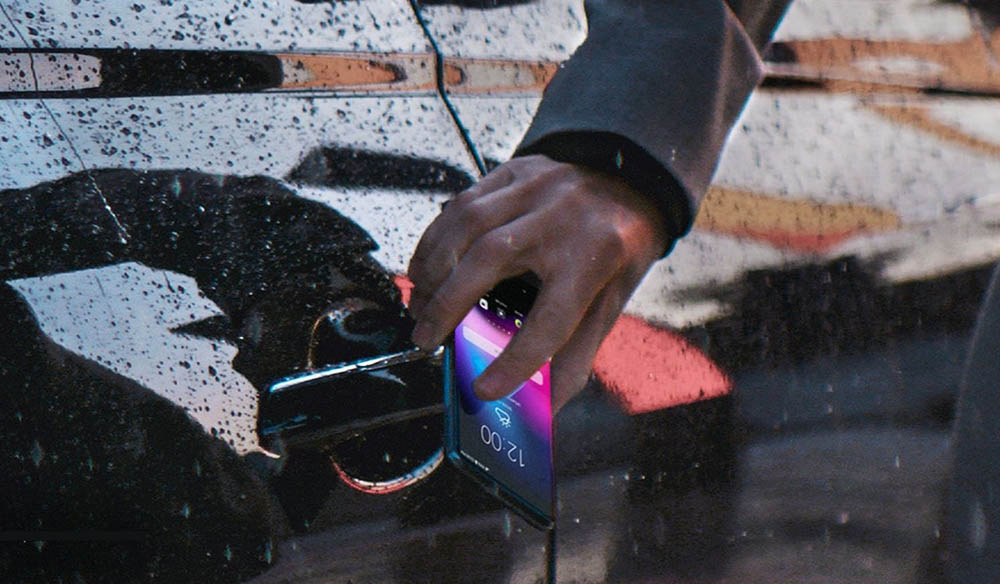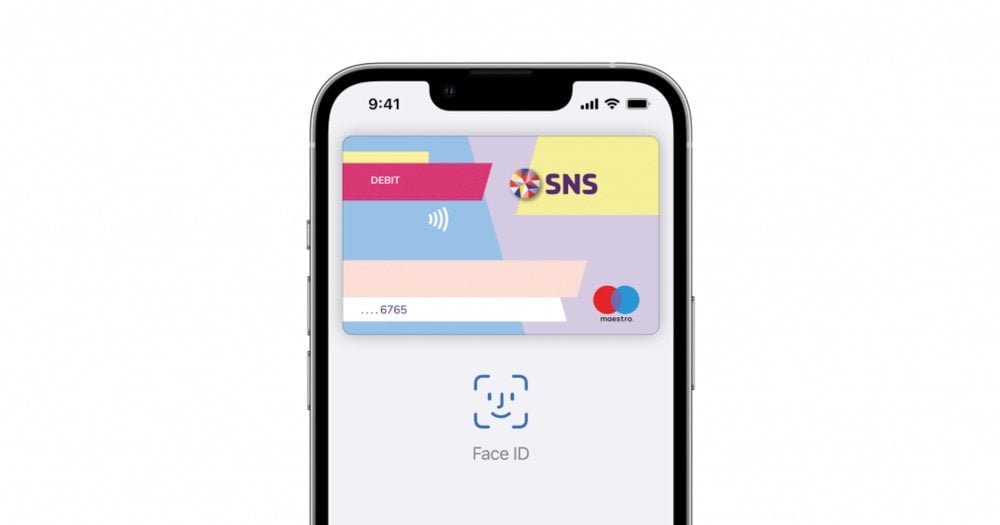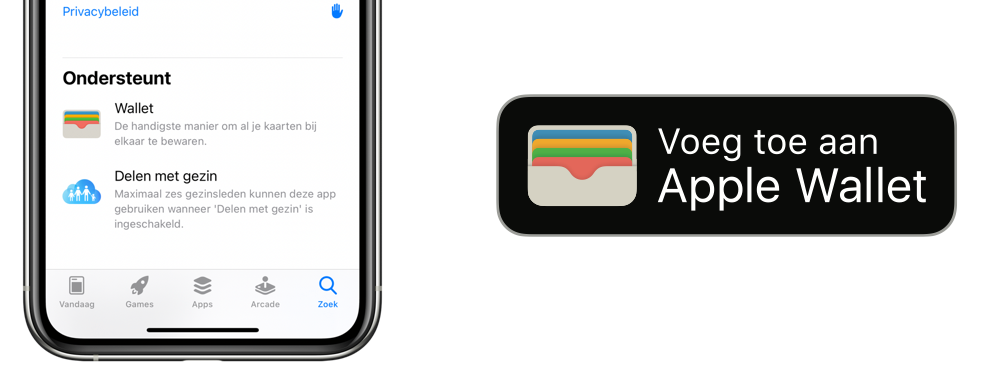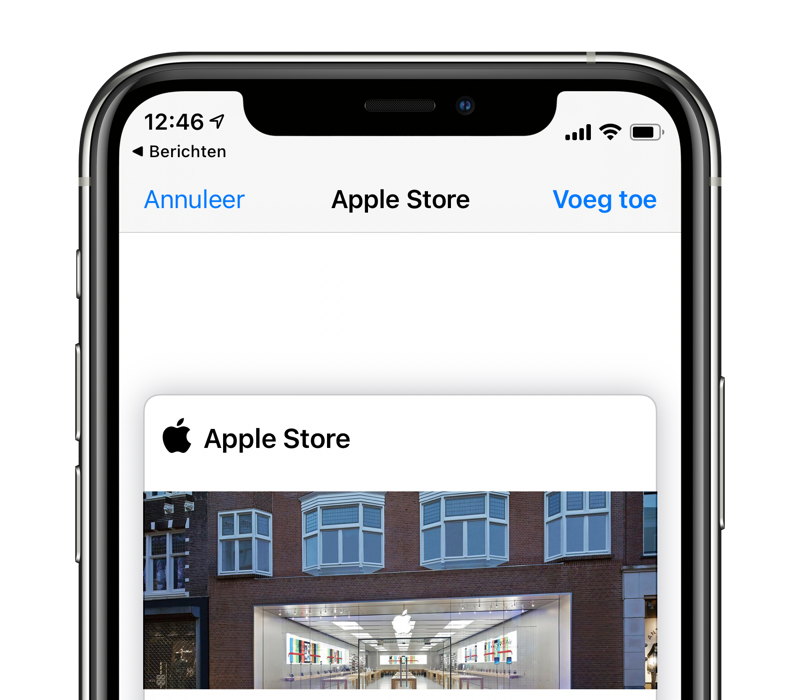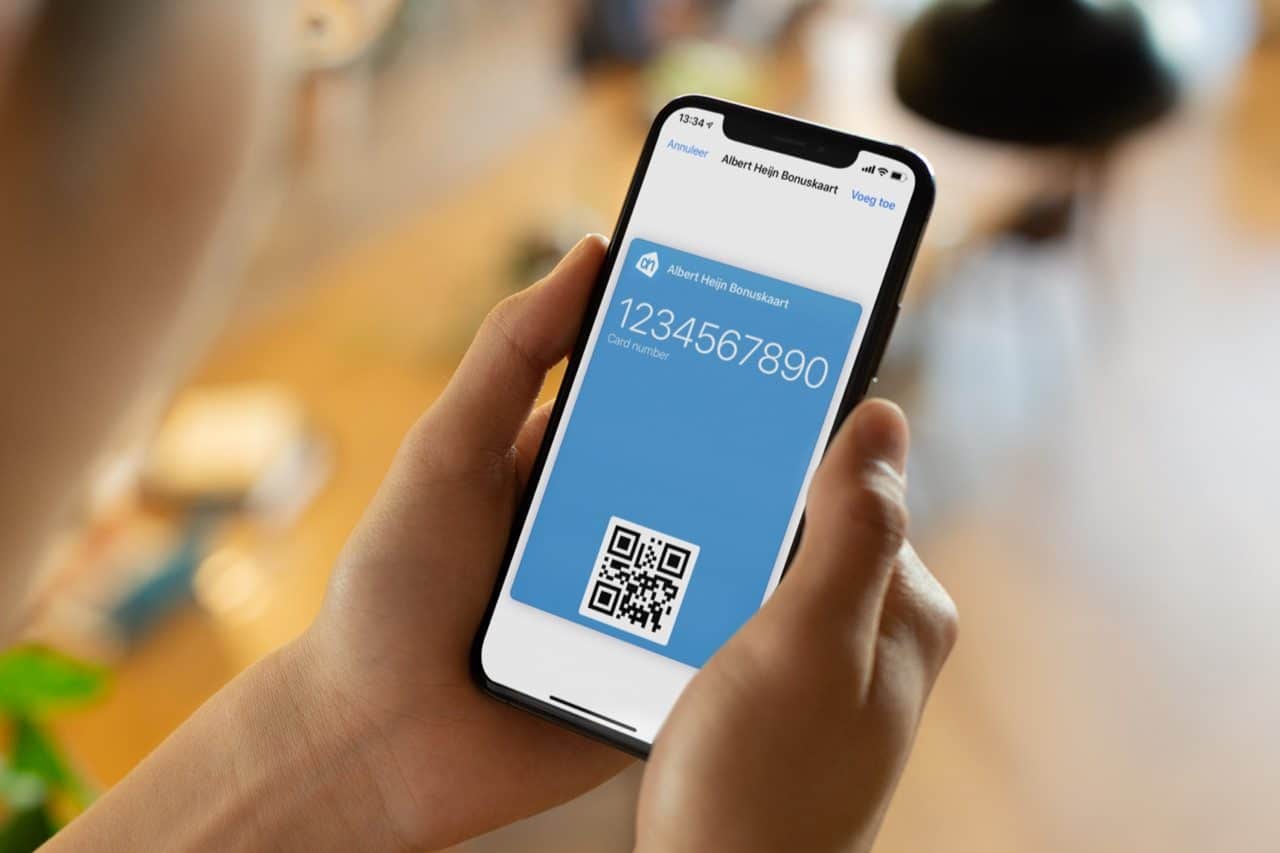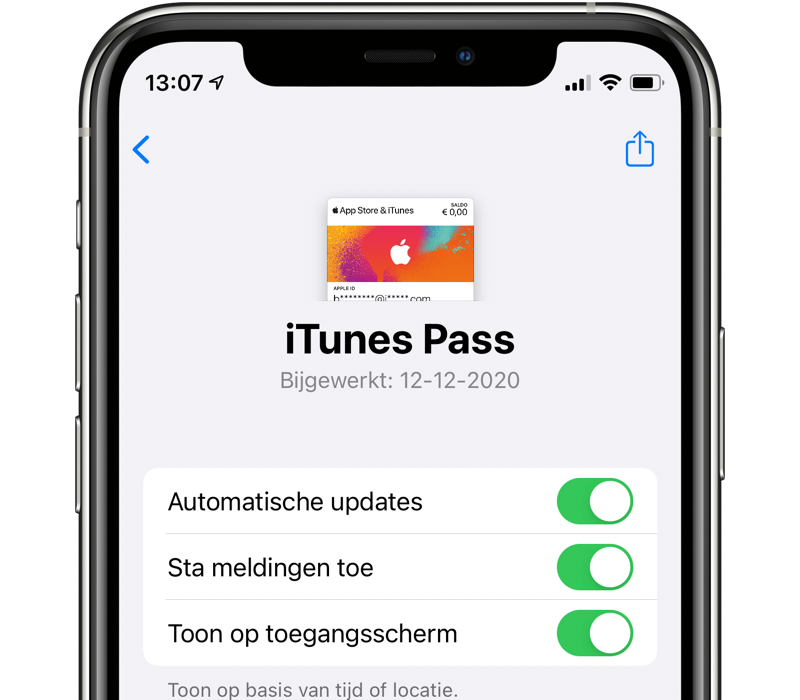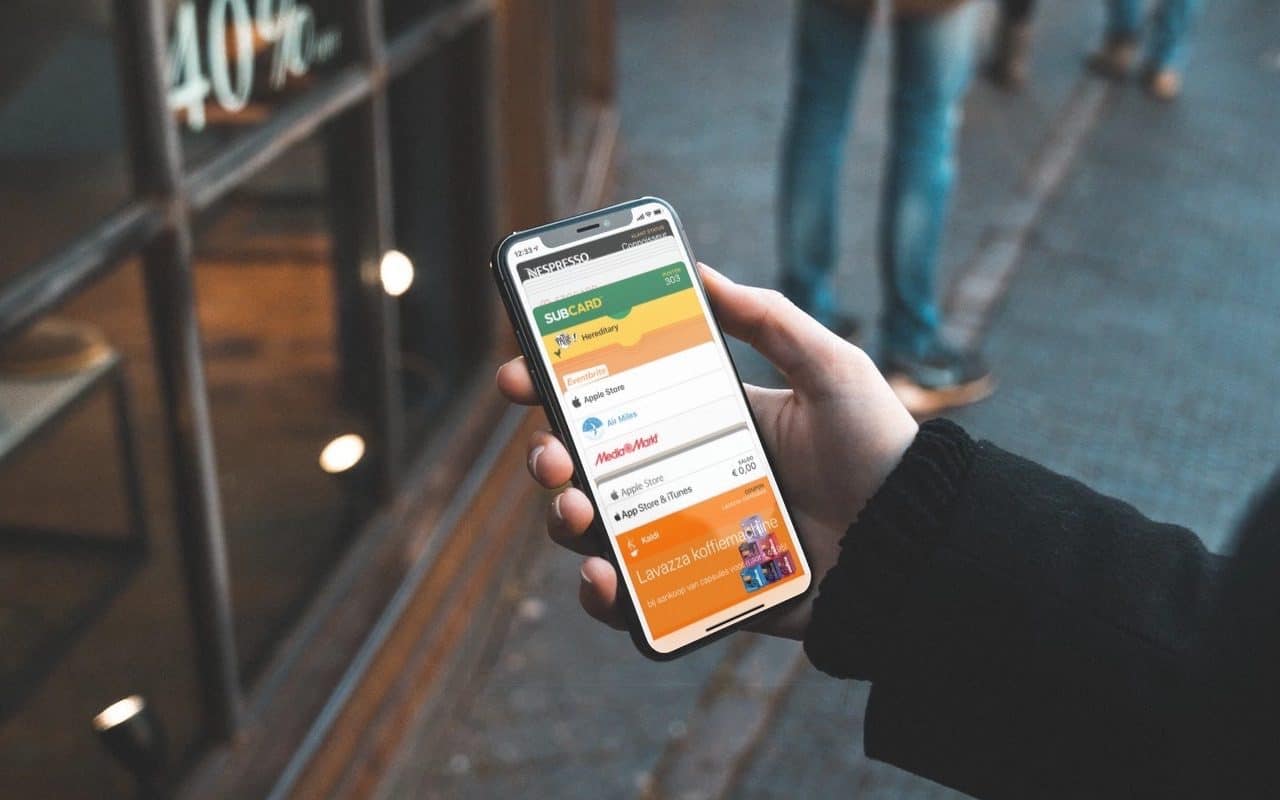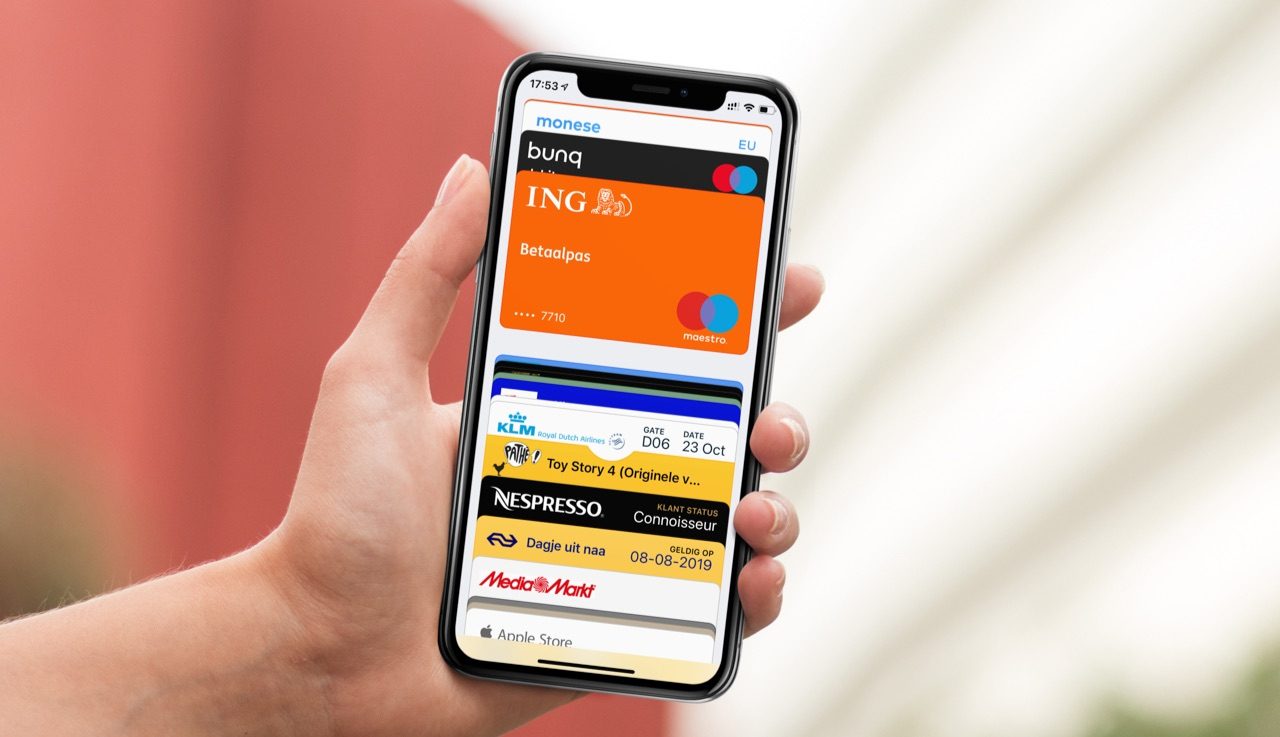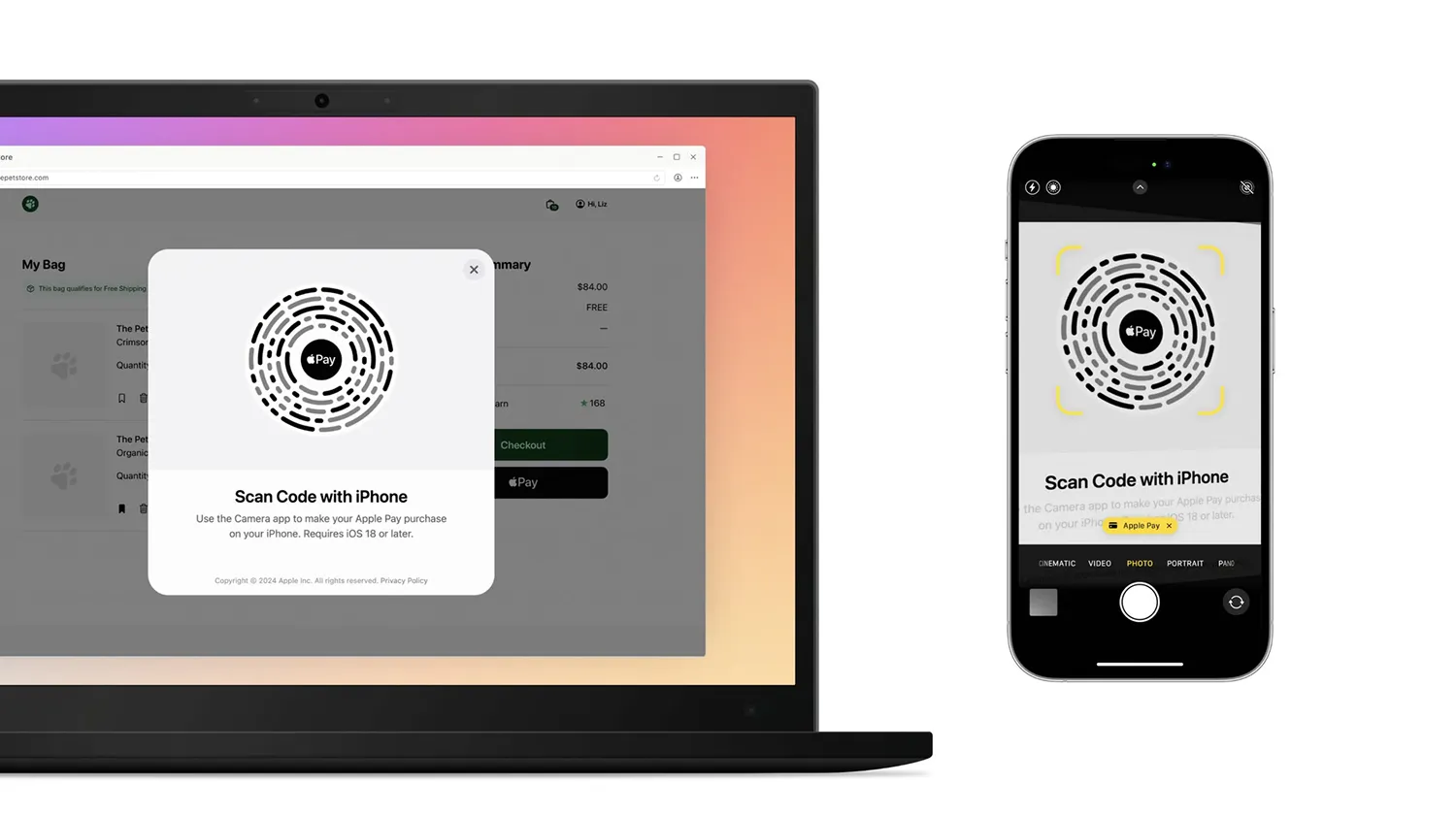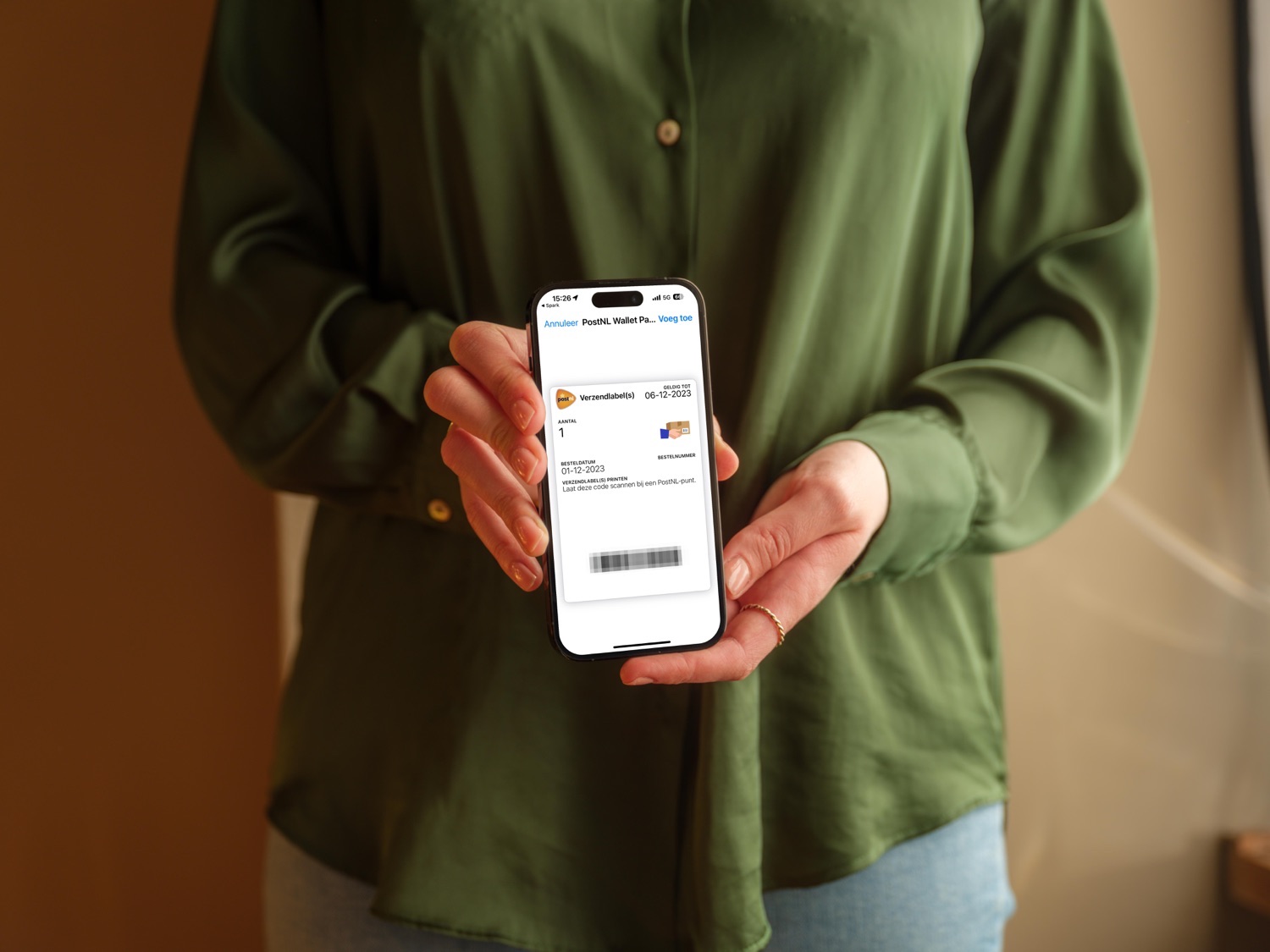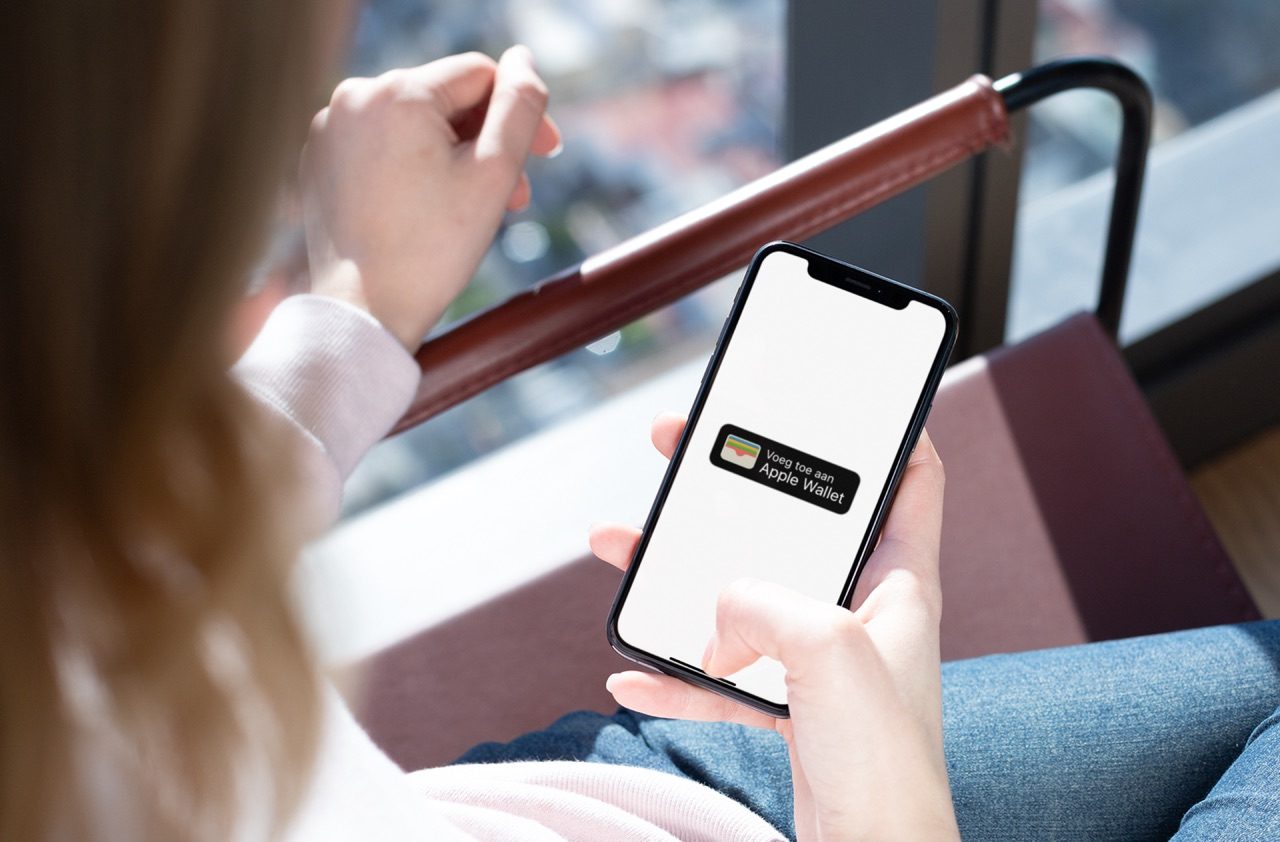
Zo voeg je klantenkaarten, tickets en meer toe aan de Wallet-app
Kaarten toevoegen aan de Wallet-app
Apple heeft al jarenlang de Wallet-app standaard op je iPhone staan. De laatste jaren zijn er steeds meer apps die Wallet ondersteunen, maar er zijn meer manieren om klantenkaarten, tickets en meer aan Wallet toe te voegen. Hoe ga je van start met de Wallet-app als deze nog helemaal leeg is? Hoe voeg je je eerste kaart toe aan de Wallet-app? Normaal gesproken moet een winkelier of ander verkooppunt de Wallet-functie ondersteunen, maar je kan ook zelf aan de slag met een eigen kaart.
Welk type kaarten kan ik toevoegen aan de Wallet-app?
De Wallet-app kan allerlei type kaarten bewaren. Dit zijn de soorten die je kan toevoegen:
- Betaalkaarten (pinpas en creditcard)
- Klantenkaarten
- Kortingscoupons
- Toegangstickets
- Cadeaukaarten
- Digitale autosleutels
- Studentenkaarten
De Wallet-app heeft voor elk type een apart design, zodat je ze makkelijker kan herkennen. Een kortingscoupon herken je bijvoorbeeld aan een ‘scheurrandje’, terwijl je een toegangsticket (bijvoorbeeld voor de bioscoop) herkent aan een kleine inkeping aan de bovenkant.
Voor digitale autosleutels moet je gebruikmaken van Apple CarKey. Het werkt alleen via de apps van autofabrikanten die CarKey ondersteunen.
Studentenkaarten worden momenteel niet ondersteund door Nederlandse universiteiten en hogescholen.
Betaalkaarten in Wallet-app
Als je een betaalkaart toe wil voegen aan de Wallet-app, moet je Apple Pay gebruiken. Alleen betaalpassen en creditcards die uitgegeven zijn door een bank of financiële instelling die Apple Pay ondersteunt, kun je aan de Wallet-app toevoegen en gebruiken. Het toevoegen van zo’n kaart doe je meestal vanuit de app van je bank. Lees er meer over in onze tip over het instellen van Apple Pay.
Overige kaarten toevoegen aan Wallet-app
Wil je een andere kaart dan een betaalkaart toevoegen, bijvoorbeeld een kaart van je favoriete winkel, een kortingscoupon die je in je mail gekregen hebt of iets anders? Dan zijn er meerdere methodes voor.
Bij het toevoegen van een kaart aan de Wallet-app op je iPhone, verschijnt de kaart automatisch op de Apple Watch. Je hoeft daar verder niks extra’s voor te oden.
Wallet-kaart toevoegen vanuit apps en websites
Sommige apps van winkels bieden gebruikers direct ondersteuning voor de Wallet-app. Een voorbeeld daarvan is de Stocard-app. Met een knop kun je je klantenkaarten vanuit Stocard in de Wallet-app zetten. Dat is vooral handig als de app van de winkel zelf die optie niet biedt. Maar soms werkt dat ook gewoon vanuit de app van de winkelier zelf, bijvoorbeeld met de Pathé-app, de Apple Store-app of de MediaMarkt-app. Via deze link vind je een aantal apps die Wallet ondersteunen en in onze uitleg over de Wallet-app vind je nog veel meer voorbeelden. Apps die Wallet ondersteunen herken je aan het Wallet-logo op de apppagina in de App Store, helemaal onderaan.
In de ondersteunende app tik je simpelweg op de knop Voeg toe aan Apple Wallet.
Behalve via apps werkt het ook via websites in de browser. Denk bijvoorbeeld aan een kortingscode die je ergens online vindt of bij het kopen van een toegangsticket op de webshop van een theater. Het is makkelijk om een kaart te herkennen die je aan Wallet toe kan voegen: je hoeft alleen maar naar de Voeg toe aan Apple Wallet-knop te zoeken. Klik erop je kaart wordt toegevoegd. Dat kan ook vanaf de Mac, waarna de kaart via iCloud gesynchroniseerd wordt.
Via e-mail of sms
Je kan ook een Wallet-kaart toevoegen via e-mail of een sms. Denk bijvoorbeeld aan een bevestigingsmail van je gekochte ticket of toegangsbewijs. Een voorbeeld hiervan is Pathé, die via een Wallet-knop jou de toegangskaart aan je iPhone laat toevoegen. Ook via sms kun je een kaart aan de Wallet-app toevoegen. Je krijgt dan meestal een link en zodra je daarop tikt, verschijnt er een voorbeeldweergave van de kaart. Tik dan op Voeg toe om de kaart toe te voegen. Apple gebruikt dit bijvoorbeeld voor het afhalen van bestellingen die je online geplaatst hebt.
Code scannen
Een andere manier om een pas toe te voegen aan Wallet, is door een code te scannen. Meestal vind je een QR- of streepjescode op cadeaukaarten, zodat je bijvoorbeeld een fysieke giftcard kan omzetten naar een digitale variant. Op deze manier heb je hem altijd bij je. De cadeaukaart moet hiervoor wel geschikt zijn voor Wallet. Dit is bijvoorbeeld het geval bij de cadeaukaarten van Apple. Het scannen doe je als volgt:
- Open de Wallet-app.
- Scroll naar onderen en tik op Wijzig kaarten.
- Scroll weer naar onderen en tik op Scan code.
- Richt de camera nu op de streepjes- of QR-code.
Zie je de optie Wijzig kaarten niet, dan kan je meteen de Camera-app openen en de camera op de code richten.
Zelf Wallet-kaart maken
Als een winkel of locatie geen ondersteuning biedt voor Wallet, kun je ook zelf een kaart maken. Er zijn allerlei apps voor die dat voor je kunnen doen. Met dergelijke apps scan je de streepjes- of QR-code van je (fysieke) kaart, waarna dit omgezet wordt naar een Wallet-geschikte versie. Het bekendste voorbeeld is de app Pass4Wallet. Je kan met deze app al je klantenkaarten, kortingscoupons en andere soorten pasjes digitaliseren. De enige voorwaarde is dat ze een geschikte QR- of streepjescode moeten hebben. In onze tip lees je meer over het maken van eigen Wallet-kaarten.
Heeft iemand anders al een kaart voor je in Wallet-staan? Je kan ook nog Wallet-passen delen via AirDrop of apps die dat ondersteunen, zoals WhatsApp en iMessage.
Instellingen van een Wallet-kaart aanpassen
Als een kaart eenmaal toegevoegd is, kun je allerlei instellingen aanpassen. Je kan ook andere gegevens bekijken die op de ‘achterkant’ van de kaart staan, zoals stoelnummer, klantnummer en algemene voorwaarden. Je kan bijvoorbeeld kiezen of een kaart meldingen mag versturen of deze automatisch op het toegangsscherm mag verschijnen, bijvoorbeeld op basis van tijd of locatie. Zet je dit aan, dan verschijnt de kaart automatisch op het juiste moment op het toegangsscherm van je iPhone of in het Berichtencentrum van de Apple Watch.
- Open de Wallet-app.
- Kies de kaart waarvan je de instellingen wil wijzigen.
- Tik op de knop met de drie puntjes rechtsboven.
- Zet de schakelaars aan of uit van de opties die je wil wijzigen.
Wallet-kaart verwijderen
Wil je een kaart of ticket in Wallet verwijderen (bijvoorbeeld omdat deze verlopen of gebruikt is), dan kan dat heel makkelijk. Zo doe je dat:
- Open de Wallet-app.
- Kies de kaart die je wil verwijderen.
- Tik op de knop met de drie puntjes rechtsboven.
- Tik op de rode tekst Verwijder kaart.
Een andere manier is door in de Wallet-app helemaal onderaan te gaan naar Wijzig kaarten. Vervolgens tik je op het rode minnetje, gevolgd door Wis. Een kaart die je van je iPhone verwijdert, wordt ook op je Apple Watch gewist.
Taalfout gezien of andere suggestie hoe we dit artikel kunnen verbeteren? Laat het ons weten!
Apple Pay
Apple Pay is Apple's eigen betaaldienst, die sinds juni 2019 en november 2018 beschikbaar is in respectievelijk Nederland en België. Met Apple Pay kun je betalen met je iPhone, Apple Watch, iPad en Mac in zowel winkels als apps en webshops. In Nederland is Apple Pay beschikbaar bij nagenoeg alle banken. Lees onze Apple Pay FAQ voor antwoorden op veelgestelde vragen, bekijk hoe je Apple Pay moet instellen en hoe je Apple Pay kunt gebruiken. Apple heeft ook nog andere gelieerde diensten, zoals Apple Pay Later en Apple Cash. Lees hier alles wat je wil weten over Apple Pay!
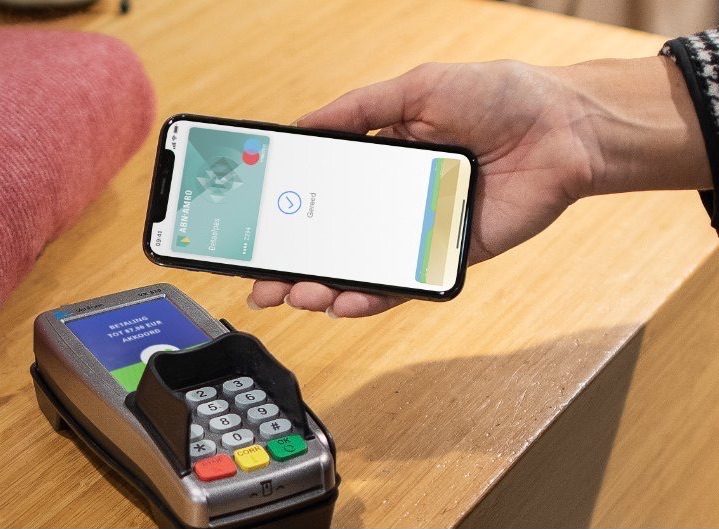
- Alles over Apple Pay
- Apple Pay FAQ: antwoorden op veelgestelde vragen
- Apple Pay vergelijken
- Apple Pay instellen: zo doe je dat
- Apple Pay gebruiken: zo betaal je ermee
- Apple Pay op Apple Watch
- Problemen met Apple Pay
- Apple Pay in het ov
- Express-ov met Apple Pay
- Apple Pay en privacy
- Apple Pay-transacties bekijken
- Meerdere Apple Pay kaarten van dezelfde bank herkennen
- Apple Pay blokkeren
- Welke winkels accepteren Apple Pay?
- De beste Apple Pay tips