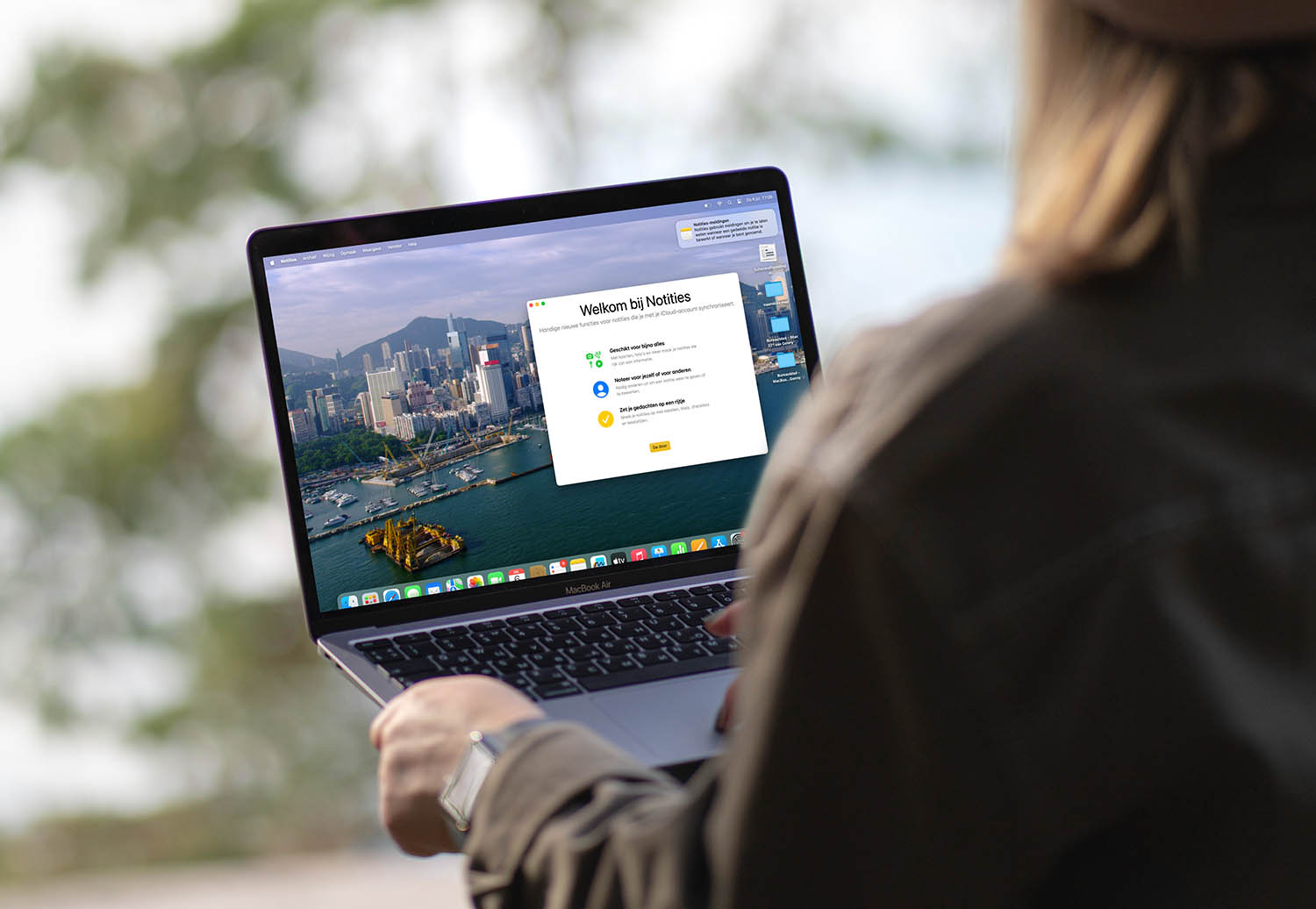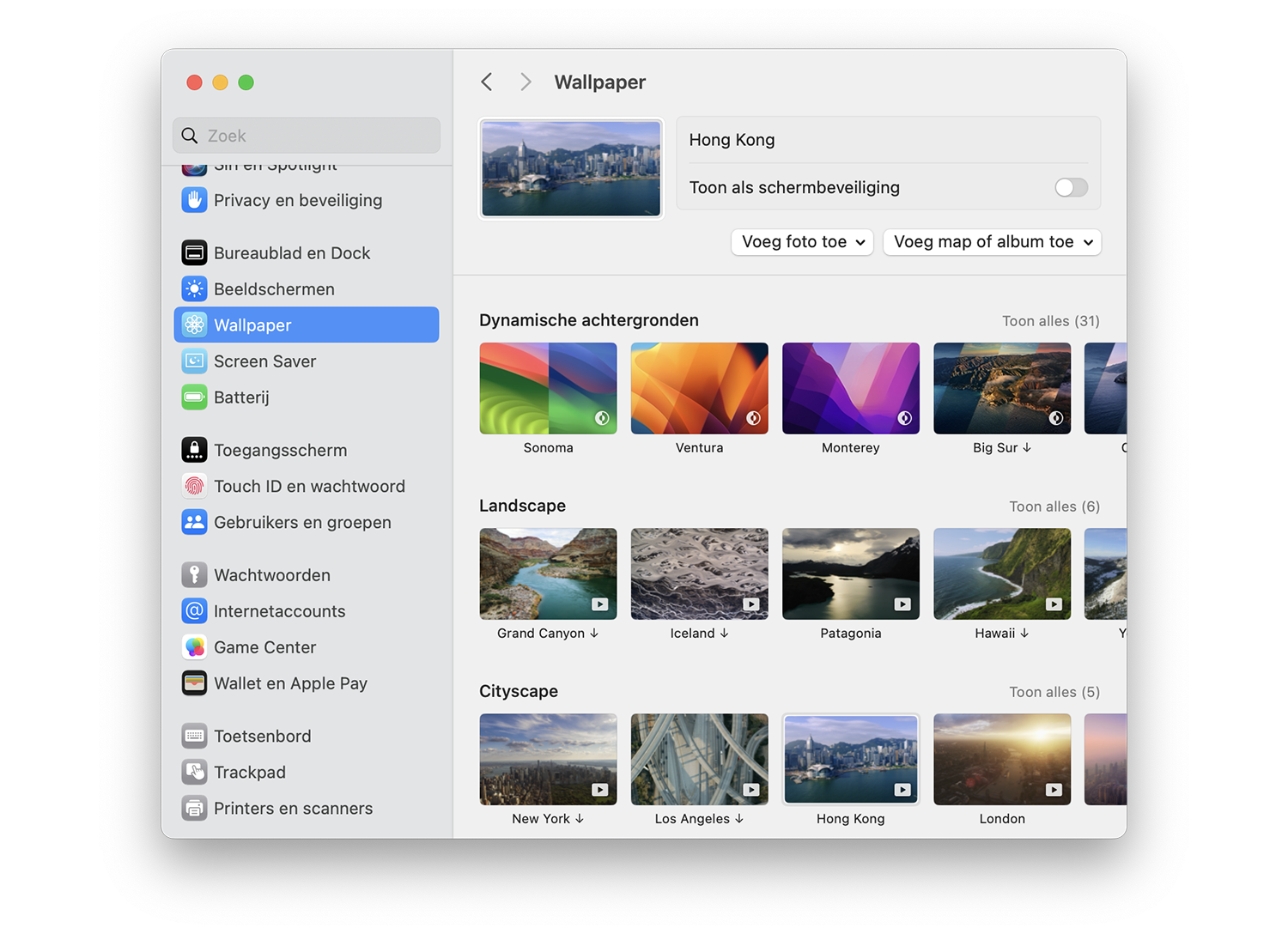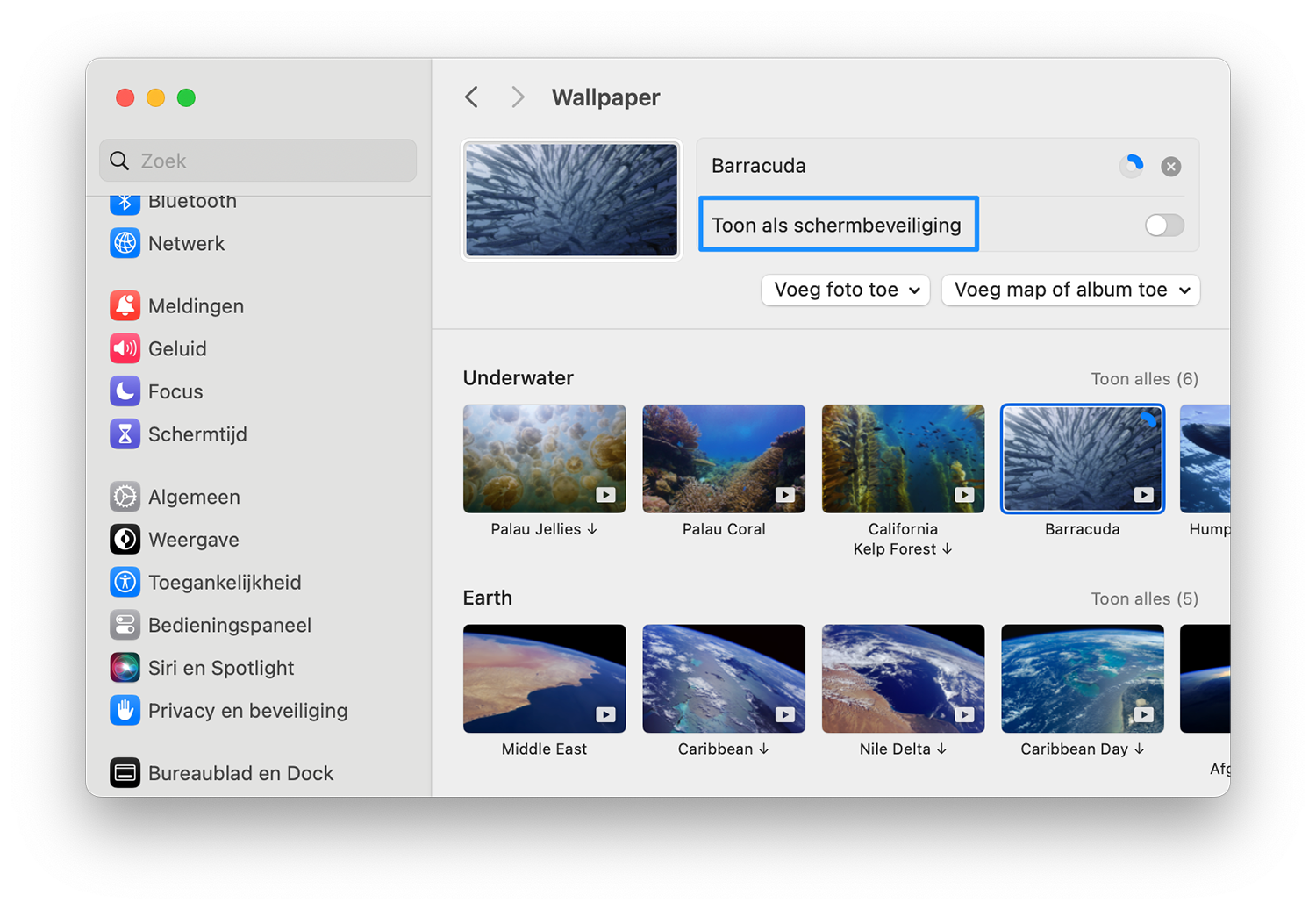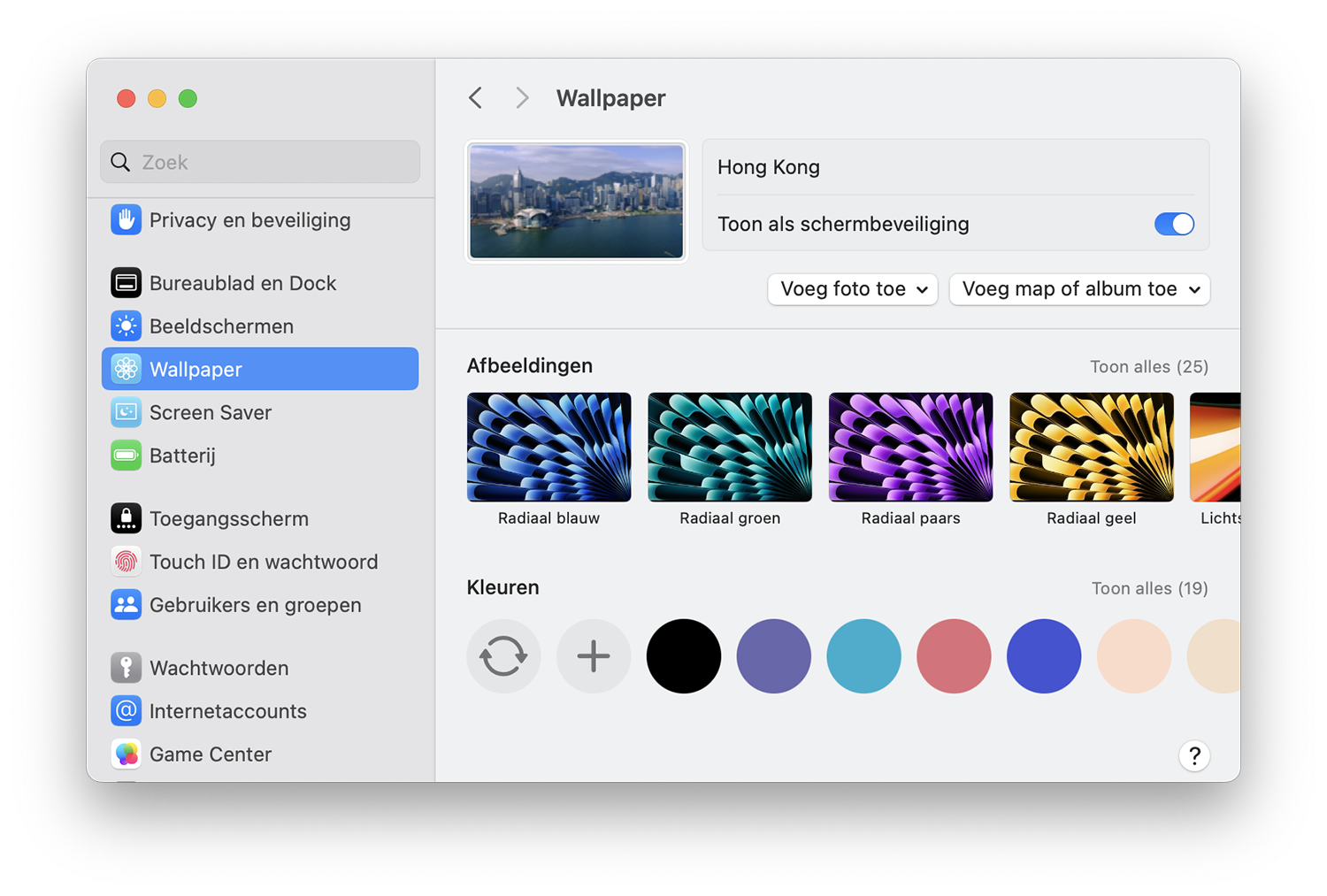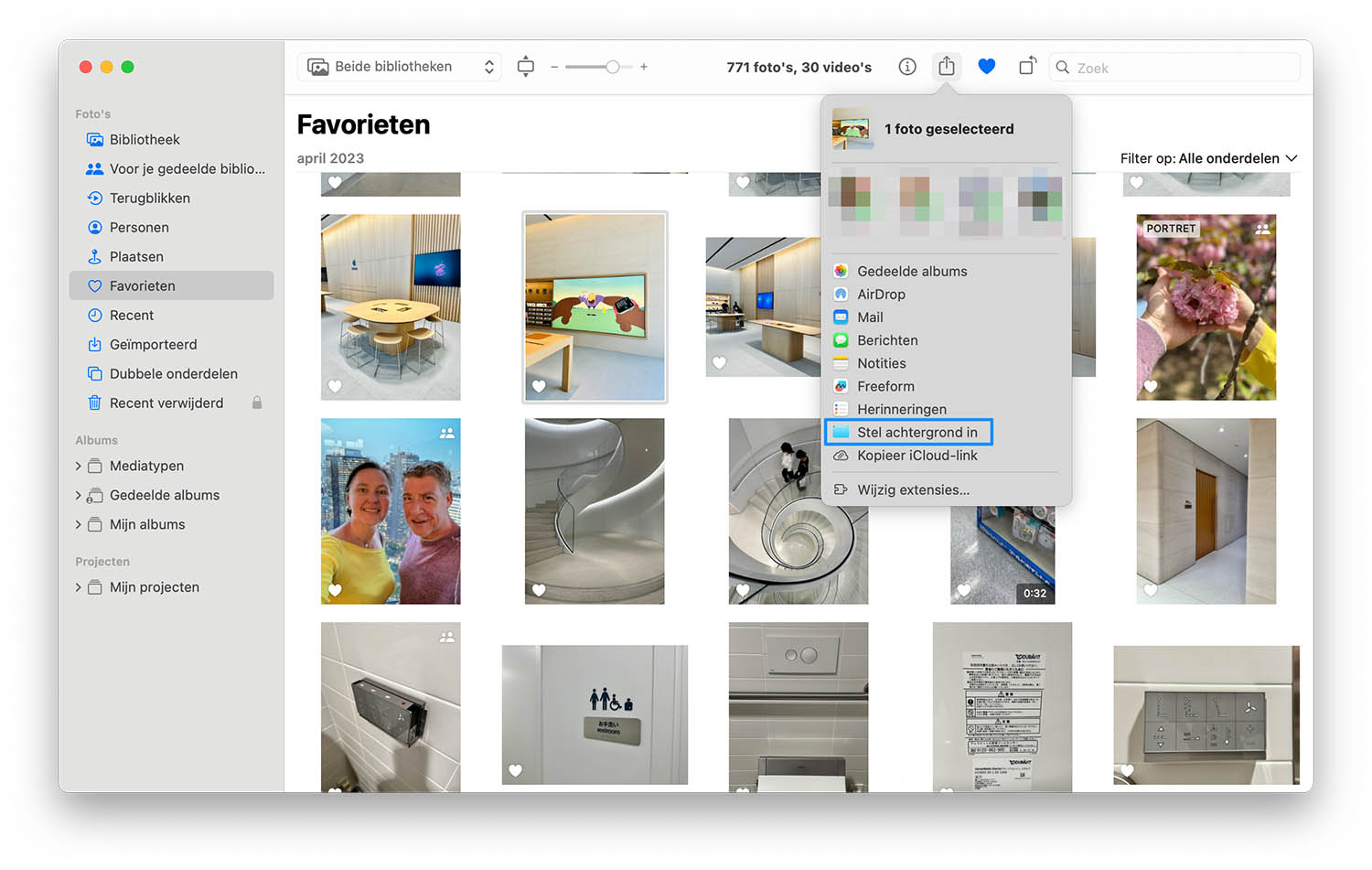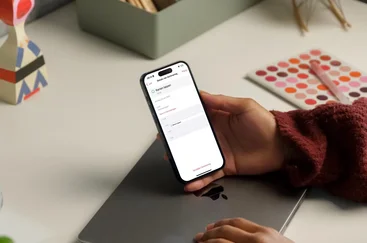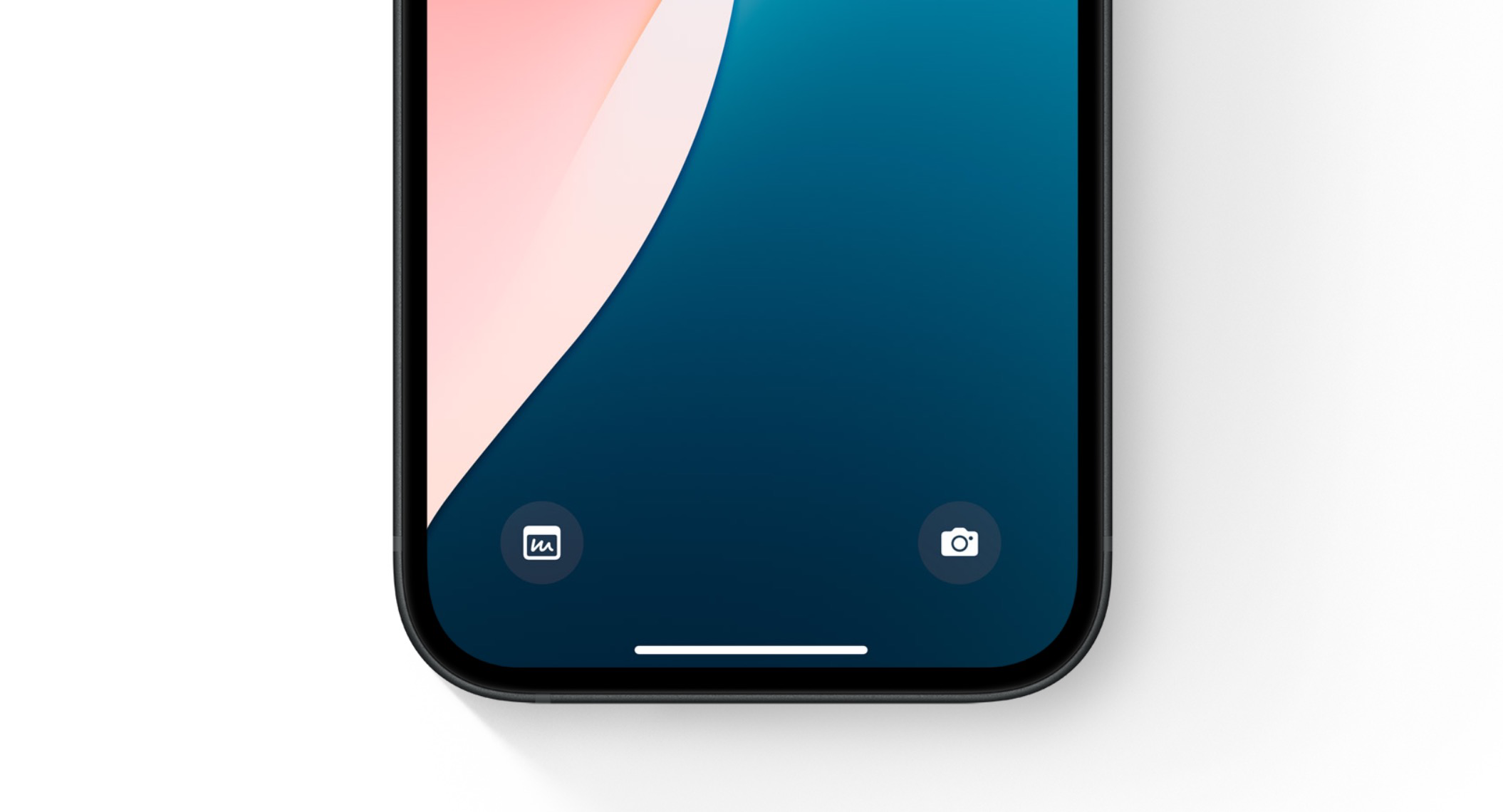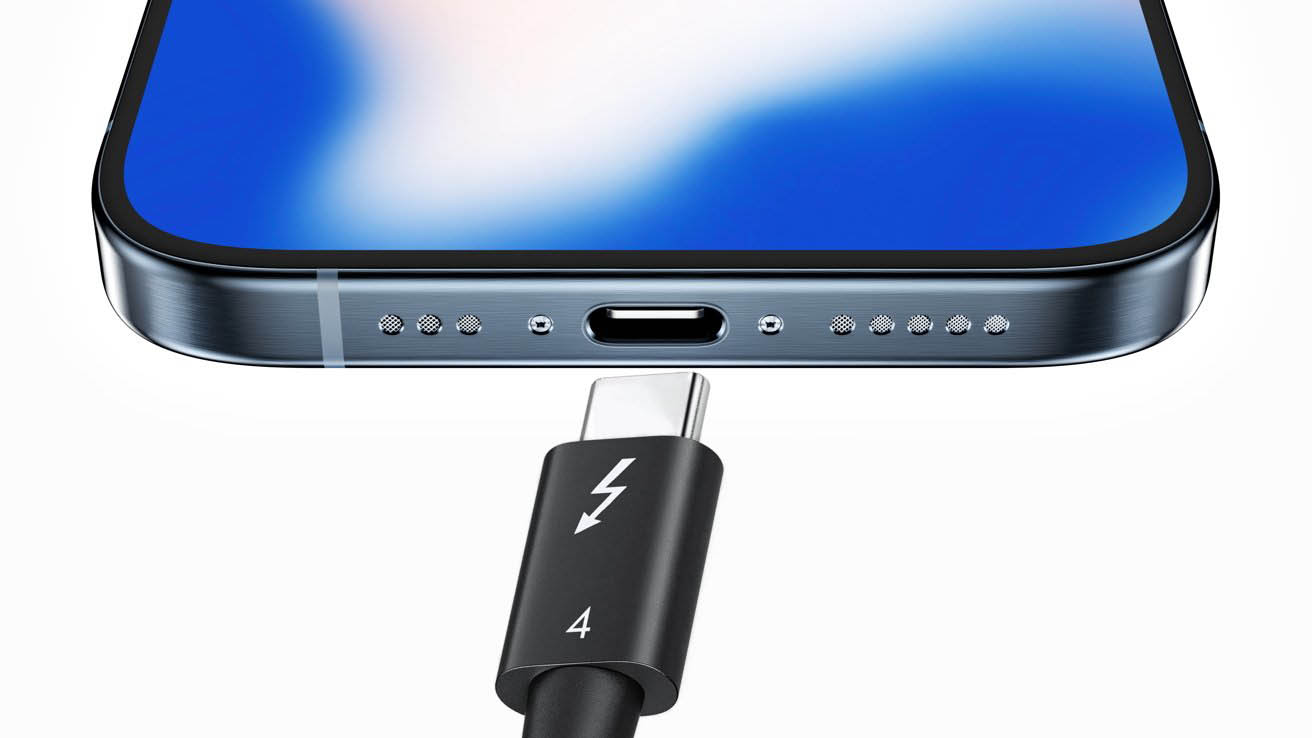Wallpaper van je Mac wijzigen
Op de Mac worden standaard meerdere achtergronden voor je bureaublad en inlogscherm meegeleverd. Daarmee kun je je Mac een eigen uiterlijk geven door deze als wallpaper in te stellen. Dezelfde afbeelding verschijnt ook op het toegangsscherm, waarop je kunt inloggen.
Standaard Mac wallpaper instellen
We beginnen bij het begin en leggen uit hoe je simpelweg een nieuwe wallpaper kunt instellen. Het gaat hier om de afbeeldingen die Apple op elke Mac meelevert. Wist je dat Apple bij iedere grote software-update ook nieuwe wallpapers toevoegt?
Hoe dan ook, zo stel je een nieuwe Mac-wallpaper in:
- Open de Systeeminstellingen.
- Klik in het linker zijmenu op Achtergrond (Wallpaper).
- Kies een achtergrond.
- Wil je deze ook meteen als screensaver (schermbeveiliging) hebben? Dan zet je de schakelaar bij Toon als schermbeveiliging aan.
Dynamische en wisselende wallpapers
Sommige wallpapers zijn dynamisch. Dat wil zeggen dat ze door de dag heen veranderen. Je krijgt dan een dynamisch bureaublad, dat op basis van tijd verandert. Dit geeft een natuurlijker effect en het is prettiger voor je ogen. De overgang gebeurt heel geleidelijk.
Er zijn twee varianten. Allereerst zijn er de standaard wallpapers die Apple voor macOS Sonoma, Ventura, Monterey en dergelijke heeft uitgebracht. Deze zijn er meestal in een lichte en een donkere variant. Daarnaast zijn er de vogelvlucht-wallpapers van steden zoals New York en Hongkong, natuurgebieden zoals de Grand Canyon en onderwaterbeelden van koraalriffen.
- Open de Systeeminstellingen.
- Klik in het linker zijmenu op Achtergrond (Wallpaper).
- Onder het kopje ‘Dynamische achtergronden’ krijg je alle wisselende achtergronden te zien. Daaronder vind je wallpapers van steden, landschappen, onderwater en dergelijke.
- Door de schakelaar bij Toon als schermbeveiliging aan te zetten krijg je dezelfde afbeelding ook als (bewegende) screensaver.
Egale kleuren als bureaubladachtergrond
Vind je de wallpapers met afbeeldingen veel te druk, dan kun je ook kiezen voor een egale kleur. Hiervoor volg je bovenstaande stappen en blader je helemaal omlaag. Kies een van de voorgedefinieerde kleuren.
Je kunt ook op het plusje klikken om een zelfgekozen kleur te selecteren. Of klik op het icoon met ronddraaiende pijlen voor een steeds wisselende achtergrondkleur. Dit is echter wel wat drukker, aangezien er elke 5 seconden een andere kleur langskomt. Je kunt dit ook wijzigen naar elke minuut, elke 5 minuten, elk kwartier, halfuur, uur of dag.
Eigen foto als Mac wallpaper
Je kunt ook een eigen foto gebruiken als bureaubladachtergrond voor de Mac. Dat is natuurlijk het meest persoonlijk. Je hebt hiervoor een afbeelding nodig in het bestandsformaat PNG, JPEG, TIFF of PICT. De meeste foto’s zijn in ieder geval in PNG- of JPEG-formaat beschikbaar. We leggen twee manieren uit om je eigen foto in te stellen, afhankelijk van de vraag of deze in de Finder of in de Foto’s-app staat.
Methode #1: Foto in Finder
- Open Finder en selecteer de afbeelding die je wilt gebruiken.
- Klik met de rechtermuisknop.
- Kies Stel bureaubladafbeelding in.
Methode #2: Foto in Foto’s-app
- Selecteer de de gewenste afbeelding in de Foto’s-app.
- Klik op de Deel-knop en vervolgens op Stel achtergrond in.
Ben je op zoek naar mooie retina wallpapers voor je Mac? Dan hebben we een lijst met websites waar je dergelijke bureaubladachtergronden in hoge resolutie kunt vinden!
Taalfout gezien of andere suggestie hoe we dit artikel kunnen verbeteren? Laat het ons weten!