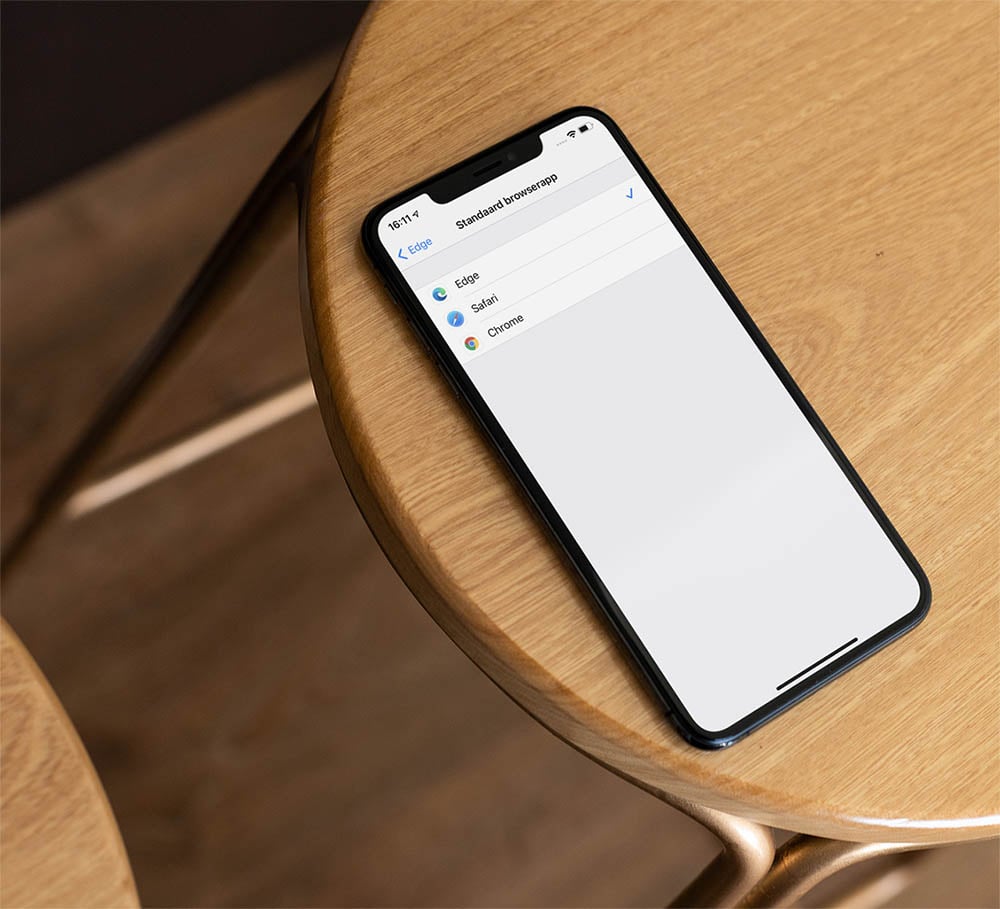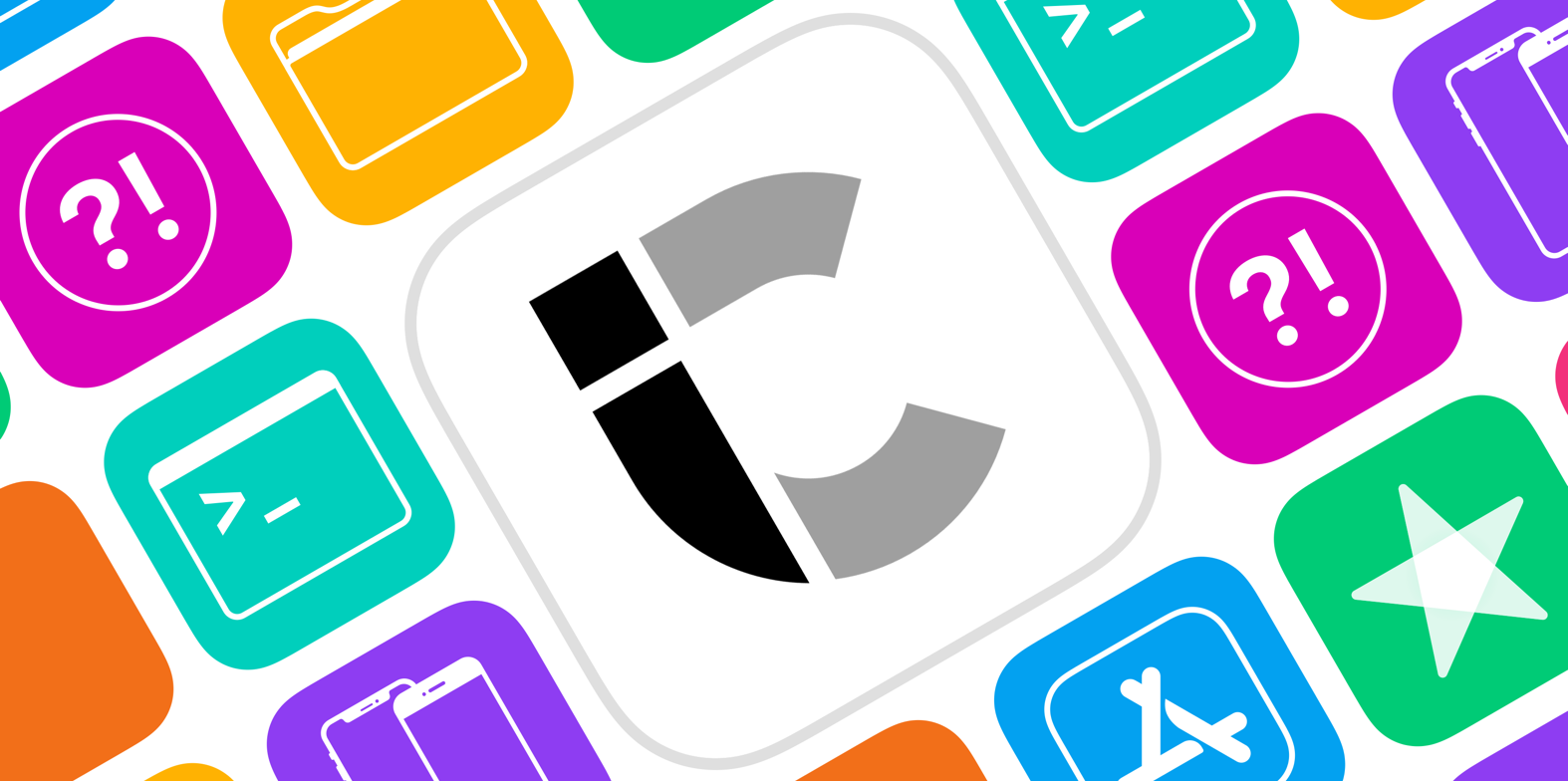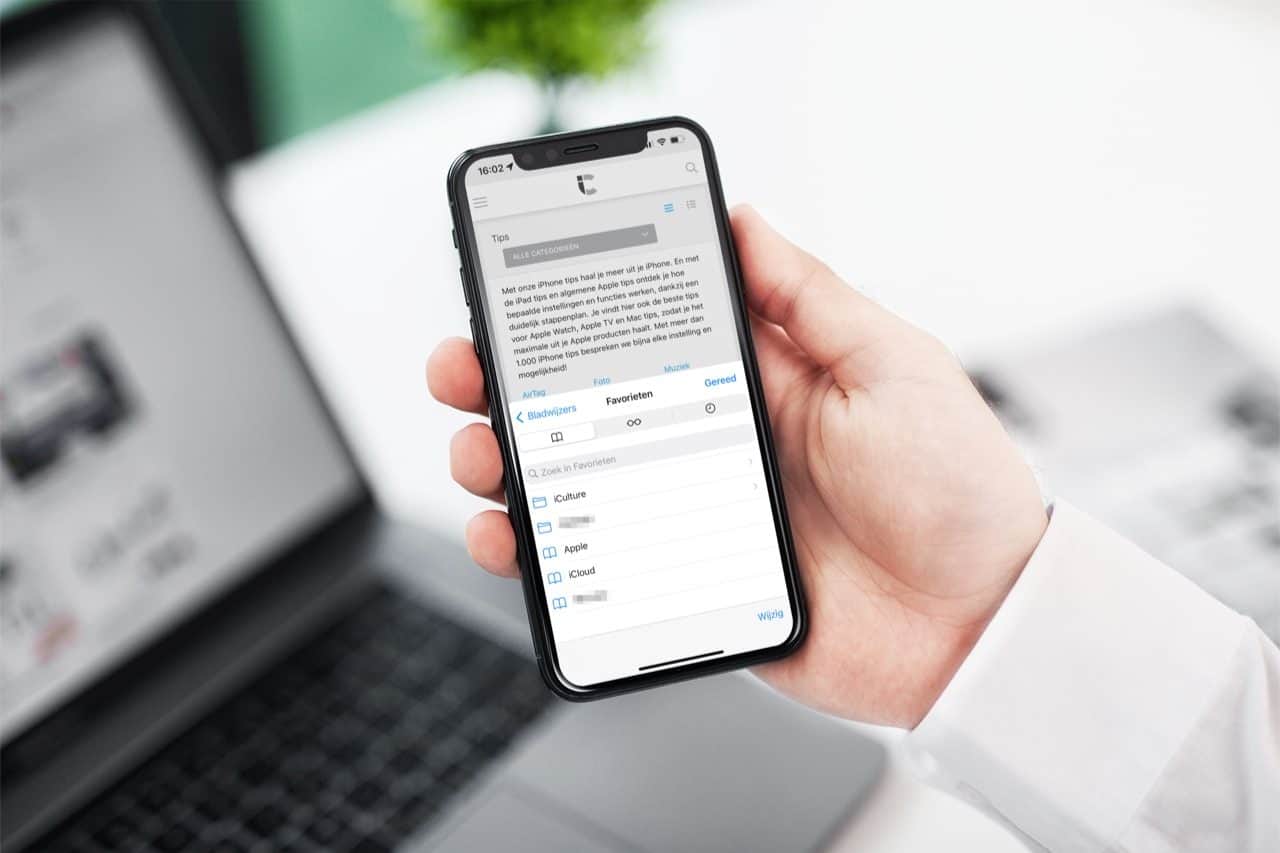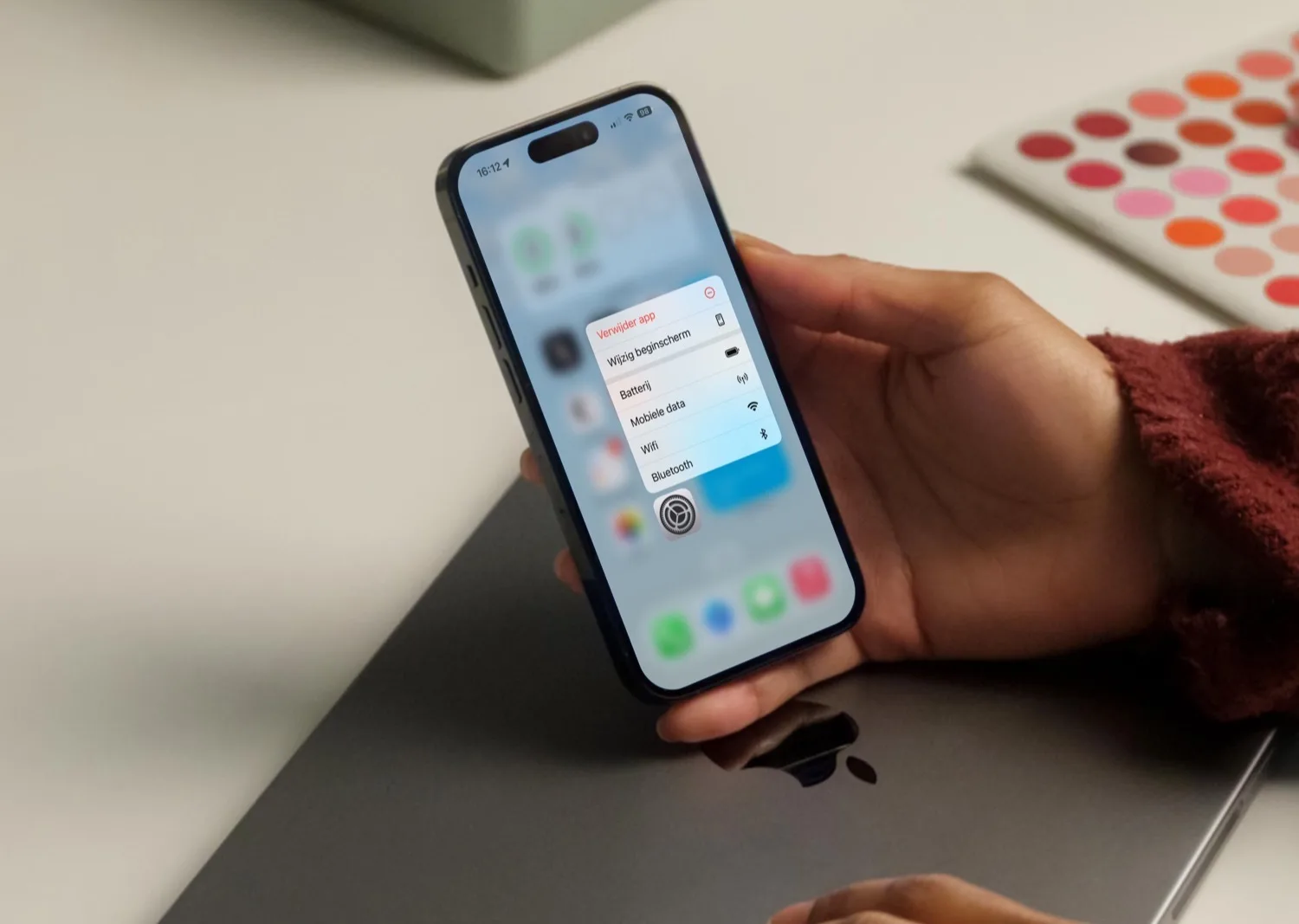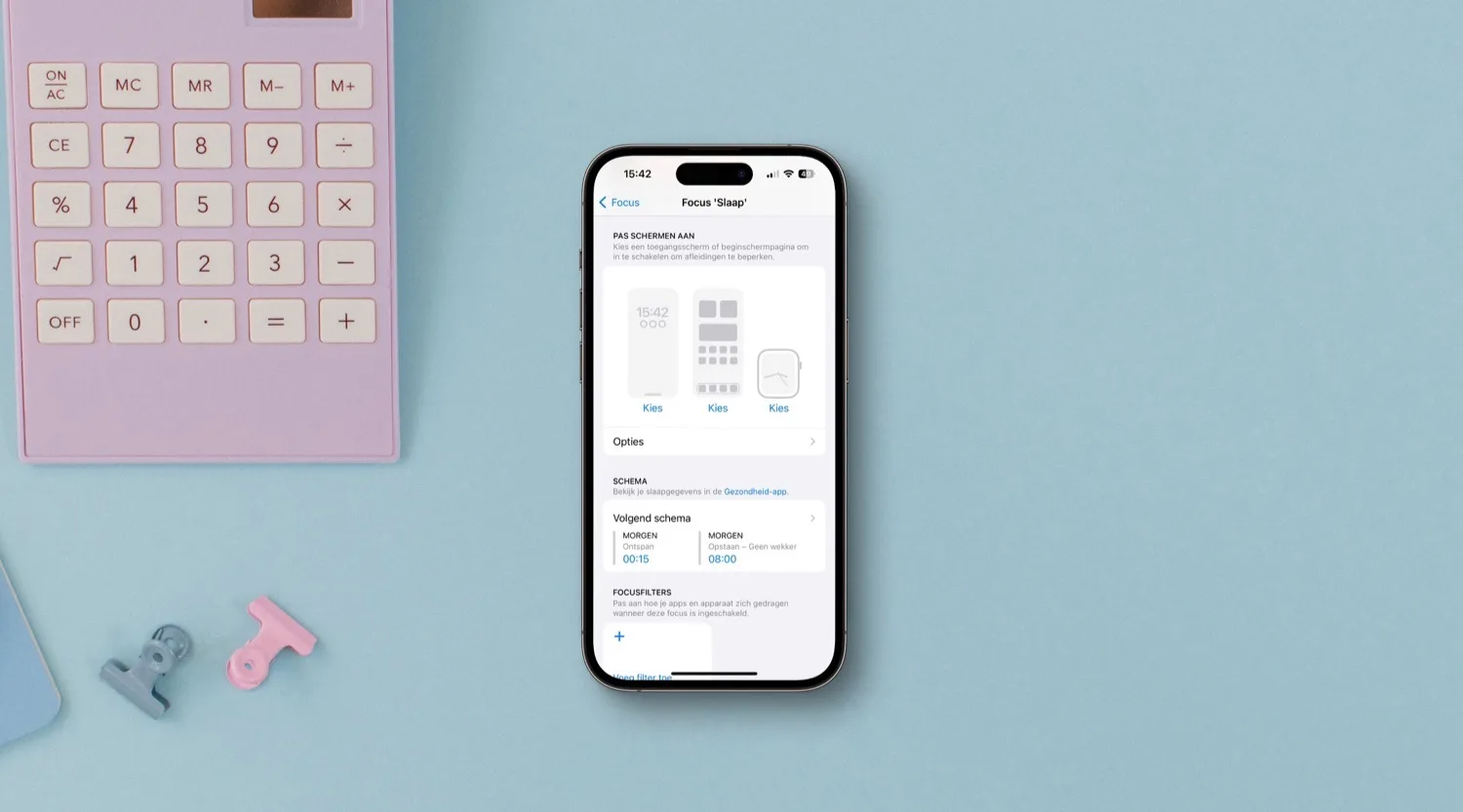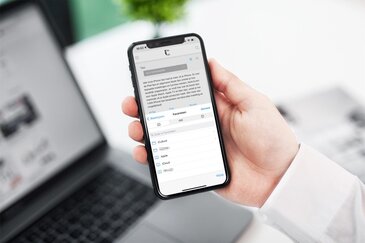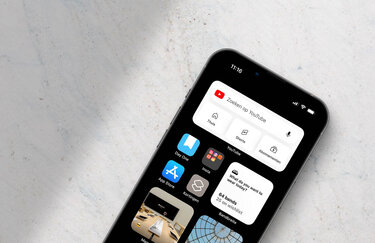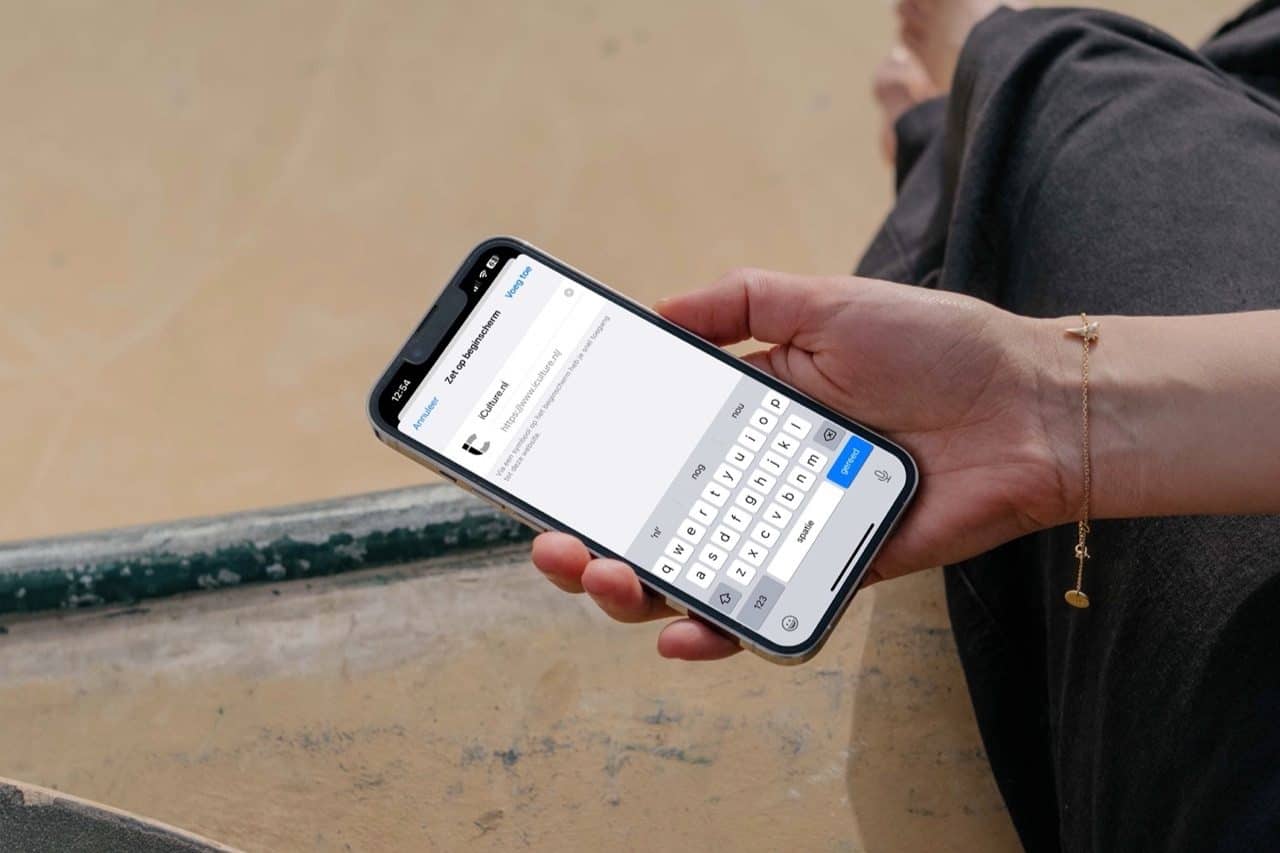
Zo zet je een website op het beginscherm van je iPhone of iPad (en dit zijn de voordelen)
Websites op je beginscherm zetten
Het beginscherm van je iPhone is de plek waar je je favoriete apps kan opstarten. Hier vind je alle apps die je uit de App Store gedownload hebt, maar je kunt met een handige functie ook een website aan dit beginscherm toevoegen. De website verschijnt dan, inclusief herkenbaar icoontje, gewoon tussen je andere apps zodat je hem snel kan openen, zonder eerst Safari te hoeven openen. Alles over hoe je een website op je beginscherm zet, wat de opties zijn en met welke browsers het werkt, lees je in deze tip.
Website aan beginscherm toevoegen op de iPhone
Zo’n snelkoppeling naar een website op het beginscherm heet een webclip en ziet eruit als een gewoon appicoontje. Pas wanneer je op het icoontje tikt, zul je merken dat je niet een app opent, maar dat er een webpagina wordt geopend in Safari. Sommige webapps zijn zo knap gemaakt, dat je nauwelijks ziet dat het een webpagina is. Bij deze geoptimaliseerde sites verdwijnen standaard menuknoppen van Safari en verschijnt de webapp zelfs als individuele app in de appkiezer. Knoppen en andere interactieve functies wekken de indruk dat het een echte app is. Het is van tevoren niet te zien in hoeverre een website hiervoor geoptimaliseerd is.
Zo zet je een website op het beginscherm van je iPhone.
- Open de pagina waarvan je een snelkoppeling wil hebben.
- Tik op het deel-icoon (vierkant met pijltje omhoog) in de taakbalk onderin.
- Geef aan dat je de website aan je beginscherm wilt toevoegen met de optie Zet op beginscherm.
- Tik een (korte) naam in of kies de suggestie die in beeld verschijnt.
- Tik op Voeg toe.
- De snelkoppeling (webclip) verschijnt nu als icoontje op je startscherm.
Het icoontje dat gebruikt wordt, is een hoge resolutie versie van het favorieten icoontje dat websites zelf in hun code hebben toegevoegd. Het is niet mogelijk om zelf een ander icoontje in te stellen als een website geen mooi eigen icoontje heeft toegevoegd.
Naast het feit dat de website op je beginscherm staat, kun je hem zo ook openen via Spotlight en via de alfabetische appbibliotheek. De app wordt alleen in een categoriemapje in de appbibliotheek geplaatst.
Met welke browsers werken de webclips?
Standaard werkt de functie met de Safari-browser die op iedere iPhone en iPad aanwezig is. Zodra je op zo’n snelkoppeling op het beginscherm tikt, wordt dan ook meteen Safari geopend om de website te bezoeken.
Vanaf iOS 16.4 komt er ook ondersteuning voor browserapps van derden, zodat je bijvoorbeeld vanuit Chrome zo’n snelkoppeling aan het beginscherm kunt toevoegen. Klik je op de snelkoppeling dan wordt Chrome geopend. Met ingang van iOS 16.4 wordt gekeken naar de browser die je als standaard hebt ingesteld.
Meldingen ontvangen van websites op je beginscherm
Vanaf iOS 16.4 is het ook mogelijk om meldingen te ontvangen van websites. Dit zijn dezelfde soort pushberichten die je van apps krijgt, maar dan zijn ze afkomstig van websites. Dit werkt alleen als een website daar ondersteuning voor biedt! Ook werkt het alleen bij websites die fullscreen worden getoond. Meer informatie voor ontwikkelaars vind je hier.
Je kan alleen meldingen ontvangen als je de website met bovenstaande stappen hebt toegevoegd aan je beginscherm én als de website ervoor is aangepast. Er zal dan een pop-up verschijnen of een knop op de website zichtbaar zijn, waarmee je je kunt abonneren op de meldingen.
De instellingen voor de meldingen beheer je net als bij apps via Instellingen > Meldingen. De website met push-meldingen verschijnt gewoon in de instellingen, tussen de normale apps. Het kiezen van de gewenste meldingenstijl werkt zoals je gewend bent:
Push-meldingen voor de iCulture-website inschakelen
Je kunt voor de iCulture-website ook push-meldingen inschakelen, want onze website is er al voor aangepast. Omdat we bezoekers niet met irritante pop-ups willen bombarderen moet je hiervoor iets meer stappen nemen. We leggen dit hieronder uit:
- Ga in de mobiele Safari-browser naar iCulture.nl.
- Voeg iCulture.nl toe als webapp, zoals hierboven uitgelegd.
- Open de website via het zojuist gemaakte icoontje. Je krijgt nu de vereiste fullscreen weergave.
- Tik linksboven op de drie liggende streepjes en blader omlaag.
- Tik op het icoon met tandwiel om de instellingen te beheren.
- Tik op Push-instellingen.
- Je krijgt nu een artikel met uitleg te zien. Blader omlaag en tik op Activeren.
- Geef toestemming om meldingen te sturen van iCulture.nl.
- Kies of je meldingen voor alle artikelen, redactiekeuze of alleen breaking news wil ontvangen.
- Ga nu naar Instellingen > Meldingen en je zult zien dat de iCulture-website tussen je normale apps staat.
Meer weten over het ontvangen van meldingen van de iCulture-website, ook op Mac en Windows-pc’s? Lees dan onze uitgebreidere uitleg!
Dit zijn in het kort dus de voordelen van het toevoegen van een website aan je iPhone-homescreen:
- Snel toegang tot je favoriete sites, alsof het een app is
- Ook te openen via Spotlight en appbibliotheek
- Geoptimaliseerde webapp, indien beschikbaar
- Mogelijkheid tot ontvangen van meldingen (iOS 16.4 of nieuwer)
Lees ook ons artikel met de beste tips om je favoriete websites in Safari te bekijken op je iPhone en iPad.
Taalfout gezien of andere suggestie hoe we dit artikel kunnen verbeteren? Laat het ons weten!