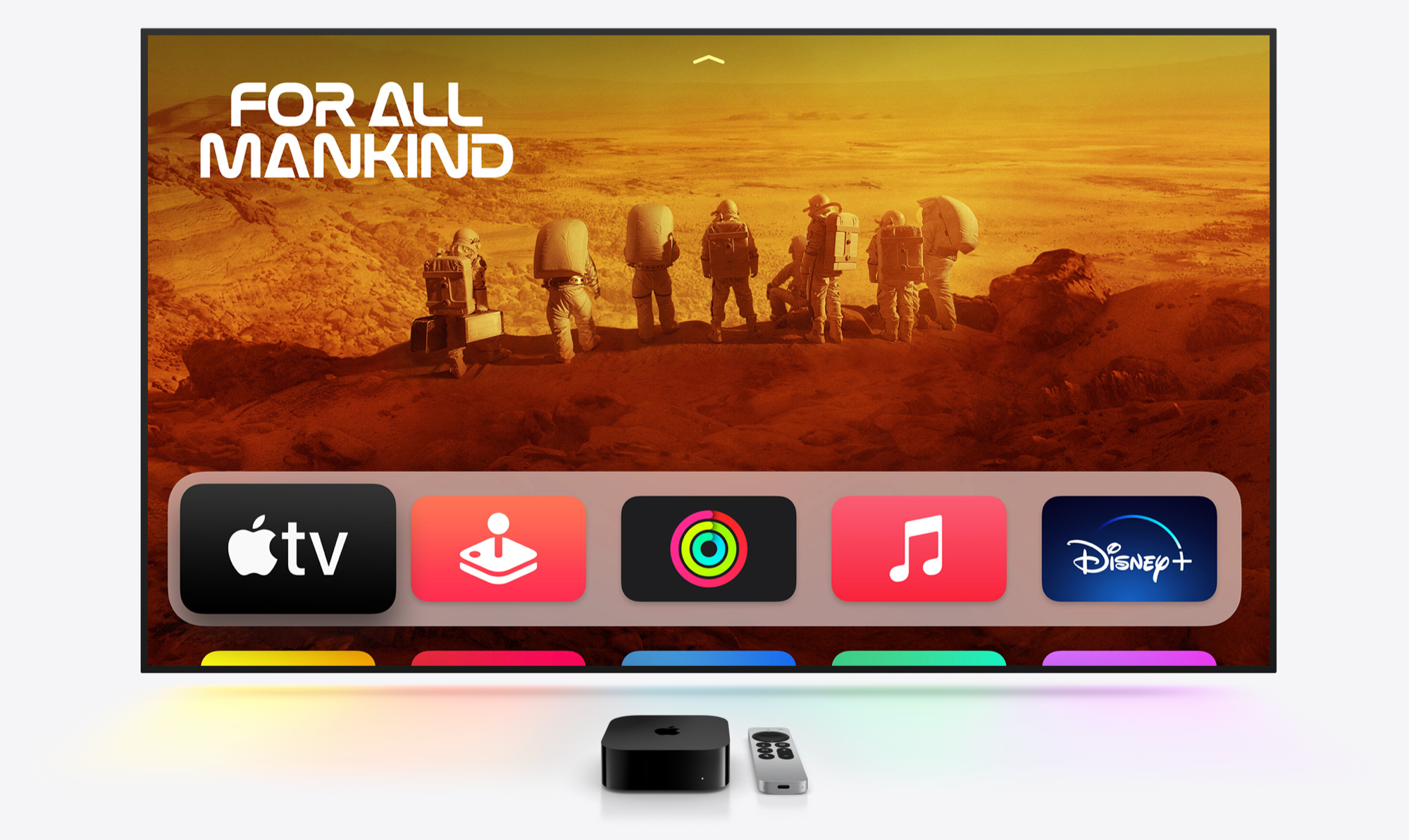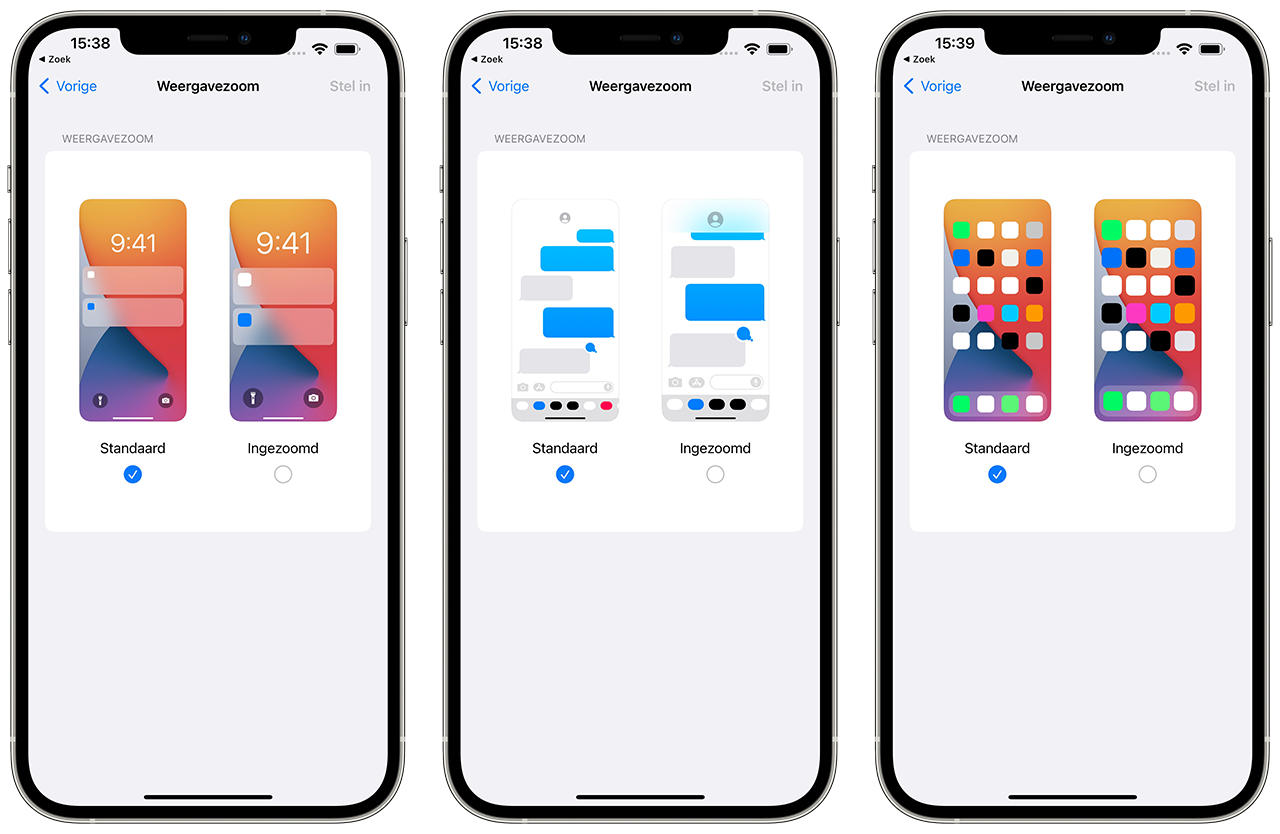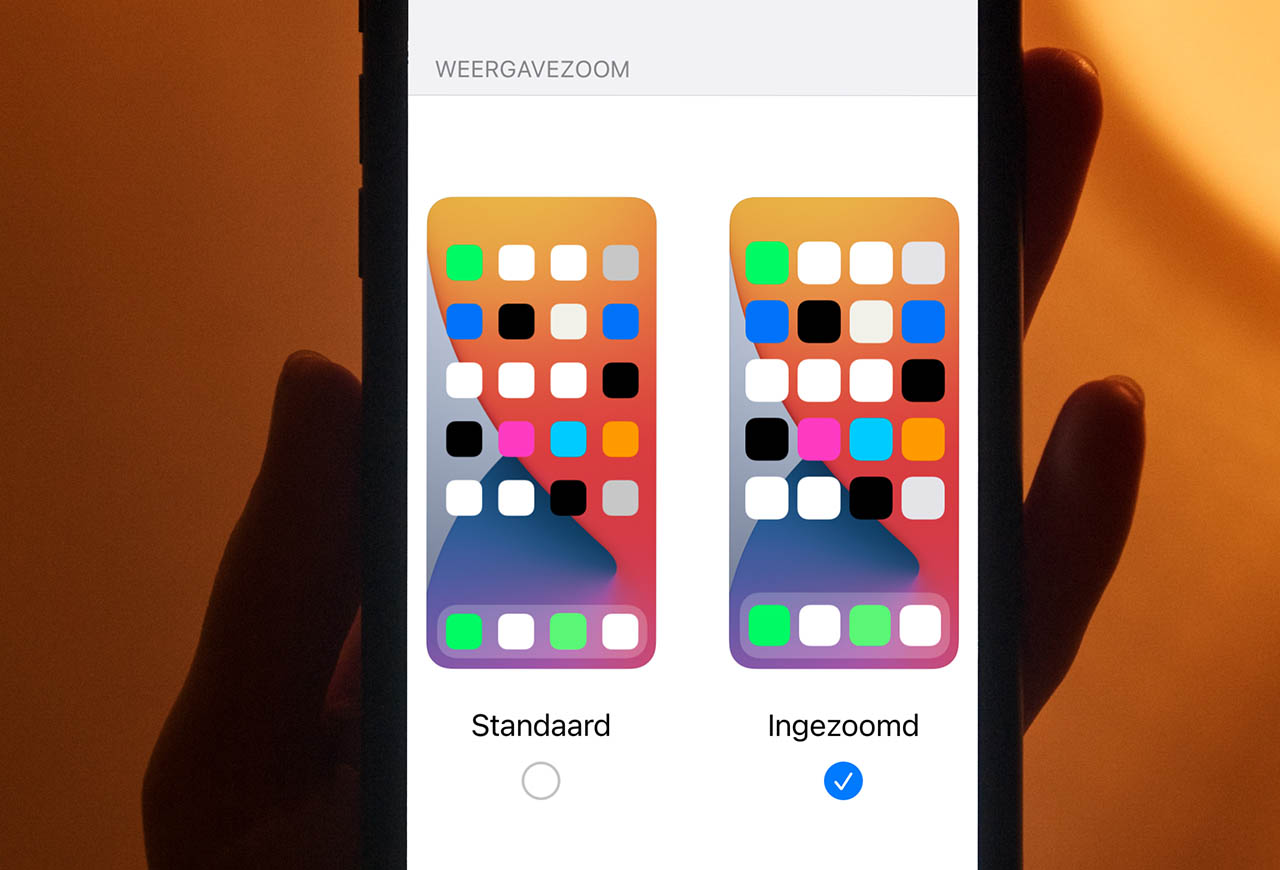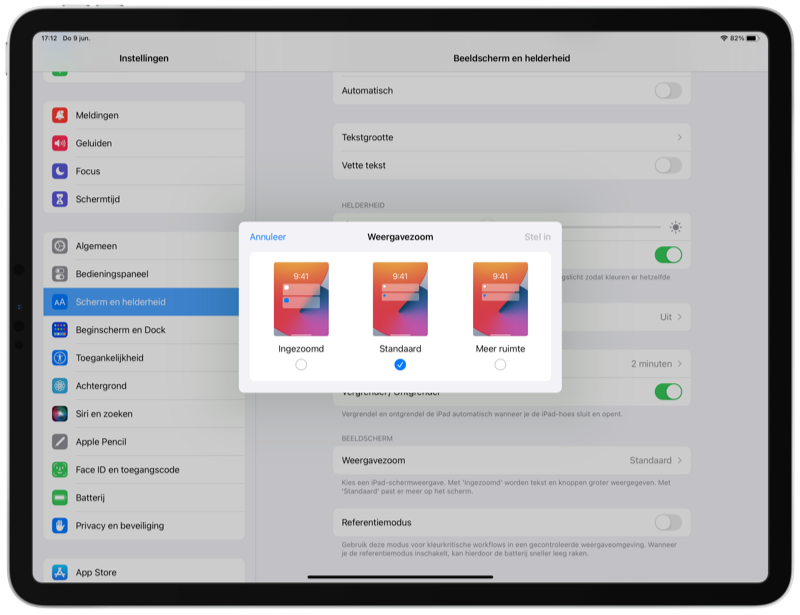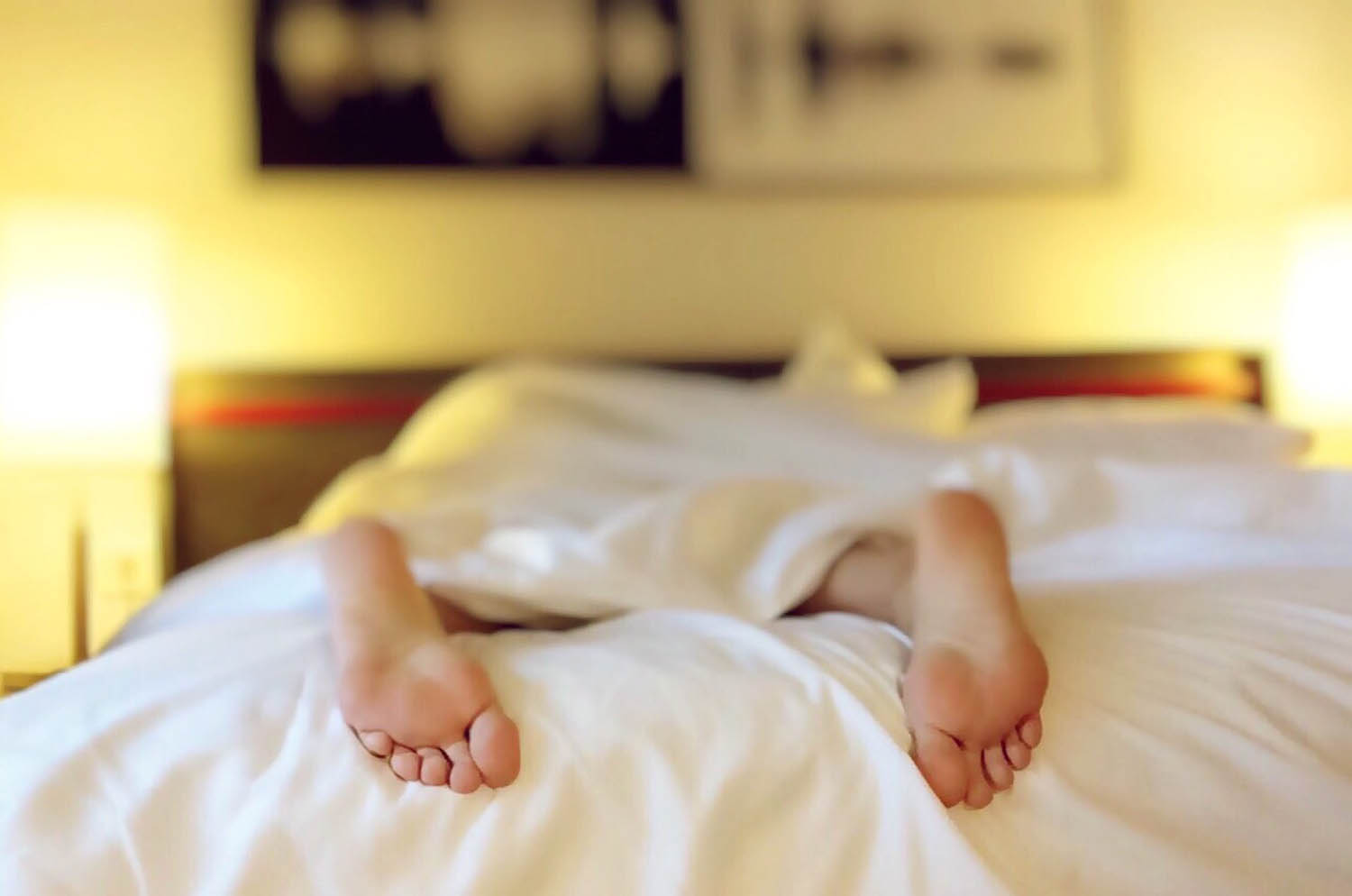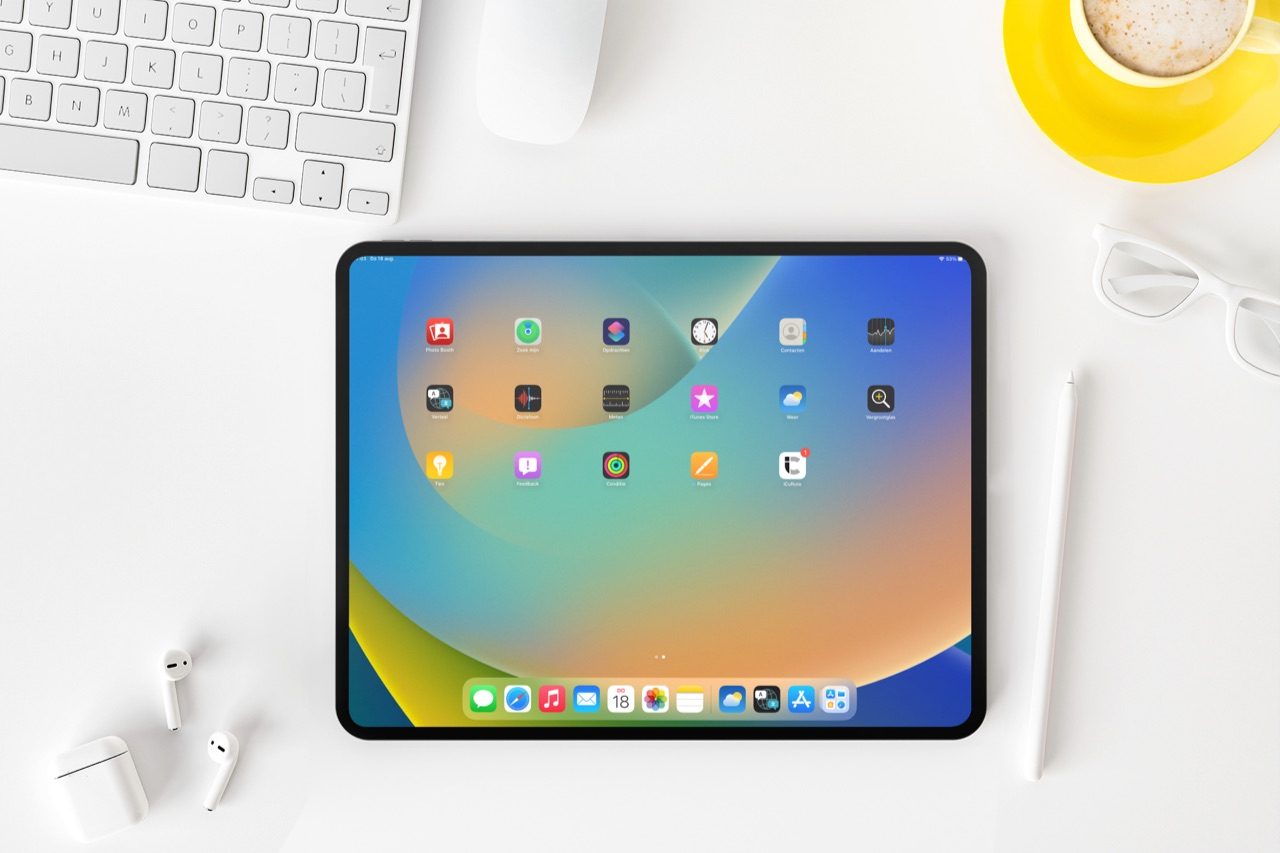
Weergavezoom op iPhone en iPad: pas de resolutie aan voor grotere (of kleinere) tekst
Wist je dat de iPhone-modellen met grotere schermen twee verschillende weergaven kennen? Met de optie Weergavezoom bepaal je zelf hoe groot icoontjes en tekst weergegeven worden. De functie werkt ook op bepaalde iPad-modellen. In deze tip lees je alles over Weergavezoom, wat het verschil is en hoe je dit instelt.
Weergavezoom: grotere knoppen en teksten
Als je je iPhone voor het eerst in gebruik neemt, krijg je de vraag welke weergave je wil gebruiken. De meeste mensen zullen voor de standaardweergave kiezen, maar met de weergave Ingezoomd worden de icoontjes en teksten groter weergegeven. Dit is vooral handig als je wat moeite hebt met het aflezen van tekst of bijvoorbeeld grote handen hebt. De ingezoomde versie van Weergavezoom maakt het bedienen vaak wat makkelijker.
Op de iPad werkt de functie iets anders: daar heb je (afhankelijk van het model) de keuze uit drie opties, namelijk Grotere tekst (alleen de 12,9- en 13-inch modellen), Standaard en Meer ruimte. Laatstgenoemde optie is er dus bij gekomen. Deze maakt tekst en icoontjes kleiner, waardoor er dus een stuk meer ruimte is en je minder hoeft te scrollen om bepaalde knoppen te kunnen zien. Dit is vooral handig bij gebruik van Split View.
Vanaf tvOS 18 werkt Weergavezoom ook op de Apple TV, zodat je daar grotere icoontjes kan gebruiken.
Op welke modellen werkt Weergavezoom?
Weergavezoom is beschikbaar op de iPhones vanaf een 4,7-inch scherm. Je kunt Weergavezoom dus gebruiken op onderstaande modellen:
- iPhone 15-serie
- iPhone 14-serie
- iPhone SE 2022
- iPhone 13-serie
- iPhone 12-serie
- iPhone 11-serie
- iPhone SE 2020
Op deze modellen werkt weergavezoom niet:
- iPhone 6
- iPhone 6 Plus
- iPhone SE 2016
- iPhone 5s en ouder
Op de iPad heb je minimaal iPadOS 16 nodig. Bovendien werkt het alleen op deze modellen:
- iPad Pro 2024 (13- en 11-inch)
- iPad Air 2024 (13- en 11-inch)
- iPad Pro 2022 (12,9- & 11-inch)
- iPad Air 2022
- iPad Pro 2021 (12,9- & 11-inch)
- iPad Pro 2021 (12,9- & 11-inch)
- iPad Pro 2020 (11-inch)
- iPad Pro 2018 (11-inch)
Je kunt het dus alleen instellen op sommige iPad Pro’s en modellen met M1-chip of nieuwer. Hou er bovendien rekening mee dat je alleen op het 12,9- en 13-inch display kunt kiezen uit drie opties: Grotere tekst, Standaard en Meer ruimte. Op andere modellen kun je alleen kiezen tussen Standaard en Meer ruimte.
Hoe kan ik Weergavezoom instellen?
Om Weergavezoom in te stellen nadat je je iPhone of iPad al in gebruik genomen hebt, doe je het volgende:
- Ga naar Instellingen > Scherm en helderheid.
- Scroll naar onderen en tik op Weergave (iPhone) of Weergavezoom.
- Kies nu de gewenste weergave: Standaard en Ingezoomd (iPhone) of Standaard, Grotere tekst en Meer ruimte (iPad).
- Tik op Gereed bij de gewenste weergave. De iPhone of iPad wordt opnieuw opgestart.
Zodra je iPhone de ingezoomde weergave ingesteld heeft, kan het beginscherm van je iPhone op sommige modellen opnieuw ingedeeld zijn. Omdat er een rij icoontjes minder op het scherm past, worden deze naar de volgende blanco pagina verplaatst. Je moet daardoor je icoontjes opnieuw indelen. Door meerdere apps tegelijk te verplaatsen, gaat het extra snel.
iPad Weergavezoom gebruiken
Op de iPad heb je dus de keuze uit drie opties op de 12,9- en 13-inch versies en twee opties op de overige modellen. Met Grotere tekst op de 12,9- en 13-inch versies wordt alles een flink stuk groter: van de appicoontjes op je beginscherm tot de teksten in apps. Dat maakt alles beter leesbaar als je slechtziend bent en maakt ook het bedienen van de iPad wat makkelijker. Deze optie is daarom geschikt voor ouderen, zodat alles lekker groot is. Je verliest echter wel wat van de scherpte van het display. Je kunt de optie ook nog combineren met de instelling voor grotere appicoontjes op het beginscherm (bij Instellingen > Beginscherm en multitasking > Gebruik grote appsymbolen). Je krijgt dan extra grote appicoontjes.
De optie Meer ruimte bij Weergavezoom maakt alles juist een stuk kleiner. Tekst is een stuk kleiner en ook de appicoontjes op je beginscherm nemen minder ruimte in op je beginscherm, waardoor er tussen de icoontjes dus meer ruimte is. Echter kun je hierdoor niet meer icoontjes op je scherm zetten. Deze instelling is vooral handig bij gebruik van bijvoorbeeld Split View, waarbij meerdere apps tegelijkertijd op het scherm naast elkaar staan. Dankzij de Meer ruimte-optie hoef je minder ver scrollen, omdat er dus meer content op het scherm past.
Hieronder zie je de verschillende weergaven op het beginscherm naast elkaar.
Grotere tekst – Standaard – Meer ruimte
Verschillen Weergavezoom
Er zijn allerlei verschillen als je kiest voor Ingezoomd in plaats van de standaardweergave. Het gaat om onderstaande verschillen:
- Bij Ingezoomd (iPhone) en Grotere tekst (iPad) zijn appicoontjes op het beginscherm een stuk groter. Op sommige iPhones is er dan plek voor vijf rijen icoontjes in plaats van zes (exclusief Dock). Je kunt dit ook combineren met grotere appicoontjes in iOS 18, voor een nóg groter icoontje.
- Bij Ingezoomd (iPhone) en Grotere tekst (iPad) zijn knoppen en tekst een stuk groter. Hierdoor is er minder ruimte op het scherm en moet je meer scrollen om de inhoud op het beeld te krijgen.
- De aangepaste liggende weergave op de iPhone Plus- en Max-modellen werkt anders als je kiest voor uitgezoomd. Je mist enkele extra functies voor het grotere scherm.
Wil je niet constant ingezoomd zijn, maar alleen op momenten dat je kleine teksten wilt lezen? Kies dan voor snel inzoomen op je iPhone-scherm.
Taalfout gezien of andere suggestie hoe we dit artikel kunnen verbeteren? Laat het ons weten!