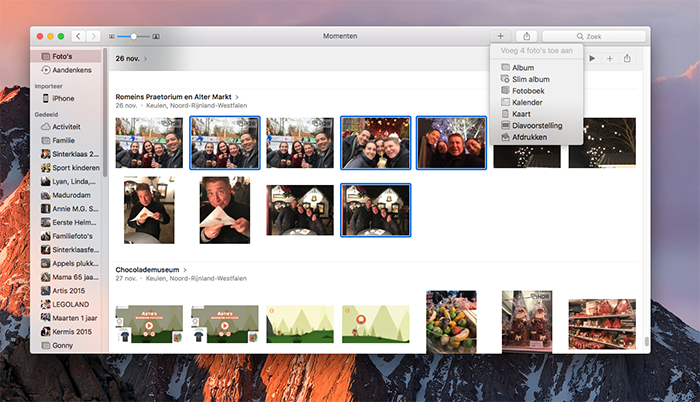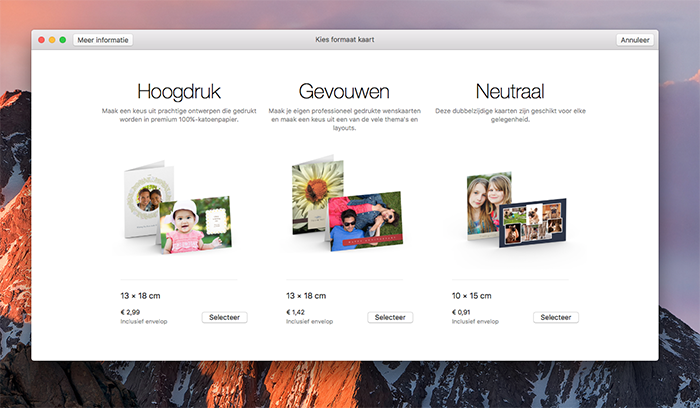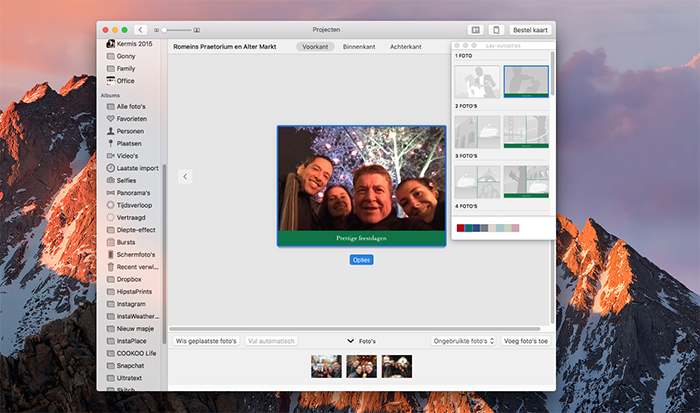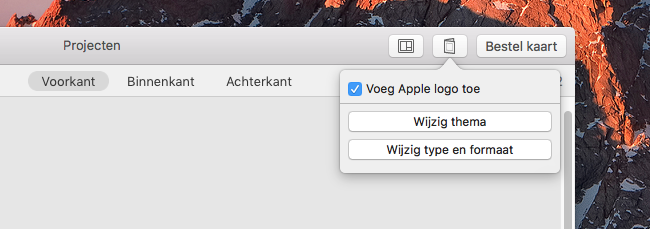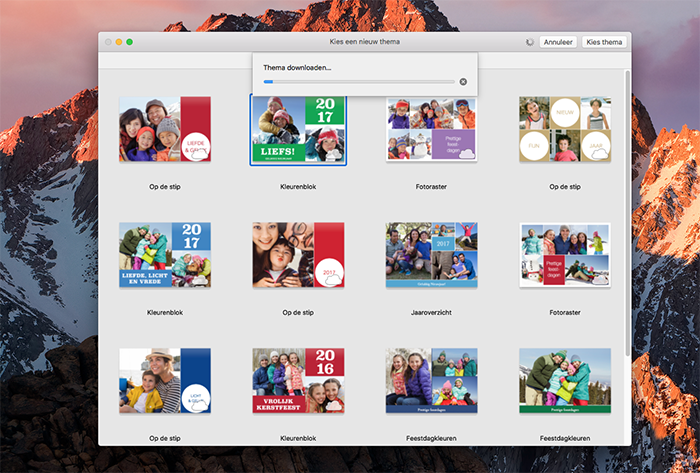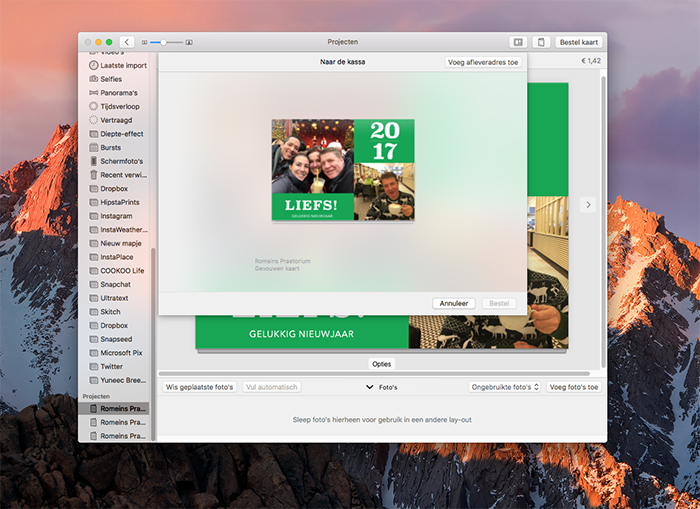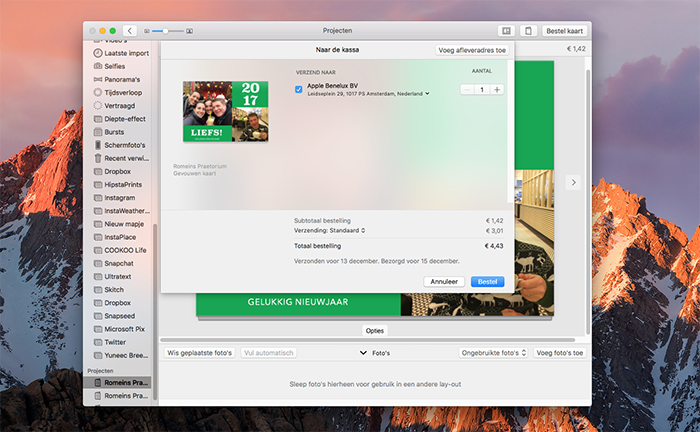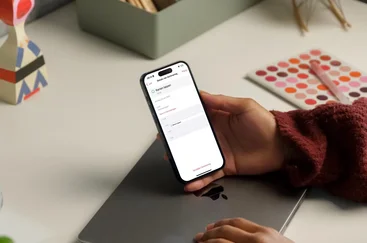Update 2018: Apple biedt de afdrukdiensten voor wenskaarten en albums niet meer aan. Vandaar dat we dit artikel hebben gearchiveerd.
Met de Foto’s-app voor de Mac kun je zelf wenskaarten en kerstkaarten maken. Als je de meeste foto’s toch in Apple’s Fotobibliotheek bewaart kan dat een snelle en handige manier zijn om persoonlijke kerstkaarten te laten afdrukken. In deze tip lees je hoe je de wenskaarten maakt in Foto’s op de Mac, hoe je ze zelf kunt afdrukken of door Apple laat printen.
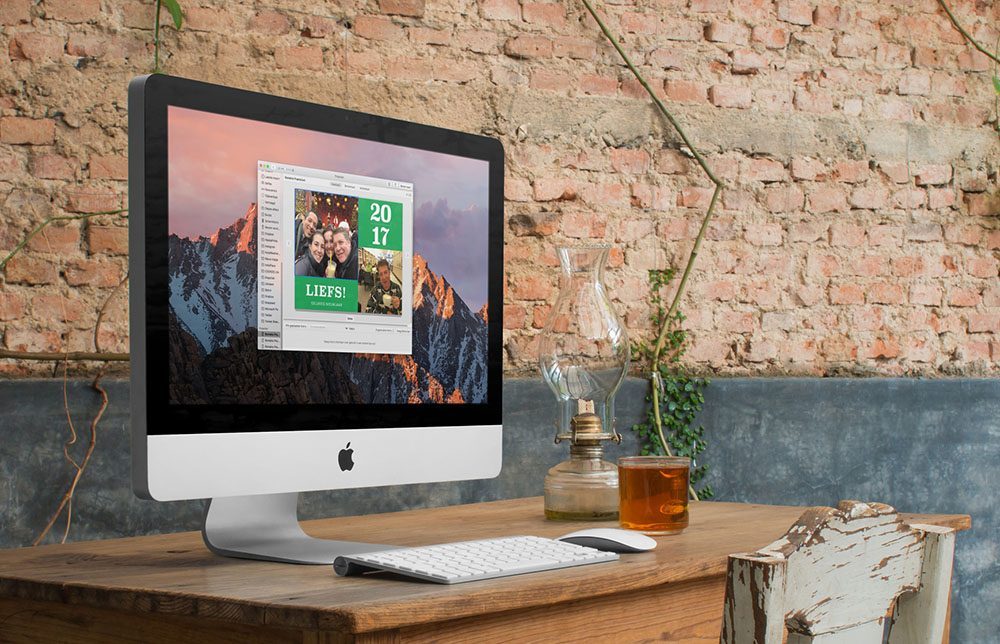
Wenskaarten en kerstkaarten maken met Foto’s voor Mac
Met Foto’s voor Mac kun je persoonlijke wenskaarten maken, bijvoorbeeld voor de jaarlijkse kerstkaart die je naar vrienden, familie of relaties stuurt. Je kunt ze zelf afdrukken of naar Apple sturen, die ze binnen een aantal werkdagen levert.
Zo werkt het:
- Open de Foto’s-app op de Mac.
- Selecteer een aantal foto’s uit je Fotobibiotheek. Wil je een collage maken, dan kun je bijvoorbeeld vijf foto’s selecteren. Je hoeft niet alle foto’s te gebruiken en je kunt later nog extra foto’s toevoegen, dus wees niet te kieskeurig.
- Klik op het plusteken rechtsboven en er verschijnt een neerklapmenu (zie screenshot).
- Kies de optie Kaarten. Je kunt nu kiezen uit Hoogdruk, Gevouwen of Neutraal.
- Kies een thema voor je kaart, bijvoorbeeld Feestdagen. Je kunt dit thema later nog wijzigen.
- Tik op Opties onder de kaart om de indeling te wijzigen.
- Is de geselecteerde foto niet helemaal de juiste, dan kun je vanuit het lijstje met foto’s onderin het scherm een andere op de kaart slepen.
- Met de pijltjestoetsen kun je naar de binnenzijde en achterkant van de kaart bladeren. Hier kun je ook foto’s naartoe slepen, de kleur van de vlakken wijzen of de tekst aanpassen. Vergeet niet om een persoonlijke groet in te vullen.
- Met de knoppen onderin het scherm kun je nog ongebruikte foto’s bekijken, reeds geplaatste foto’s uit het overzicht verwijderen en eventueel meer foto’s toevoegen als blijkt dat jouw fotocollage nog wel een extra foto kan gebruiken.
- Eventueel kun je de foto’s bijsnijden, inzoomen of filters toepassen. Dit doe je met de bewerkingsfuncties van Foto’s.
- Klik rechtsboven op het boekje-icoon (zie screenshot) om het Apple-logo te verwijderen van je kaart. Ook kun je hier achteraf het thema nog wijzigen.
Kerstkaart zelf afdrukken
Ben je klaar met het ontwerpen van je wenskaart of kerstkaart, dan kun je deze opslaan en daarna (laten) afdrukken. Veel mensen hebben thuis wel een printer staan waarmee ze afdrukken op mooi papier kunnen maken. Dit zorgt ervoor dat je je kerstkaarten sneller en goedkoper kunt maken dan via Apple.
Control + klik op de kaart om deze op te slaan als PDF. Je kunt de kaart nu e-mailen, versturen als iMessage-bericht of uitprinten en opsturen naar de ontvanger.
Kerstkaart laten afdrukken door Apple
Kies je voor afdrukken door Apple, dan kan dat ook meteen vanuit de Foto’s-app. Of Apple daarvoor de meest handige partij is, zul je zelf moeten bepalen. De kaarten zijn vrij prijzig en hebben een lange levertijd omdat ze elders in Europa worden afgedrukt. Het kan daardoor meer dan een week duren voordat je ze in huis hebt. Lokale afdrukdiensten zoals die van Hema en Kruidvat zijn vaak sneller (en waarschijnlijk ook goedkoper).
Het bestellen van de wenskaarten gaat als volgt:
- Ben je klaar, dan druk je rechtsboven op Bestel kaart.
- Je krijgt nu een scherm waarop je de geadresseerde kunt invullen. Kies iemand uit je adresboek of vul het adres handmatig in.
- Klik op Bestel als je tevreden bent. Bij kerstkaarten kan het goedkoper zijn om een stapel kaarten naar je eigen woonadres te versturen en ze vervolgens met kerstzegels te versturen. Apple rekent bovenop de prijs van de kaart namelijk nog €3 verzendkosten.
- Je krijgt bij de wenskaarten duidelijk te zien wanneer ze verzonden worden en vóór welke datum je ze ontvangt.
Het project zal nu worden geüpload naar de Apple-servers. Je krijgt een notificatie en een bericht via e-mail dat de bestelling is ontvangen.
Taalfout gezien of andere suggestie hoe we dit artikel kunnen verbeteren? Laat het ons weten!