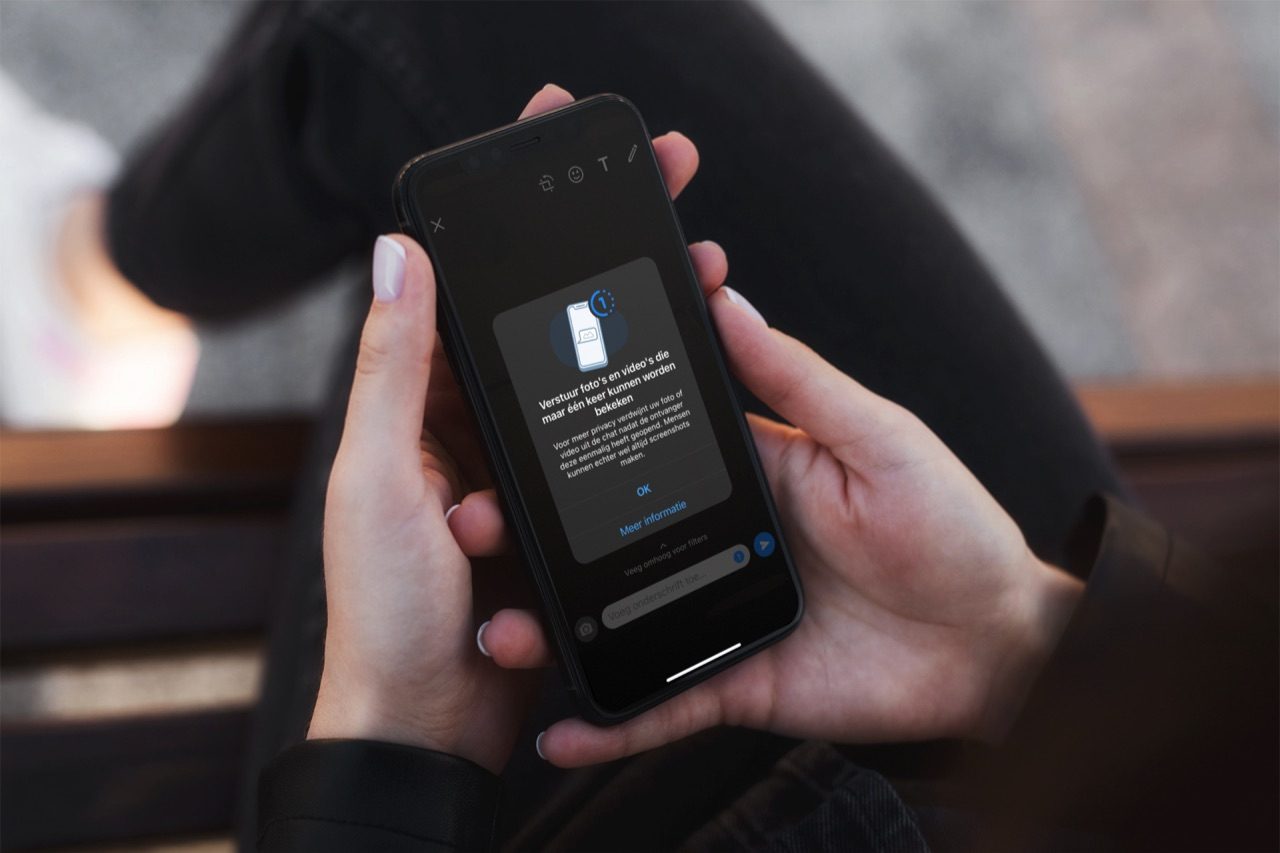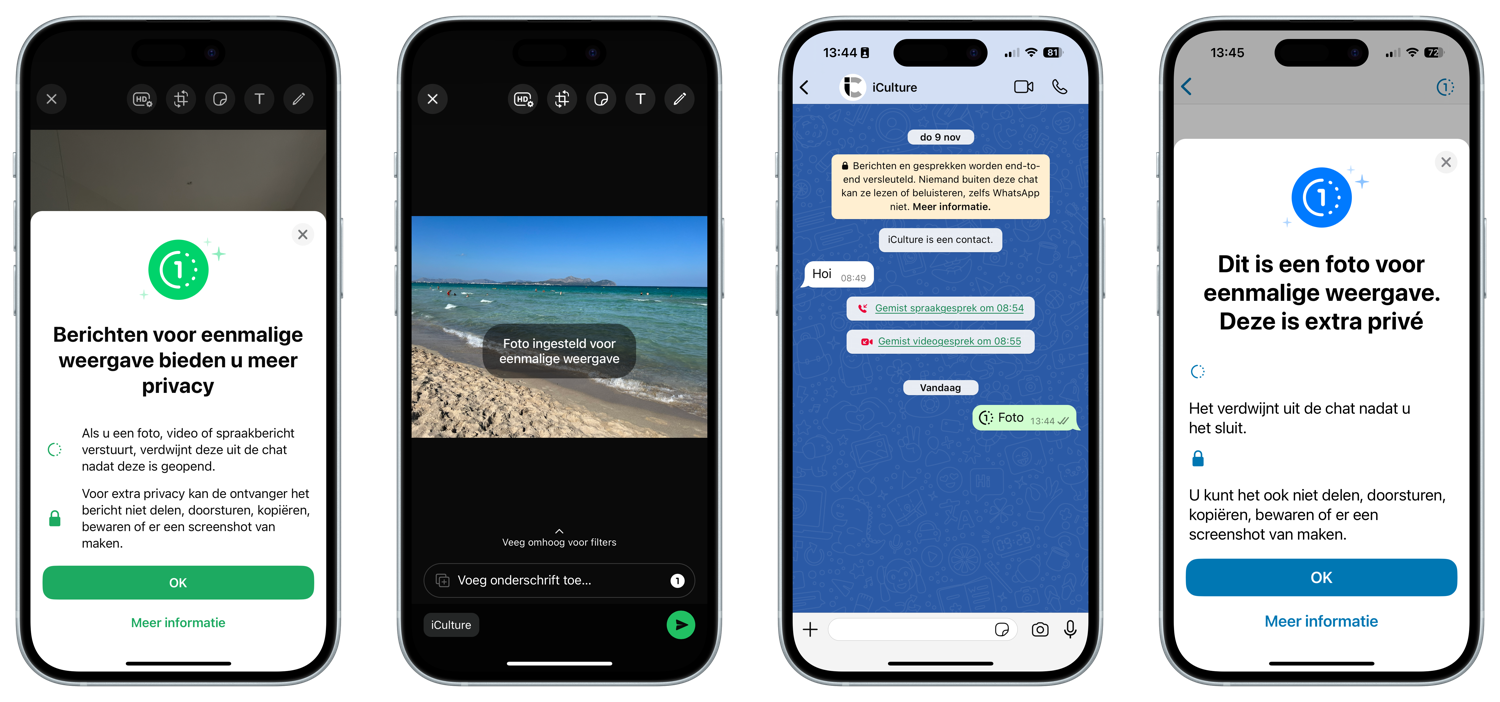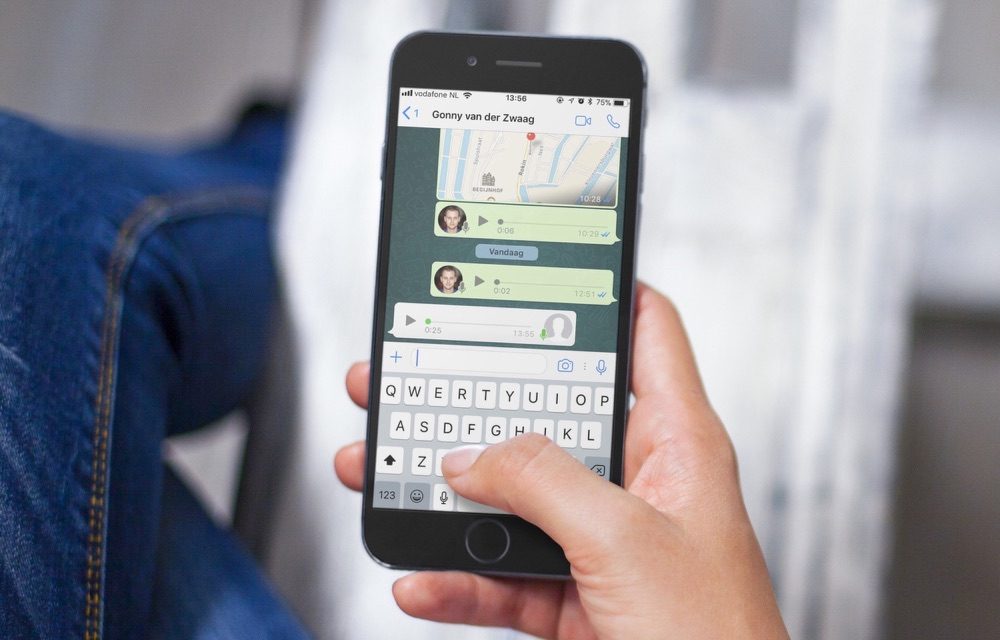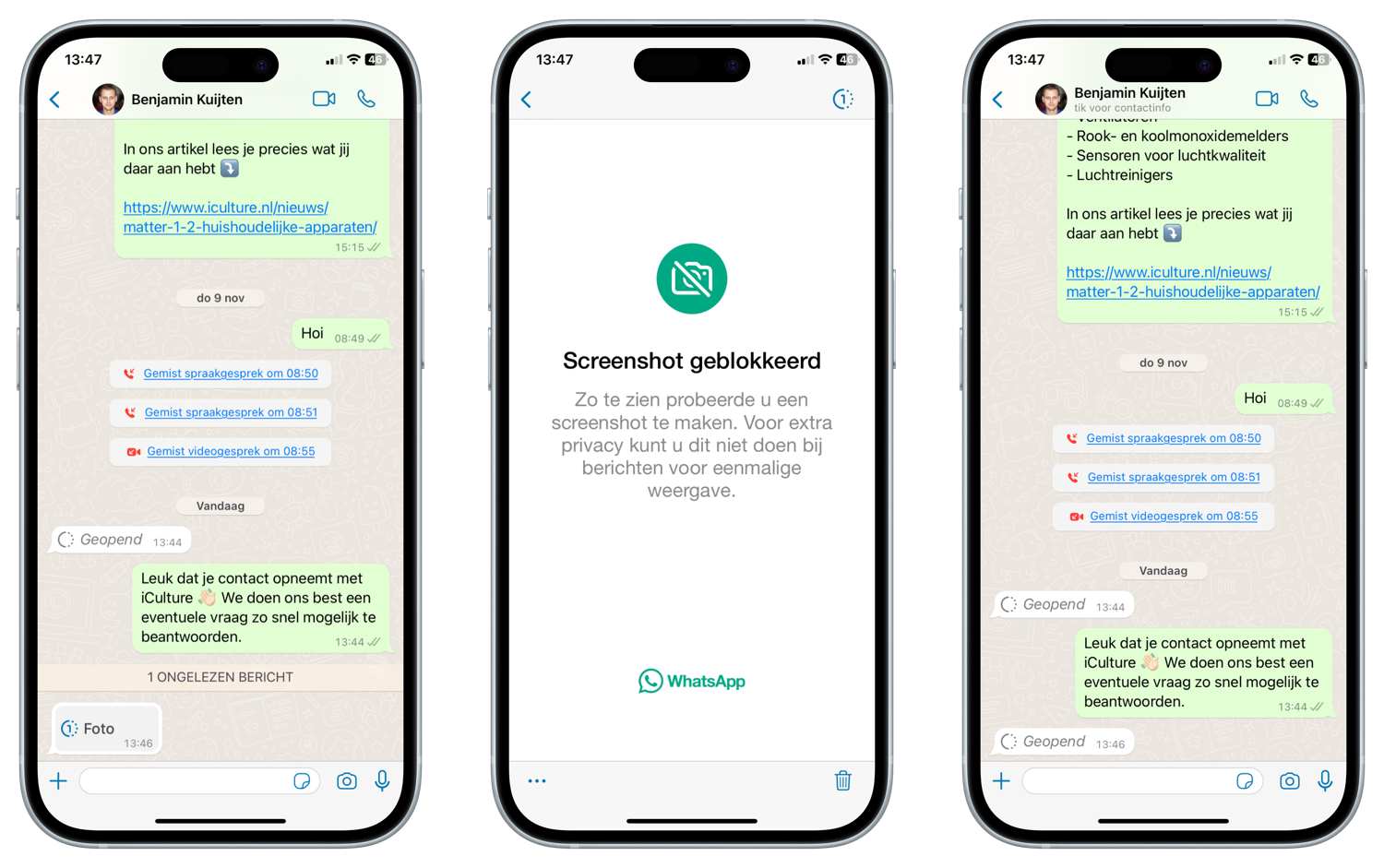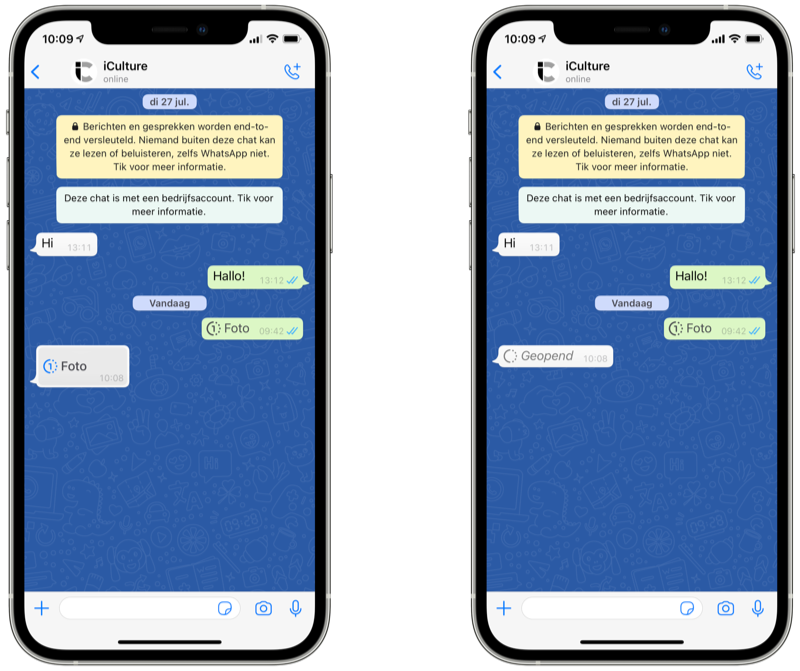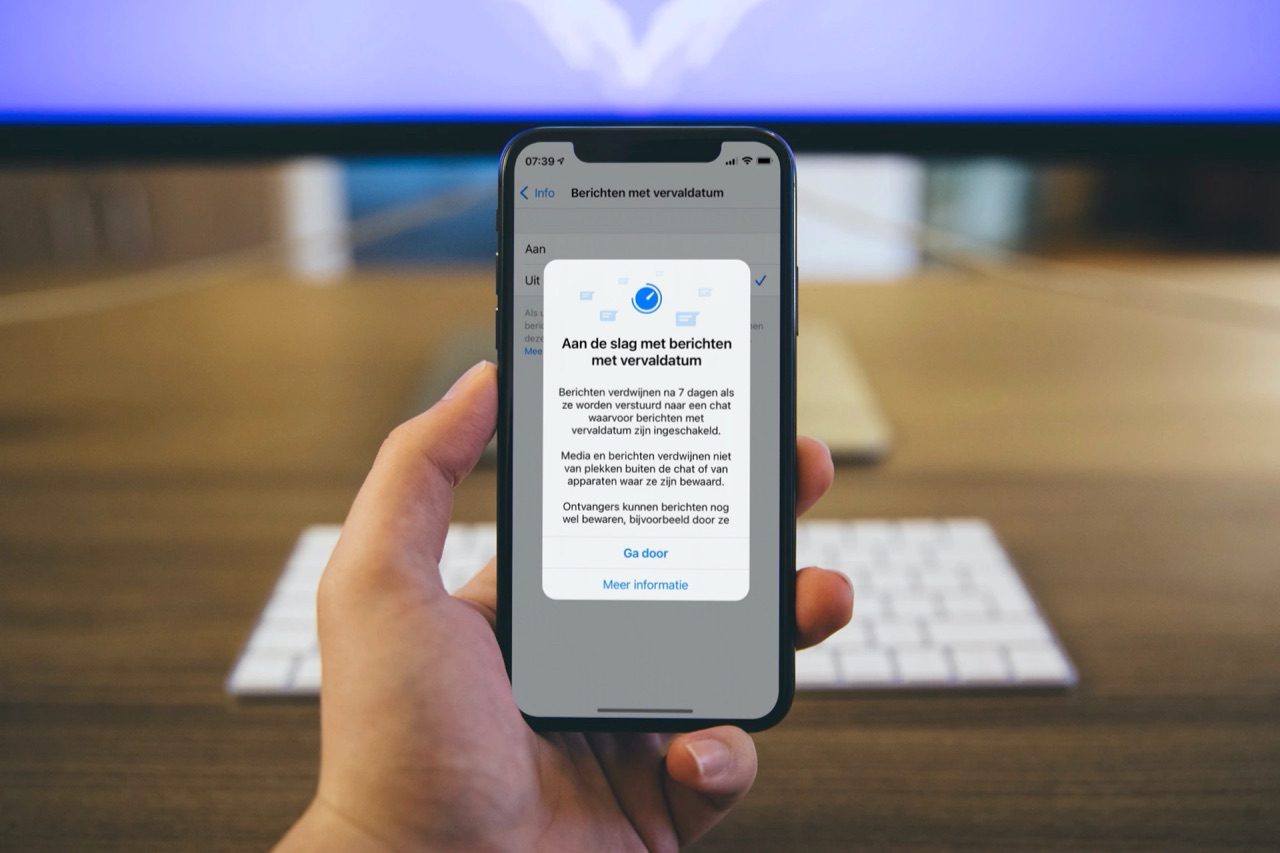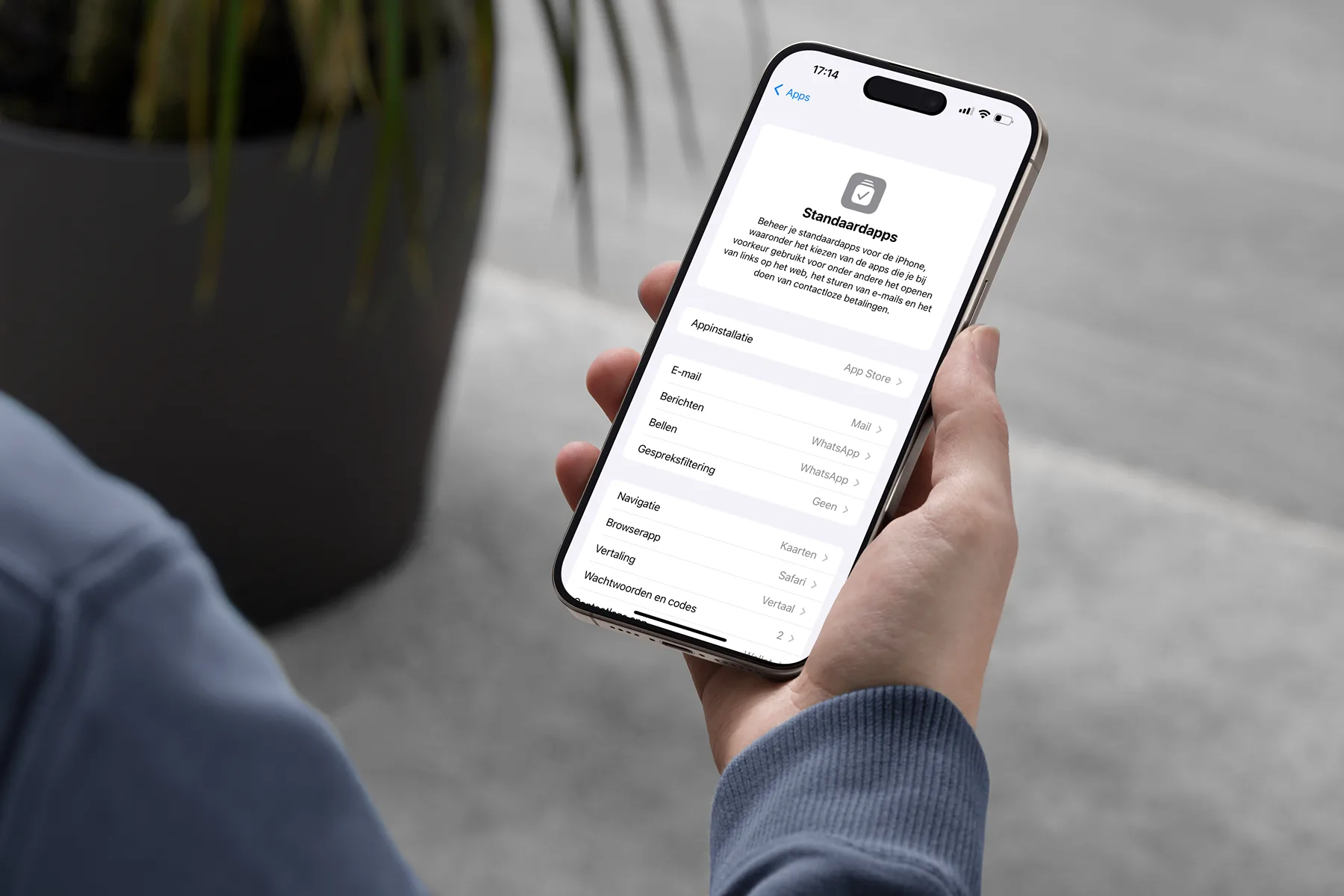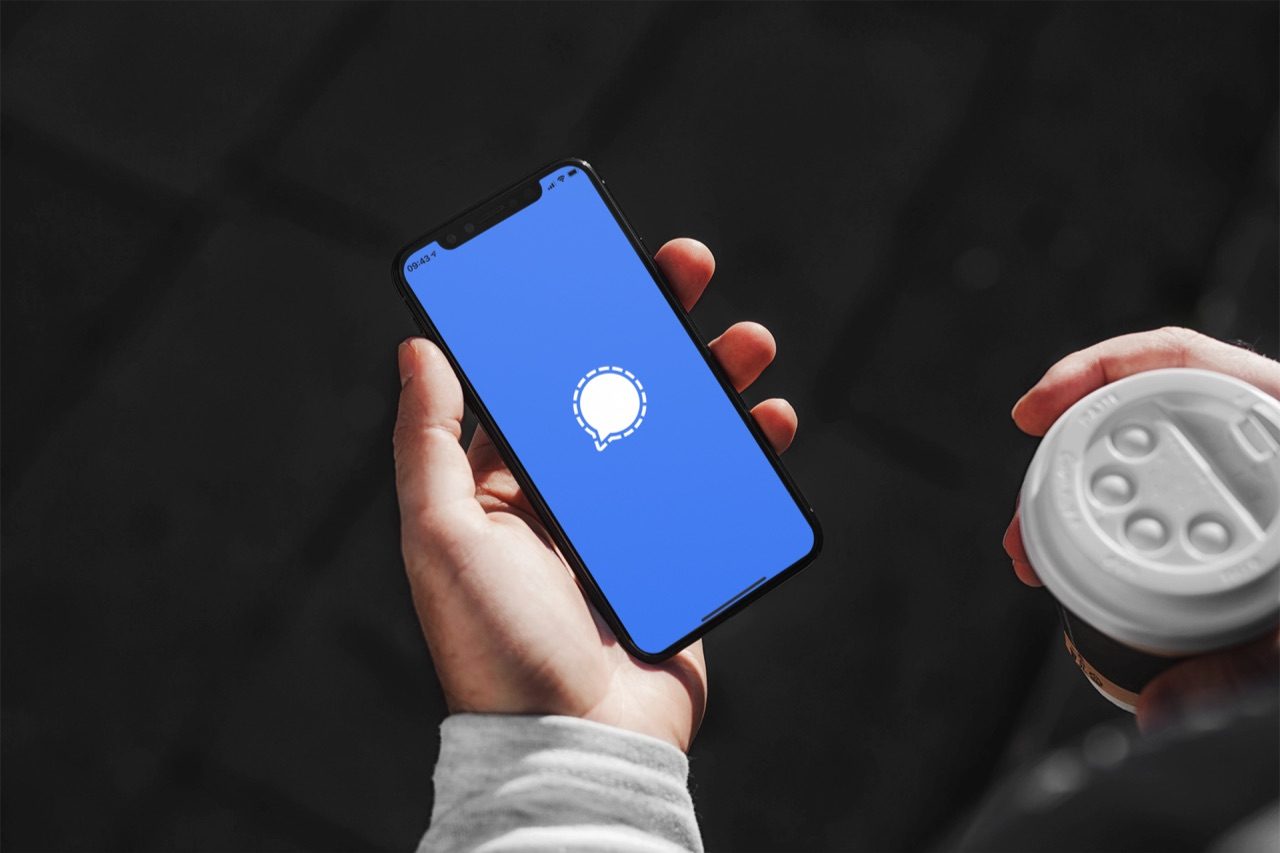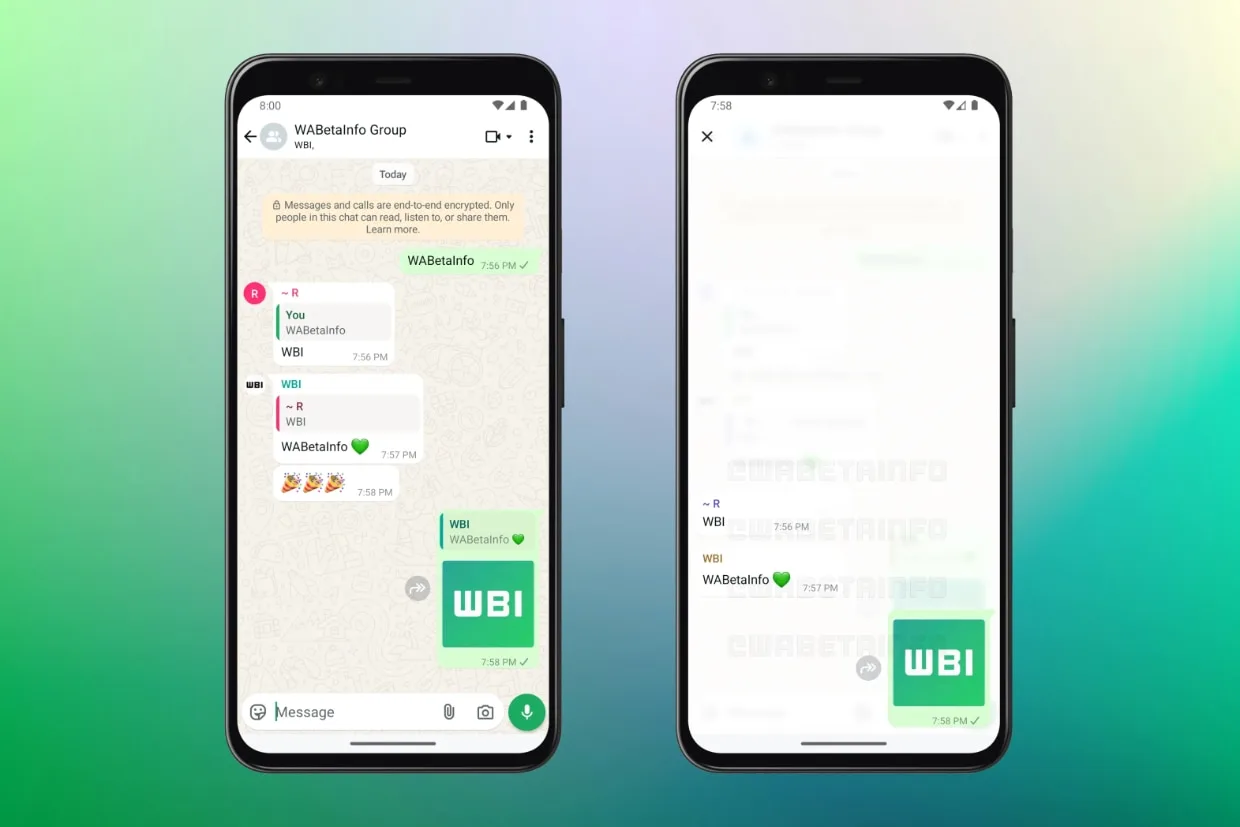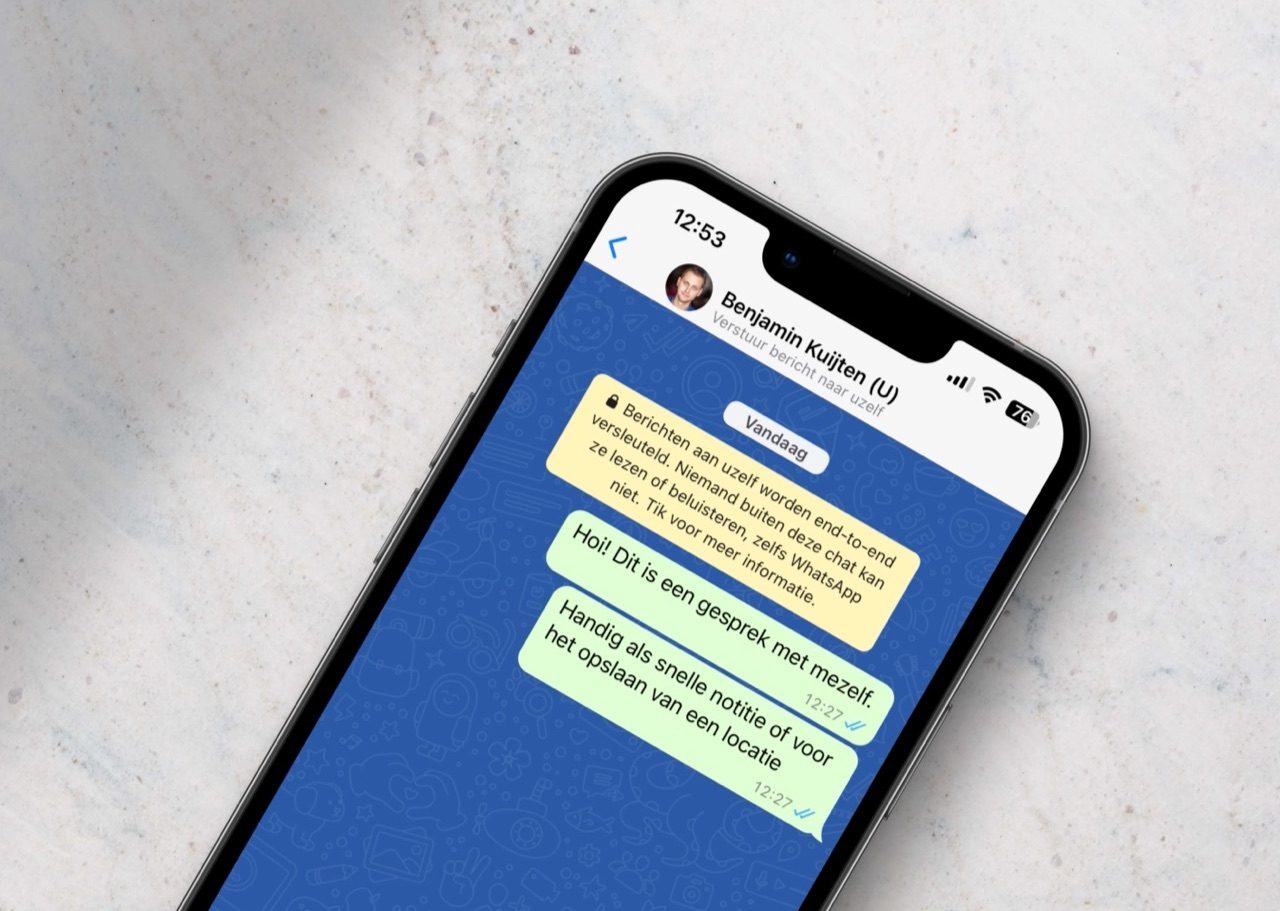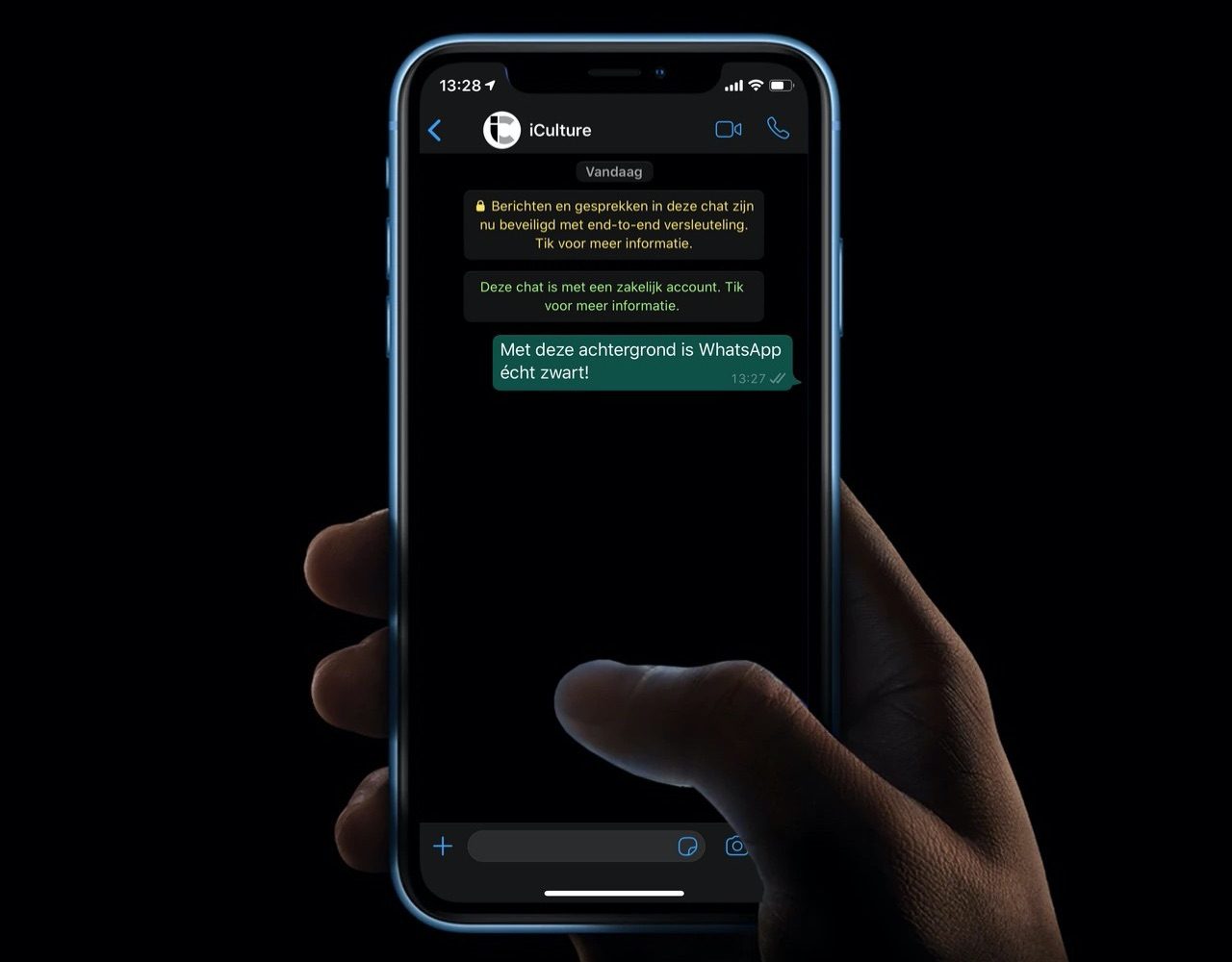WhatsApp is voor veel mensen het belangrijkste communicatiemiddel om in contact te blijven met vrienden en familie. Het uitwisselen van foto’s en video’s is daarbij ook erg belangrijk, maar het is niet altijd nodig om alle foto’s eeuwig te bewaren. Je kan namelijk met de View Once-functie van WhatsApp foto’s eenmalig laten bekijken. De ontvanger kan de foto of video dan één keer zien, waarna de foto automatisch weer verdwijnt.
Eenmalige foto’s in WhatsApp versturen
Als je een foto of video wil versturen die maar één keer bekeken mag worden, moet je rekening houden met een aantal zaken. De functie werkt allereerst alleen voor foto’s en video’s en niet voor gifs. Bovendien kun je niet meerdere foto’s en video’s tegelijk met deze functie versturen. Als je meerdere foto’s wil versturen die allemaal maar één keer te bekijken mogen zijn, moet je dat dus per stuk doen. Verstuur je de foto in een groep, dan kan iedere deelnemer de foto of video één keer bekijken.
Foto’s met eenmalige weergave in WhatsApp versturen doe je zo:
- Open WhatsApp en ga naar de chat.
- Open de camera of kies een bestaande foto of video.
- Tik bij de voorvertoning rechtsonder op het 1’tje.
- Verstuur de foto of video naar de chat.
In het gesprek verschijnt de foto als “1 Foto”. De ontvanger ziet in de notificatie van WhatsApp de tekst “1️⃣ Foto”, zodat diegene weet dat de foto maar eenmalig te bekijken is. Het is als verzender niet mogelijk om de foto na versturen nogmaals te bekijken.
Werkt ook voor spraakberichten
Het versturen van eenmalige foto’s en video’s werkt ook bij het delen van spraakberichten in WhatsApp. In onze tip over audioberichten in WhatsApp lees je daar meer over.
Ook mogelijk via de desktop-app
Vanaf de nieuwste versies van WhatsApp Web, WhatsApp voor de Mac en WhatsApp voor Windows kun je ook vanaf de desktop eenmalige foto’s en video’s versturen via WhatsApp. Het werkt op dezelfde manier. In het scherm waar je de foto verstuurt (en eventueel een bijschrift plaatst), kun je aan de rechter kant boven de verzendknop aangeven dat deze foto of video maar één keer bekeken mag worden.
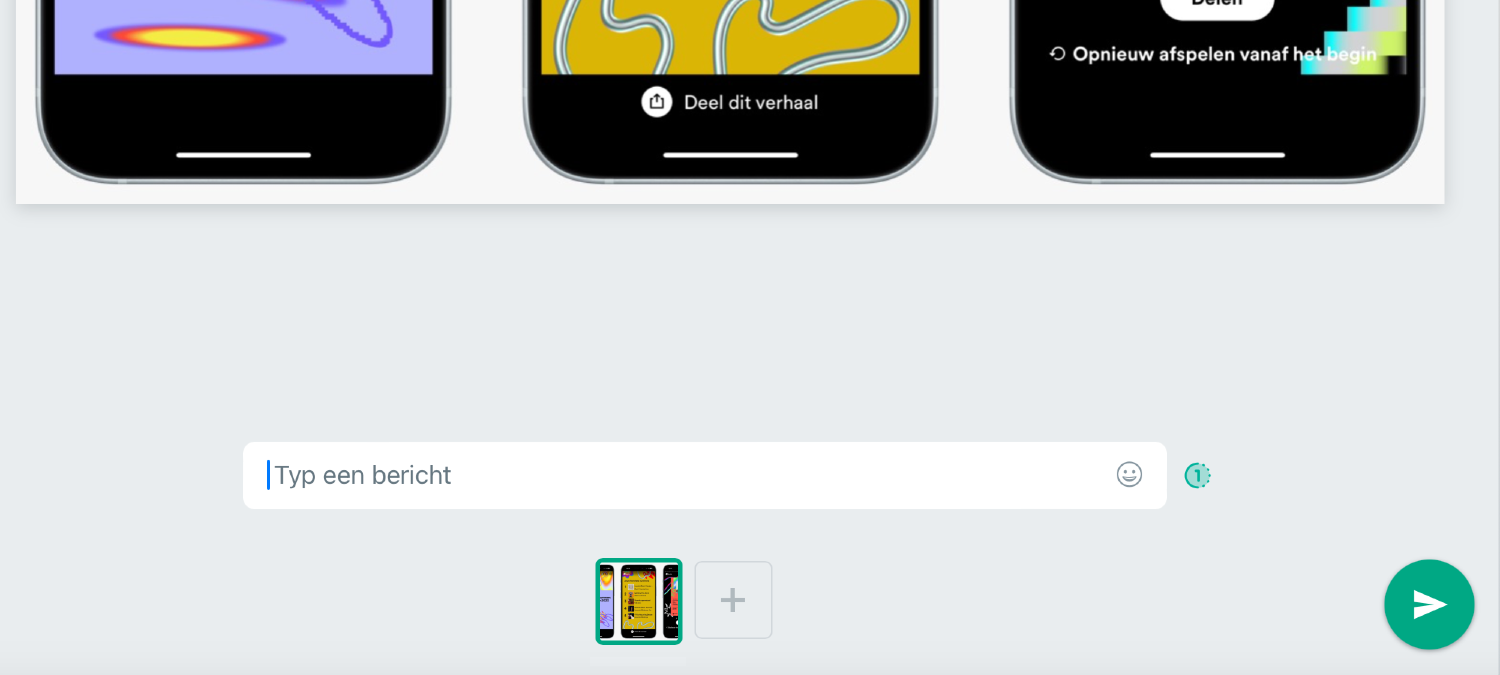
Screenshots maken niet mogelijk voor extra privacy
WhatsApp blokkeert het maken van screenshots bij het ontvangen van een foto of video voor eenmalige weergave. Probeert de ontvanger toch een schermafbeelding te maken, dan krijgt diegene daar een melding van. Op het screenshot is alleen een tekst te zien dat het maken van de schermafbeelding van de foto of video niet mogelijk is. Wel kan diegene natuurlijk met een ander toestel een foto van het scherm maken waarop het eenmalige bericht ontvangen is. Verstuur daardoor alleen een foto of video naar iemand die je vertrouwd en denk ook goed na wát je verstuurt. Als de foto of video 14 dagen na versturen nog niet is geopend, verdwijnt de foto alsnog.
Verdwijnende foto’s in WhatsApp bekijken
Om WhatsApp foto’s die eenmalig te bekijken zijn te kunnen zien, doe je het volgende:
- Open de chat waarin je de foto of video ontvangen hebt.
- Tik op de knop “1 Foto”.
- De foto of video wordt geopend.
- Je ziet de foto of video, met bovenin het tijdstip van versturen en de naam van het contact. Het delen of doorsturen van de foto is niet mogelijk.
Nadat je de eenmalige WhatsApp foto of video bekeken hebt en terugkeert naar het gesprek, is het niet meer mogelijk om hem nogmaals te bekijken. Op de plek van de foto in de chat zie je het woordje “Geopend“. Je kan deze tekst wel quoten mocht je willen reageren op de bekeken foto.
De View Once-functie van WhatsApp staat los van de verdwijnende WhatsApp-berichten. In tegenstelling tot View Once, kun je via de instellingen aangeven dat elk bericht in een chat automatisch na zeven dagen verdwijnt. In onze tip over verdwijnende berichten in WhatsApp lees je hoe je dat instelt.
Taalfout gezien of andere suggestie hoe we dit artikel kunnen verbeteren? Laat het ons weten!
WhatsApp is de populaire berichtendienst, die bijna iedere Nederlander op zijn of haar smartphone heeft staan. Hier vind je alles over WhatsApp op een rijtje: van berichten verwijderen, gesprekken archiveren, je privacy goed instellen en op de desktop gebruiken tot de betekenis van de gekleurde vinkjes, groepsgesprekken voeren en een hele WhatsApp-community opzetten. Check ook de beste WhatsApp-tips.

- Alles over WhatsApp op de iPhone
- Het ultieme WhatsApp tipsoverzicht
- Zo gebruik je WhatsApp op de desktop
- Zo gebruik je WhatsApp op de iPad
- WhatsApp-account beveiligen met tweestaps
- WhatsApp chats archiveren, wissen of verwijderen
- WhatsApp gesprekken overzetten
- WhatsApp-chats exporteren
- Ongewenste personen blokkeren in WhatsApp
- Werkt WhatsApp nog op mijn (oudere) iPhone?
- WhatsApp beveiligen op 4 manieren