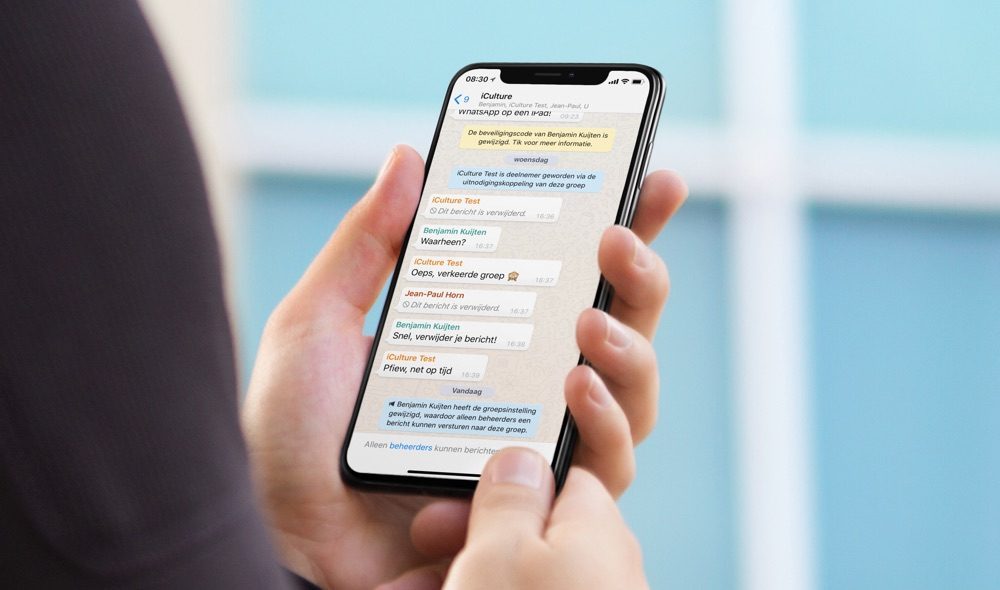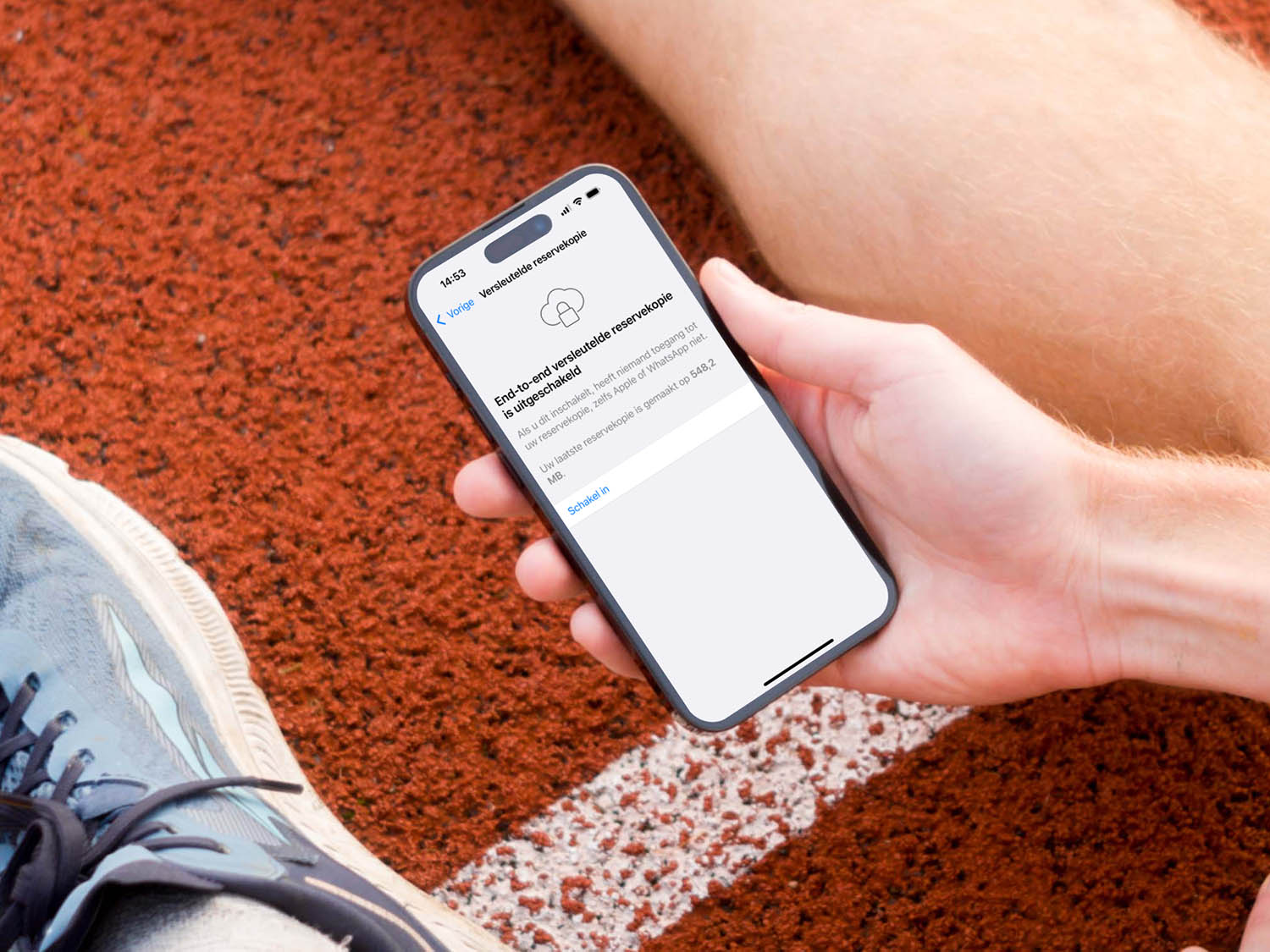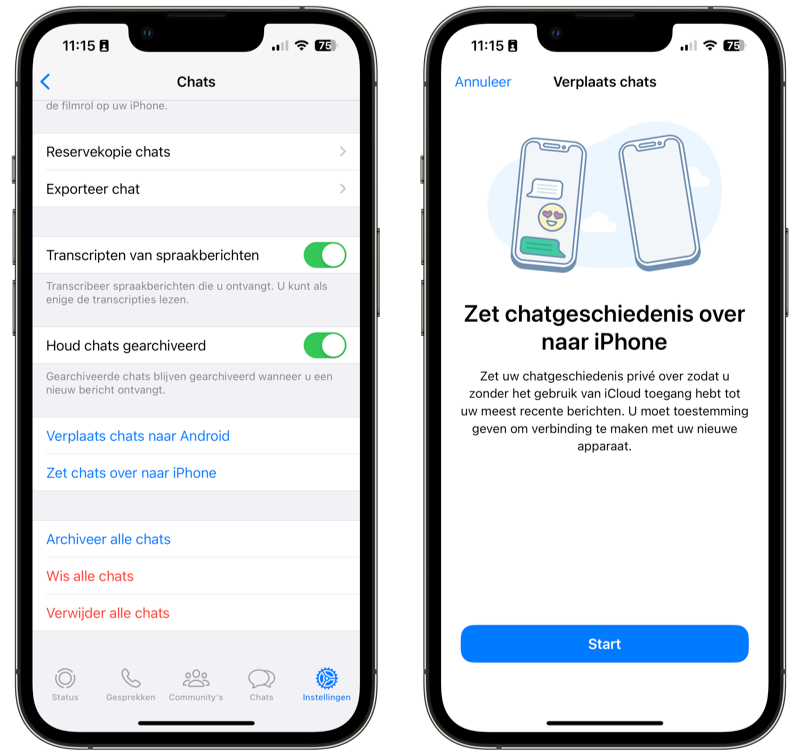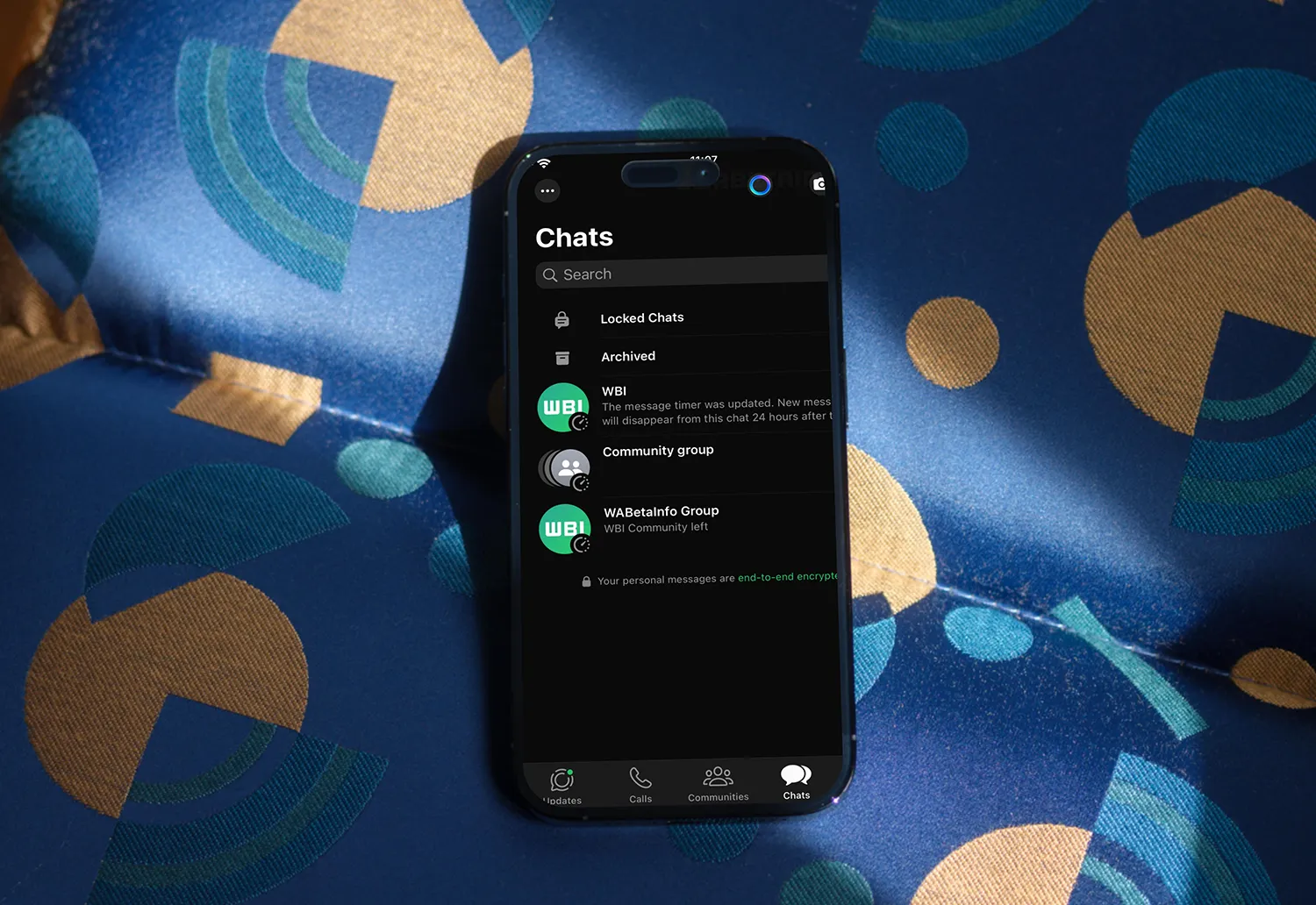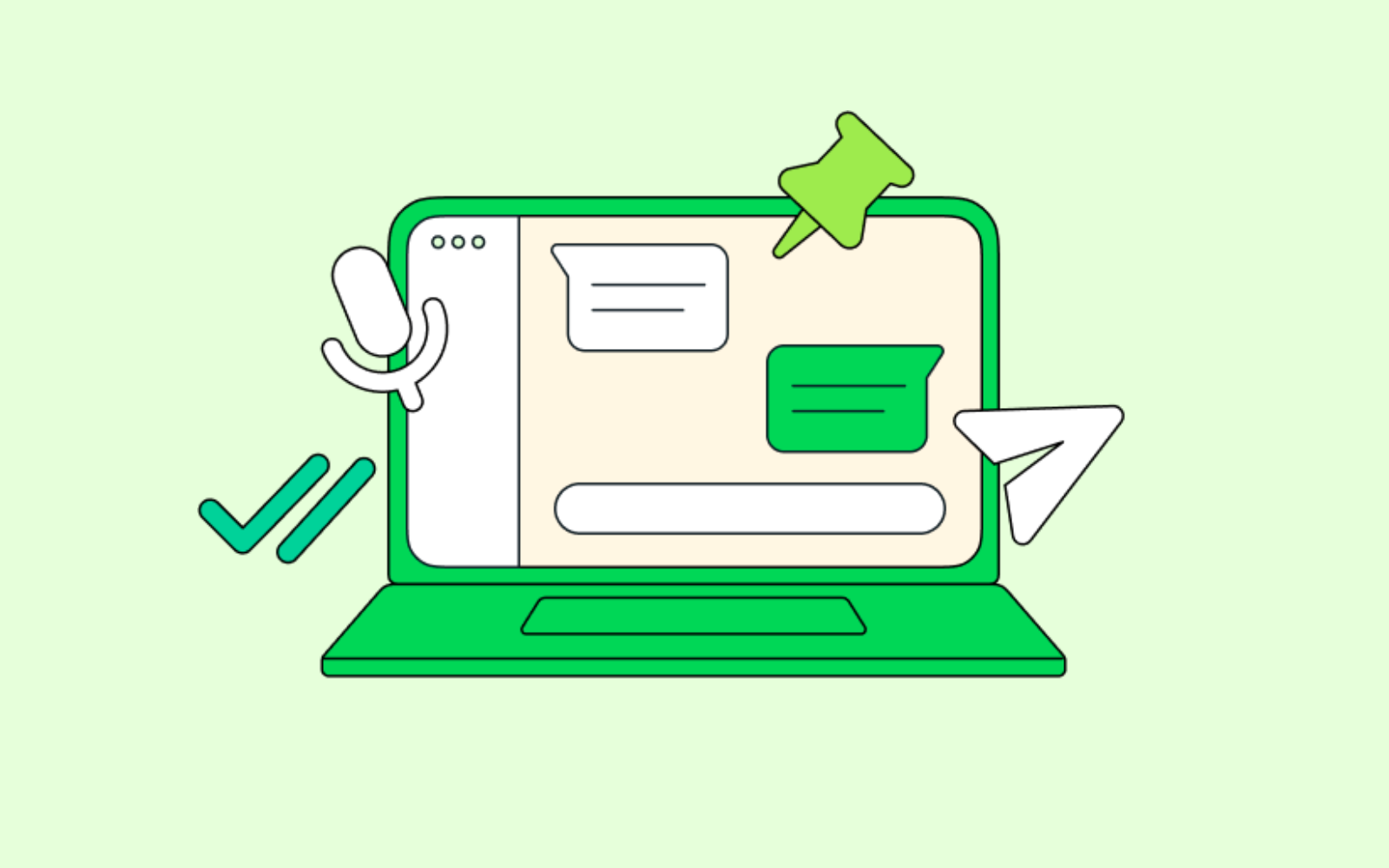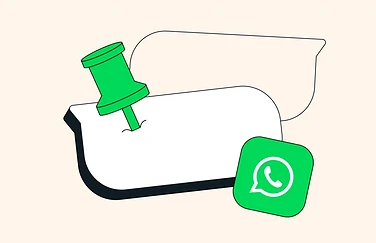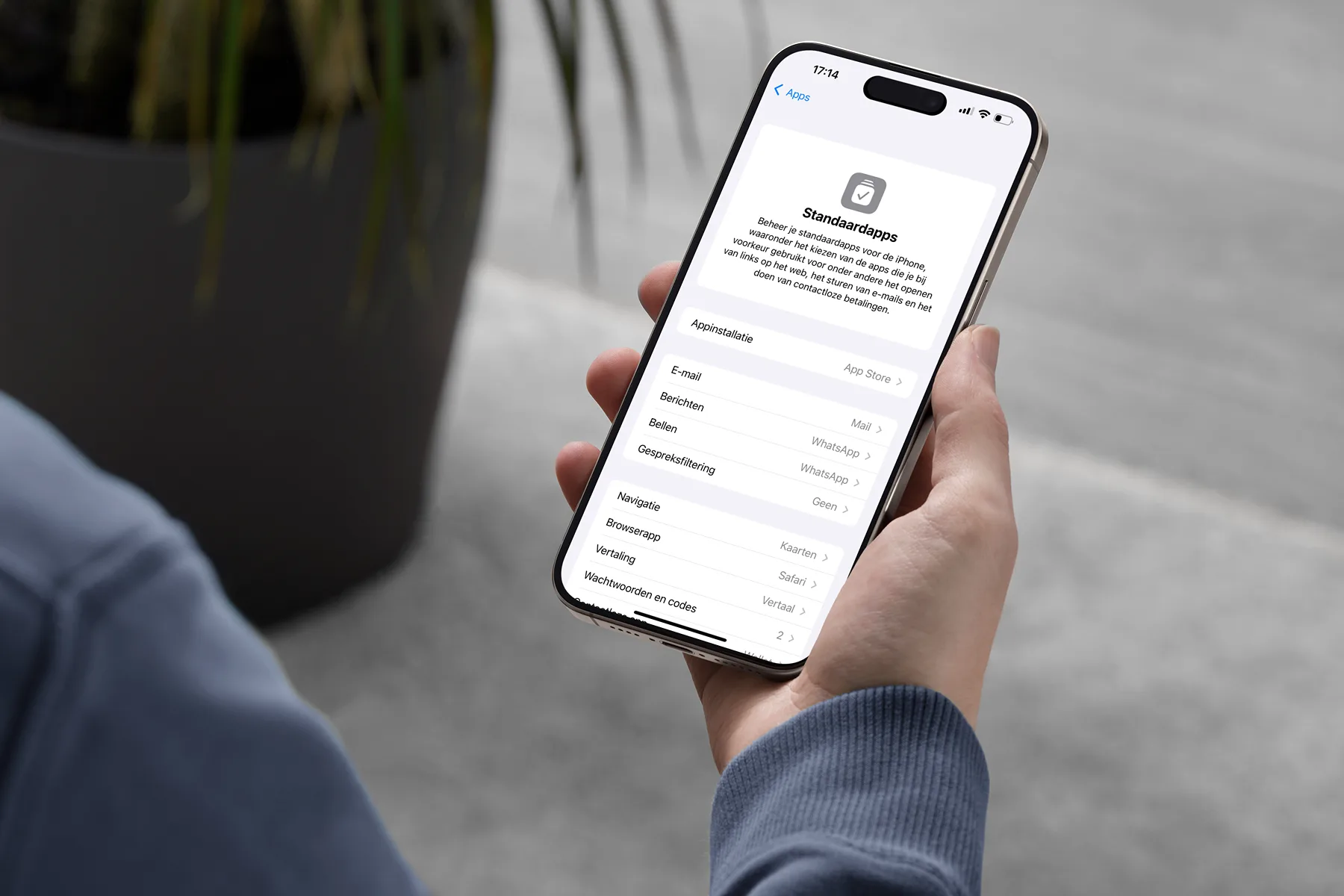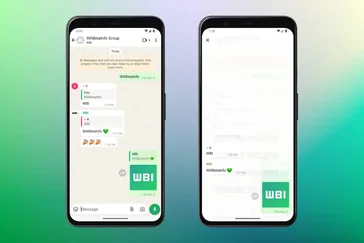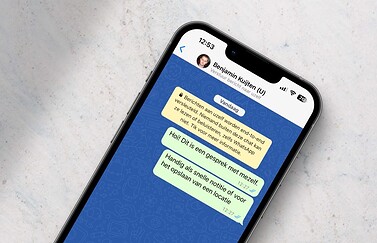WhatsApp chats overzetten
WhatsApp is voor veel mensen het belangrijkste communicatiemiddel met vrienden en familie. Je wil daarom niet dat je WhatsApp-chats verloren gaan, bijvoorbeeld bij een nieuw toestel, wisselt tussen Android en iPhone of zelfs als je overstapt naar een andere chatapp. Gelukkig is er een aantal manieren om ervoor te zorgen dat je je WhatsApp gesprekken veilig kan overzetten, al verschilt de manier wel per situatie.
- Bij nieuwe iPhone
- Bij overstappen tussen Android en iPhone
- Exporteren en bewaren
- Bij overstap andere chatapp
WhatsApp overzetten bij een nieuwe iPhone
Je hebt twee opties om je WhatsApp-gegevens over te zetten: via iCloud of rechtstreeks van iPhone naar iPhone. Voor de meeste mensen is de eerste optie het meest logisch, maar als je geen iCloud gebruikt of je opslag vol is, kun je de andere optie gebruiken (mits je beide iPhones nog hebt).
WhatsApp overzetten via iCloud
Heb je onlangs een nieuwe iPhone gekocht? Dan kun je zonder problemen al je WhatsApp gesprekken overzetten. Al je gesprekken worden doorgaans op twee plekken bewaard:
- In de WhatsApp backup op iCloud. Via de instellingen van WhatsApp kun je inschakelen dat WhatsApp automatisch een reservekopie maakt.
- Als onderdeel van je iCloud-reservekopie of een lokale backup op Mac of pc.
Meestal worden je chats automatisch overgezet bij het terugzetten van een iCloud-backup. Je gesprekken verschijnen dan vanzelf zodra je WhatsApp weer opent. In onze tip lees je hoe je een iCloud-backup op je nieuwe iPhone kan zetten.
Is dat niet het geval, dan kun je de individuele backup van WhatsApp terugzetten vanuit iCloud. Dit kan bijvoorbeeld ook als je WhatsApp van je iPhone verwijdert en later weer terugzet. Je hoeft dan dus niet een complete iPhone-backup te herstellen. Dit kan ook van pas komen als je per ongeluk een compleet gesprek verwijderd hebt. Je hoeft dan alleen maar WhatsApp te verwijderen, opnieuw te installeren en een backup terug te zetten (die gemaakt is voordat je het gesprek per ongeluk verwijderde).
Hoe je een WhatsApp backup terug kan zetten, lees je in onze tip.
WhatsApp overzetten van iPhone naar iPhone (zonder iCloud)
Je kunt ook rechtstreeks van de ene iPhone naar de andere al je chats en gegevens overzetten. Je hebt hiervoor beide iPhones nodig, waarbij WhatsApp nog actief moet zijn op je oude iPhone. Dan volg je deze stappen:
- Zorg dat beide toestellen zijn bijgewerkt naar de nieuwste software-update en dat ook WhatsApp up-to-date is op beide toestellen.
- Zorg ervoor dat beide toestellen voldoende opgeladen zijn.
- Open op je oude iPhone WhatsApp en ga naar Instellingen > Chats > Zet chats over naar iPhone.
- Tik op Start. Je chats worden nu voorbereid om te worden overgezet.
- Volg de verdere instructies op het scherm van je iPhone.
- Start je nieuwe iPhone en open WhatsApp. Voer je huidige nummer in en volg ge verdere stappen.
- Scan met je oude iPhone de QR-code die getoond wordt op de nieuwe iPhone.
- De chats worden ingeladen in WhatsApp op je nieuwe iPhone.
WhatsApp bij overstappen tussen Android en iPhone
WhatsApp heeft een migratietool waarmee je van Android naar iPhone kunt overstappen en andersom. De overstapmogelijkheden via de WhatsApp-migratietool zijn beschikbaar sinds juli 2022. De methode die je moet gebruiken verschilt per situatie.
WhatsApp overzetten van Android naar iPhone
Om WhatsApp-gegevens over te zetten van een Android-toestel naar een iPhone, heb je het volgende nodig:
- Android-toestel met Android OS Lollipop, SDK 21 of nieuwer of Android 5 of nieuwer
- iPhone met iOS 15.5 of nieuwer
- Stap over op iOS-app op Android
- WhatsApp voor iOS-versie 2.22.10.70 of nieuwer
- WhatsApp voor Android-versie 2.22.7.74 of nieuwer
- Het telefoonnummer van je oude toestel op je nieuwe iPhone
- iPhone met standaard- of fabrieksinstellingen om bij het instellen te kunnen kiezen om gegevens vanaf Android over te kunnen zetten. Lees meer over je iPhone naar fabrieksinstellingen zetten.
- Opladers voor beide apparaten; zowel de iPhone als Android-toestel moeten op een stroombron zijn aangesloten
- Wifi-netwerk; beide apparaten moeten op hetzelfde wifi-netwerk zijn aangesloten
Het is dus belangrijk dat je iPhone helemaal gereset is en er geen gegevens op staan. Je kunt alleen de overstaptool vanaf Android gebruiken als je de iPhone helemaal als nieuw instelt. Dit is bijvoorbeeld het geval bij een nieuwe iPhone. Voldoe je aan alle vereisten? Volg dan deze stappen:
- Open de Stap over op iOS-app op je Android toestel en volgt de stappen.
- Start de (nieuwe) iPhone op en volg de instructies. Kies bij het instellen voor Zet gegevens over van Android.
- Voer de code in op je Android-toestel die verschijnt op je iPhone en volg de verdere stappen.
- Op je Android-toestel selecteer je WhatsApp bij het scherm Gegevensoverdracht.
- Tik op Starten op je Android-toestel en wacht tot de gegevens klaargemaakt zijn om te worden overgezet. Kies voor Volgende om terug te gaan naar de Stap over op iOS-app.
- Tik in de Stap over op iOS-app op je Android-toestel op Doorgaan en volg de verdere stappen om het overzetten van gegevens af te ronden.
- Na het overzetten download je (indien nodig) de nieuwste versie van WhatsApp uit de App Store op de iPhone.
- Log in met je bestaande telefoonnummer (zorg dat de simkaart in de iPhone zit) en tik op Start als hierom wordt gevraagd.
- Voltooi het activeren van je account op de iPhone en de chats worden overgezet.
Alle persoonlijke berichten in WhatsApp van je Android-toestel zijn nu overgezet naar je iPhone. Dit geldt ook voor alle media, locatiegegevens en bestanden die in chats gedeeld zijn. Je belgeschiedenis in WhatsApp wordt niet overgezet.
WhatsApp-chats overzetten van iPhone naar Android
Andersom je gegevens van WhatsApp overzetten, dus van iPhone naar Android, is ook mogelijk. Je moet hiervoor de twee toestellen met een Lightning-naar-usb-c-kabel aan elkaar verbinden. Het is alleen mogelijk om chats naar Android over te zetten als je een Samsung-toestel, Google Pixel of ander Android 12-toestel hebt.
Je neemt verder deze stappen:
- Zorg dat beide toestellen zijn bijgewerkt naar de nieuwste software-update en dat ook WhatsApp up-to-date is op beide toestellen.
- Sluit beide toestellen op elkaar aan via de Lightning-naar-usb-c-kabel.
- Open op je iPhone WhatsApp en ga naar Instellingen > Chats > Verplaats naar Android.
- Tik op Start. Je chats worden nu voorbereid om te worden overgezet.
- Volg de verdere instructies op het scherm van je iPhone.
- Start je nieuwe Android-toestel en open WhatsApp. Voer je huidige nummer in en volg ge verdere stappen.
- De chats worden ingeladen in de Android-versie van WhatsApp.
WhatsApp chats overzetten naar je computer
Je kan ook WhatsApp chats exporteren. Hierdoor verstuur je als het ware een kopie naar bijvoorbeeld je computer. Het complete gesprek wordt dan als tekstbestand in een zip-bestand gezet, al dan niet met foto’s en video’s erbij. Op deze manier kan je je WhatsApp chats overzetten naar een computer om ze daar veilig te bewaren. Dit is vooral handig als backup en als je WhatsApp eens wil opruimen.
Als je WhatsApp op de desktop wil gebruiken, dan kan je daar de exporteerfunctie niet voor gebruiken. In dat geval download je de desktopapp of gebruik je WhatsApp Web. Je gesprekken worden dan gesynchroniseerd met je iPhone, zodat je vanaf je computer berichten kan sturen en ontvangen. De gesprekken worden echter niet zomaar overgezet, want je iPhone moet altijd in verbinding blijven.
WhatsApp gesprekken overzetten naar andere chatapp
Een laatste situatie is als je wil overstappen naar een andere chatapp. In de meeste gevallen kun je je WhatsApp gesprekken niet overzetten naar een andere chatapp, zoals Signal. Je zult dan dus weer van voor af aan moeten beginnen. Wil je toch terug kunnen lezen in een eerder WhatsApp-gesprek, dan raden we het gebruik van de exporteerfunctie van WhatsApp aan.
Er is één uitzondering waarbij het overzetten van WhatsApp gesprekken wél kan: bij Telegram. Sinds januari 2021 heeft Telegram een functie waarmee je WhatsApp chats kan importeren. Dit werkt via een trucje met de eerder genoemde exporteerfunctie. Telegram herkent het zip-bestand en zet alle individuele berichten met oorspronkelijke ontvangstdatum en tijd in een chat naar keuze.
Het overzetten van WhatsApp gesprekken naar Telegram doe je zo:
- Controleer eerst of Telegram geüpdatet is naar minimaal versie 7.4.
- Open daarna WhatsApp en kies de chat die je wil importeren naar Telegram.
- Tik bovenaan op de naam en scroll naar onderen en kies voor Exporteer chat.
- Kies ervoor of je met of zonder media wil exporteren.
- Het deelmenu verschijnt. Kies nu voor Telegram. Zie je Telegram niet? Scroll in het rijtje apps dan helemaal naar rechts en tik op de puntjes om Telegram toe te voegen.
- Kies het Telegram-contact waarin je je WhatsApp gesprek wil importeren.
- Het importeren wordt gestart.
Hou er rekening mee dat de gehele gespreksgeschiedenis bij elkaar in een Telegram-chat geplaatst wordt. Je WhatsApp-berichten verschijnen dus niet tussen eventuele eerdere Telegram-berichtjes. Wel geeft dit je de mogelijkheid om in een Telegram-chat terug te lezen in de conversatie die je oorspronkelijk via WhatsApp gevoerd hebt. Hou er ook rekening mee dat je WhatsApp gesprek daarna niet gesynchroniseerd wordt met Telegram. Nieuwe berichten in WhatsApp verschijnen dus niet ook tegelijkertijd in het Telegram-gesprek.
Meer WhatsApp tips? Check ons overzicht waarin we alle WhatsApp tips en gidsen op een rij zetten.
Taalfout gezien of andere suggestie hoe we dit artikel kunnen verbeteren? Laat het ons weten!
WhatsApp is de populaire berichtendienst, die bijna iedere Nederlander op zijn of haar smartphone heeft staan. Hier vind je alles over WhatsApp op een rijtje: van berichten verwijderen, gesprekken archiveren, je privacy goed instellen en op de desktop gebruiken tot de betekenis van de gekleurde vinkjes, groepsgesprekken voeren en een hele WhatsApp-community opzetten. Check ook de beste WhatsApp-tips.

- Alles over WhatsApp op de iPhone
- Het ultieme WhatsApp tipsoverzicht
- Zo gebruik je WhatsApp op de desktop
- Zo gebruik je WhatsApp op de iPad
- WhatsApp-account beveiligen met tweestaps
- WhatsApp chats archiveren, wissen of verwijderen
- WhatsApp gesprekken overzetten
- WhatsApp-chats exporteren
- Ongewenste personen blokkeren in WhatsApp
- Werkt WhatsApp nog op mijn (oudere) iPhone?
- WhatsApp beveiligen op 4 manieren