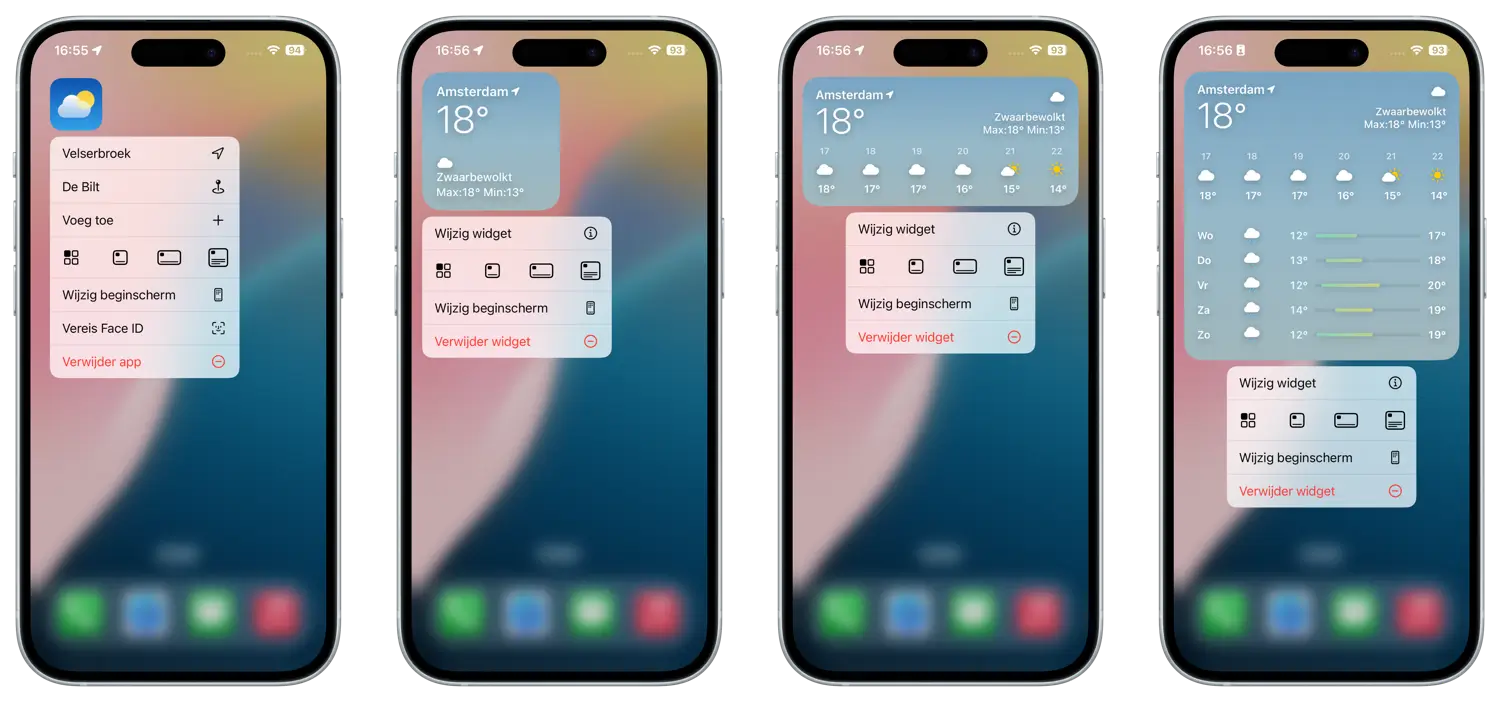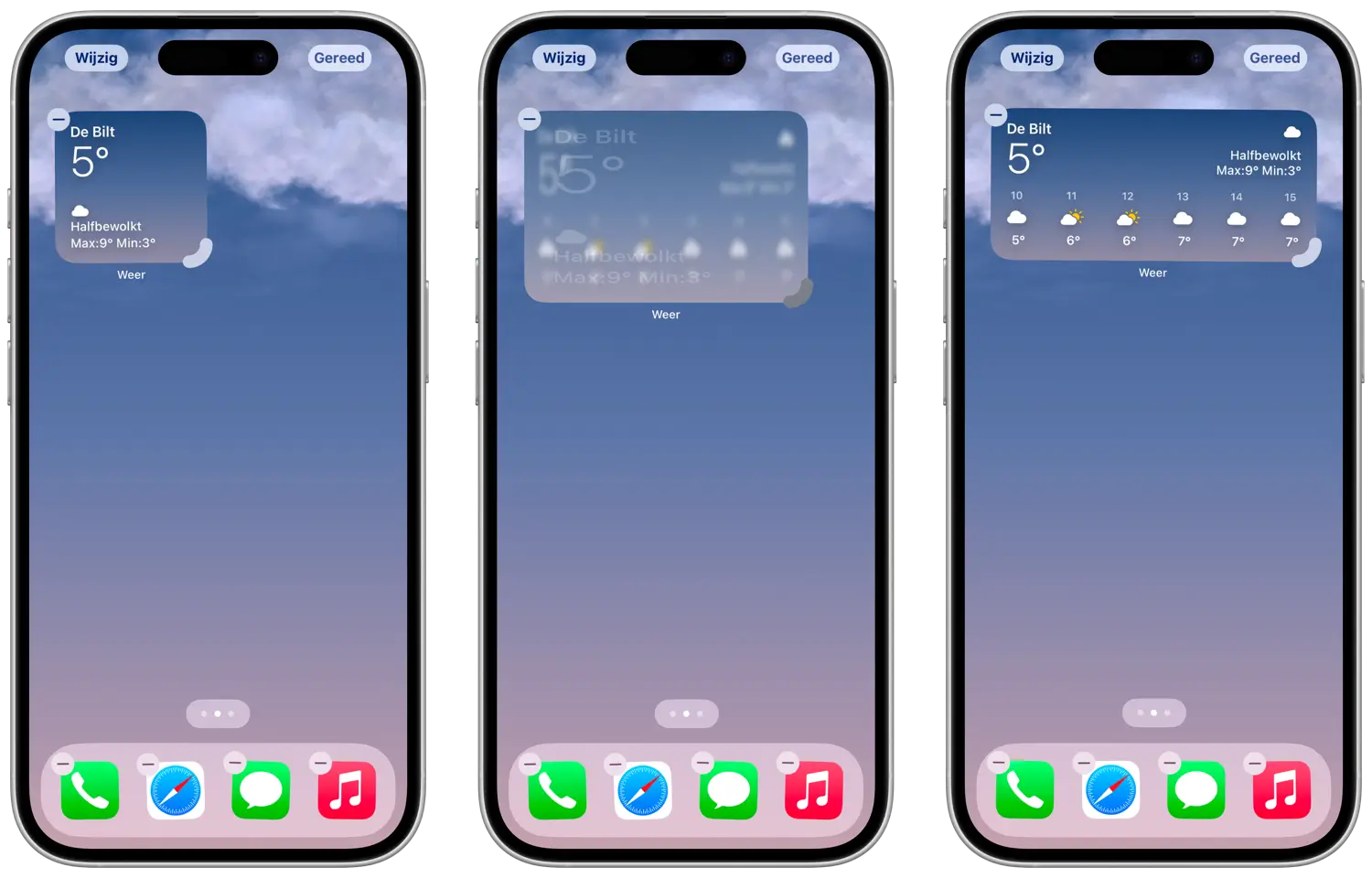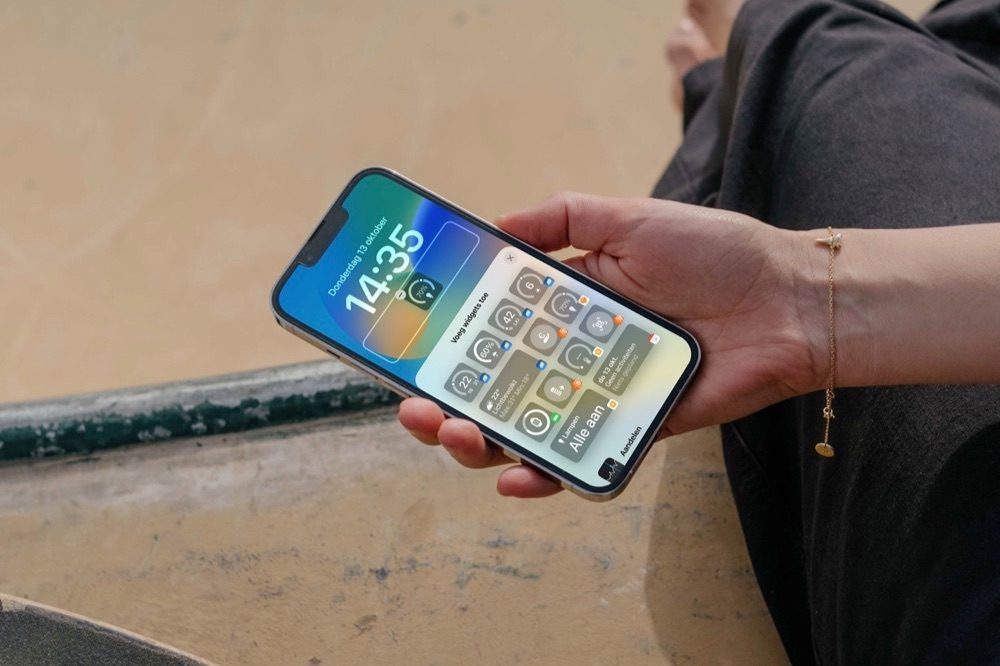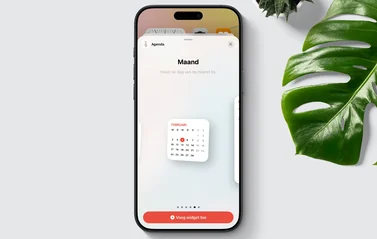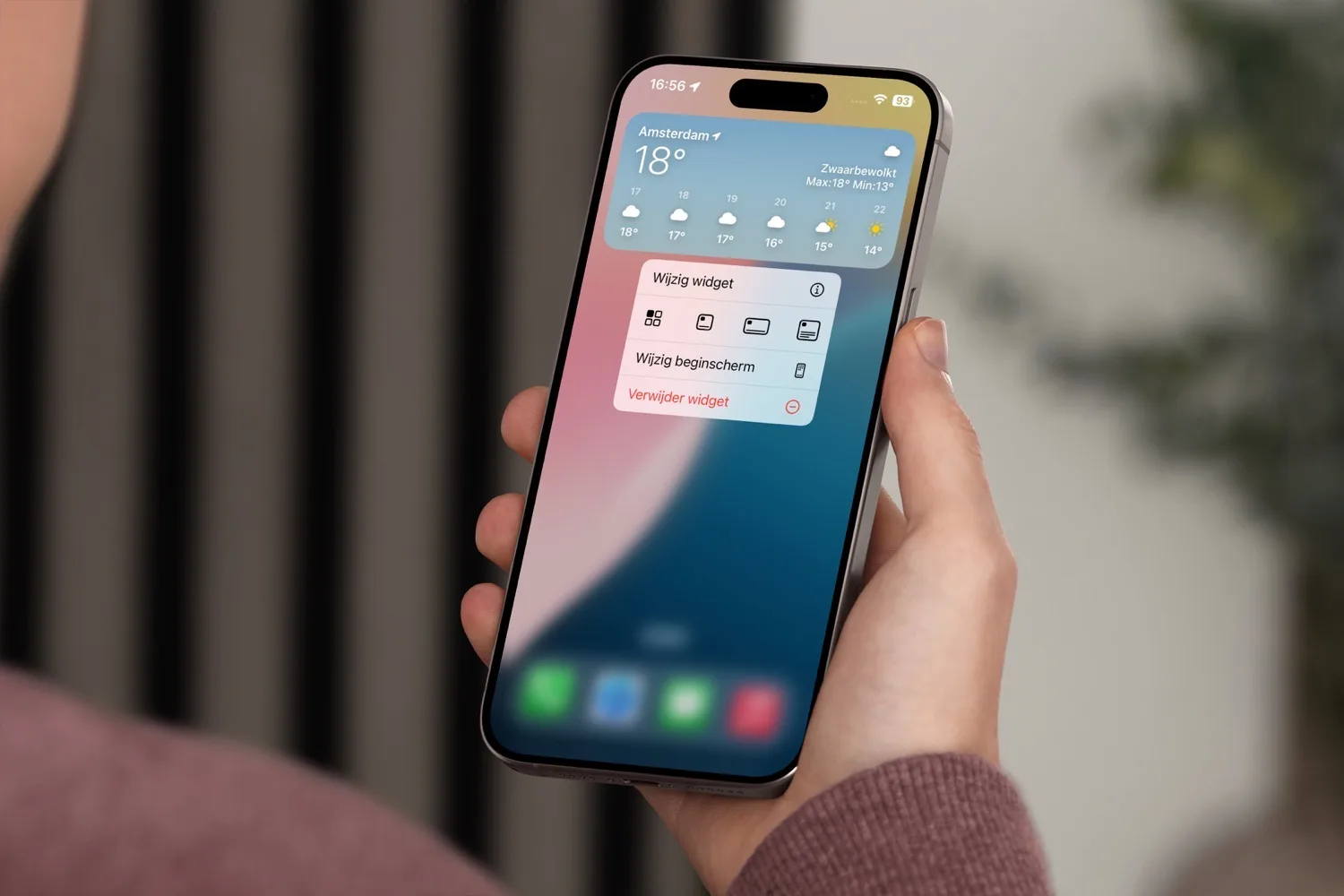
Widgets instellen op iPhone en iPad voor een snelle blik op info
Widgets worden gemaakt door Apple en externe ontwikkelaars. Zowel Apple als andere ontwikkelaars hebben hun eigen widgets. Zo bekijk je bijvoorbeeld snel je banksaldo, scan je je klantenkaart, vink je een taak af of controleer je of het gaat regenen. Widgets geven je een snelle blik op info en kunnen ook interactief zijn, zodat je taken kan uitvoeren zonder de app te hoeven openen. In deze tip leggen het instellen van widgets op de iPhone en iPad uit, waarbij het sinds iOS 18 nog makkelijker geworden is.
iPhone en iPad widgets instellen
Widgets op de iPhone en iPad zijn makkelijk in gebruik en erg functioneel. Je kunt ze allereerst overal op het beginscherm plaatsen. Ook kunnen ontwikkelaars meerdere formaten widgets met hun apps meeleveren, waarbij er verschillende soorten informatie getoond kan worden. En sinds iOS 17 en iPadOS 17 zijn widgets interactief. Dat wil zeggen dat je direct vanaf de widgets acties kunt uitvoeren. Denk aan het voltooid markeren van een taak of het pauzeren van de muziek. Je hebt ook een slimme stapel. Hoe dat werkt lees je na het eerste stappenplan.
Widgets instellen op het beginscherm
We leggen eerst uit hoe je een gewone widget kunt instellen. Zo stel je widgets in op de iPhone en iPad:
- Houd je vinger ingedrukt op je thuisscherm tot de app-icoontjes beginnen te wiebelen.
- Tik linksboven op het plusje (of rechtsboven op een Touch ID-iPhone) en kies een widget die je wil toevoegen. Met de zoekfunctie kan je ook zoeken op app. Sinds iOS 18 tik je op Wijzig > Voeg widget toe.
- Kies het beste formaat voor jou en tik op Voeg widget toe om hem meteen op het beginscherm te plaatsen. Je kan de widget ook naar de juiste plek slepen.
- Maak eventueel een stapel aan door nog een widget van hetzelfde formaat op dezelfde plek te slepen.
Ieder widget heeft zijn eigen accentkleur die je ook tegenkomt tijdens het instellen. Niet alle widgets zijn in alle formaten beschikbaar. Ontwikkelaars hebben de keuze uit 2×2, 2×4 of 4×4.
Sinds iOS 18 kun je ook op een andere manier widgets toevoegen:
- Hou een appicoontje ingedrukt.
- Laat los tot het menu in beeld verschijnt.
- Kies een van de beschikbare formaten voor de widgets. Het appicoontje wordt dan omgezet in de widget.
- Hou eventueel de widget ingedrukt om deze te wijzigen (indien mogelijk bij deze specifieke widget).
Hou er wel rekening mee dat het appicoontje op deze manier omgezet wordt naar een widget. Het oorspronkelijke appicoontje verdwijnt dus van je beginscherm, maar is altijd nog terug te halen uit de Appbibliotheek. Daarnaast kun je de widget ook weer via dezelfde stappen terugzetten naar een appicoontje.
De iPad heeft ook nog zijn aparte widgetoverzicht. Ook kun je elke individuele widget overal op het beginscherm plaatsen. Je volgt hiervoor dezelfde stappen als op de iPhone, zoals in dit artikel uitgelegd. Extra handig is dat de iPad ook extra grote XL-widgets ondersteunt, bijvoorbeeld van de TV-app. Deze neemt veel meer ruimte in en toont dan ook meer informatie. Je kunt op de iPad de widgets op het beginscherm instellen voor zowel de liggende als staande oriëntatie.
Widgets instellen in het widget overzicht
Wil je een widget liever niet op je beginscherm, dan kun je kiezen voor het aparte widgetoverzicht. Deze vind je door helemaal naar rechts te vegen op de eerste pagina van je beginscherm. Zo stel je hier widgets in:
- Open het widgetoverzicht zoals hierboven beschreven.
- Houd je vinger op een plek waar geen widget staat eventjes ingedrukt. De widgets beginnen te wiebelen. Je kan ook helemaal onderaan op Wijzig tikken.
- Tik linksboven op het plusje (of rechtsboven op een Touch ID-iPhone) en selecteer een widget en formaat. Voeg deze toe.
- Verplaats eventueel het widget naar de gewenste plek.
Oude widgets die niet zijn aangepast voor het ontwerp en de mogelijkheden zoals we die sinds iOS 14 kennen, verschijnen onderaan in een apart overzicht. Wil je de deze oudere widgets aanpassen? Scrol dan tijdens het bewerken van de widgets (zodra ze wiebelen) naar beneden. Tik op de Pas aan-knop om de widgets in oude stijl aan te passen. Sinds iOS 18 zijn deze oudere widgets niet meer beschikbaar.
Bestaande widget wijzigen
Je kan sommige widget ook wijzigen, bijvoorbeeld van de Weer-app. Je bepaalt dan zelf van welke locatie het weer getoond wordt. Dit werkt voor zowel de geschikte widgets in je aparte overzicht als de widgets op je beginscherm.
- Hou je vinger op de widget die je wil aanpassen.
- Kies voor Wijzig widget.
- Pas de instellingen van de widget aan.
- Tik daarna ergens op het scherm om het wijzigen af te sluiten.
Formaat van widget wijzigen
Als je al een widget op je toegangsscherm hebt, maar daarvan het formaat wil aanpassen, dan zijn daarvoor meerdere manieren. In iOS 17 en ouder moet je de bestaande widget verwijderen en een nieuwe widget in het gewenste formaat toevoegen. Om een widget te verwijderen, hou je deze ingedrukt en kies je voor Verwijder widget. Volg dan de eerder uitgelegde stappen om de widget toe te voegen.
In iOS 18 en nieuwer kun je eenvoudig het formaat van een bestaande widget wijzigen, zonder dat je deze hoeft te verwijderen. Hou simpelweg de widget ingedrukt en kies in het menu dat verschijnt het gewenste formaat. Je kan vanuit hier ook een widget omzetten in een gewoon appicoontje (en andersom).
Er is ook nog een andere manier om het formaat van een widget te wijzigen:
- Hou een lege plek op het scherm ingedrukt totdat alle icoontjes en widgets beginnen te wiebelen.
- Rechtsonder in de hoek van de widget zie je een dik kwart rondje. Trek hierom om de widget groter of kleiner te maken.
- Tik op Gereed om je wijziging op te slaan.
Je kan op deze manier helaas niet een appicoontje omzetten in een widget, of andersom. Gebruik daarvoor de manier zoals hierboven uitgelegd is, via het menu door de widget of app ingedrukt te houden.
Slimme stapel: wat is dat?
Met de slimme stapel krijg je de juiste widget op het juiste moment te zien. Je iPhone leert wanneer jij bepaalde widgets of apps bekijkt. Op basis daarvan zal de slimme stapel zelf naar het juiste widget schakelen. Dat kan omdat je meerdere widgets op dezelfde plek kunt plaatsen, zodat je niet voor alles apart ruimte moet vrijmaken op je beginscherm.
Door je vinger ingedrukt te houden op de geplaatste stapel kun je op Wijzig stapel tikken. Hier verander je de volgorde van de widgets. Verwijderen kan door ze naar links te vegen in deze lijst.
Lees meer over slimme stapels in onze aparte tip!
Ben je op zoek naar een goede widget? Bekijk dan onze gids voor apps met widgets! Je vindt ze bij meer apps dan je misschien zou verwachten.
iPhone widgets instellen in iOS 13 of ouder
Zo stel je widgets in in iOS 13 en ouder (voor iPhone 6 en ouder).
In iOS 13 zit alleen een overzicht van iPhone-widgets aan de linkerkant van je beginscherm. Het is hier niet mogelijk om widgets op je beginscherm te plaatsen tussen je apps. Hoe je het widget overzicht bewerkt in iOS 13 lees je hier:
- Open het overzicht met je widgets. Dit kan vanaf het toegangsscherm of vanaf het beginscherm. Veeg in beide gevallen naar rechts.
- Scroll helemaal naar onderen en tik op de knop Wijzig. Zijn er nieuwe widgets, dan zie je dat hier ook meteen staan.
- Druk op de groene plusknop naast de widget die je wil toevoegen.
- Met de streepjes naast de widgets kun je eventueel de volgorde veranderen.
Een widget verwijderen is simpel. Open de lijst met alle widgets en druk op het minnetje bij de widgets die je niet meer wil hebben.
Taalfout gezien of andere suggestie hoe we dit artikel kunnen verbeteren? Laat het ons weten!