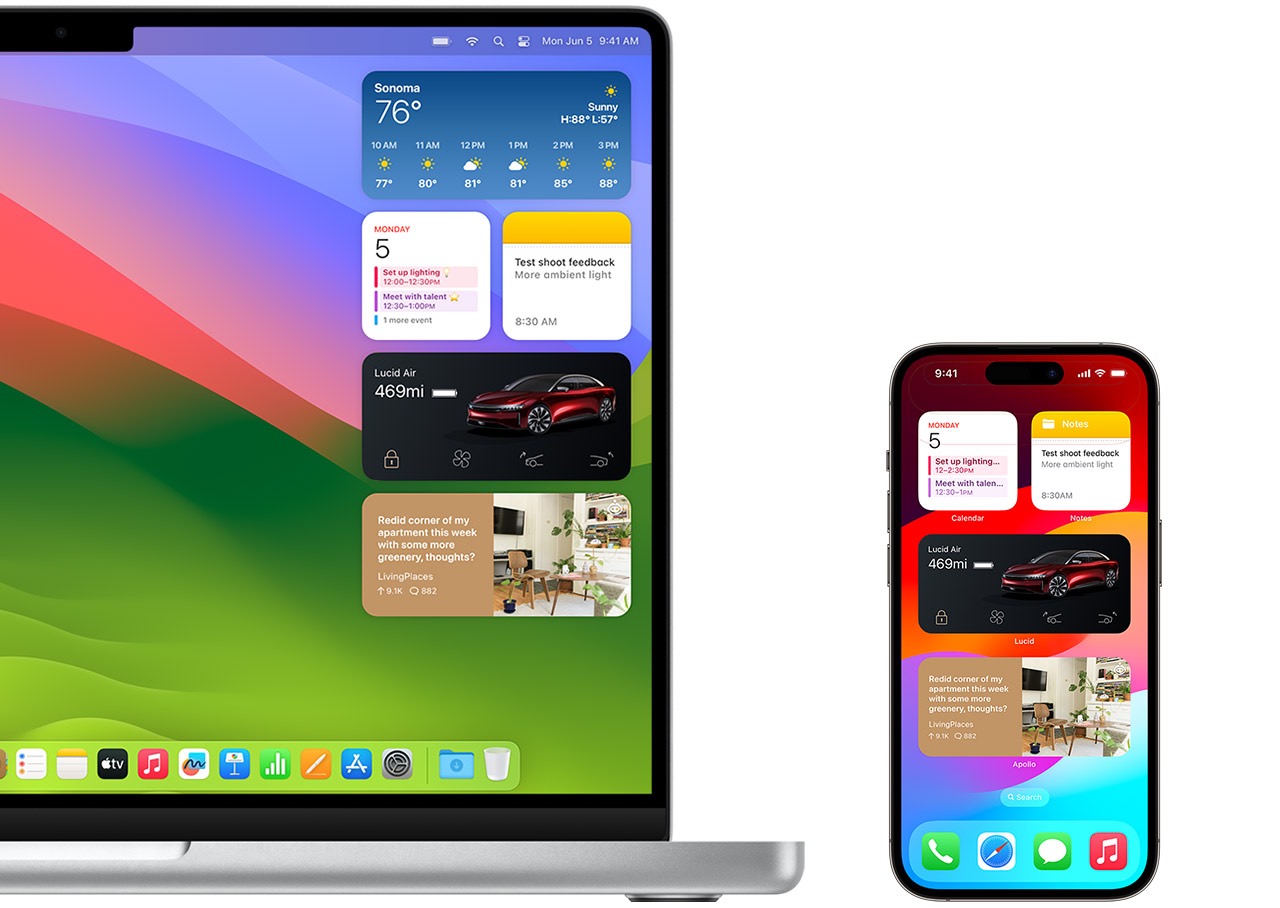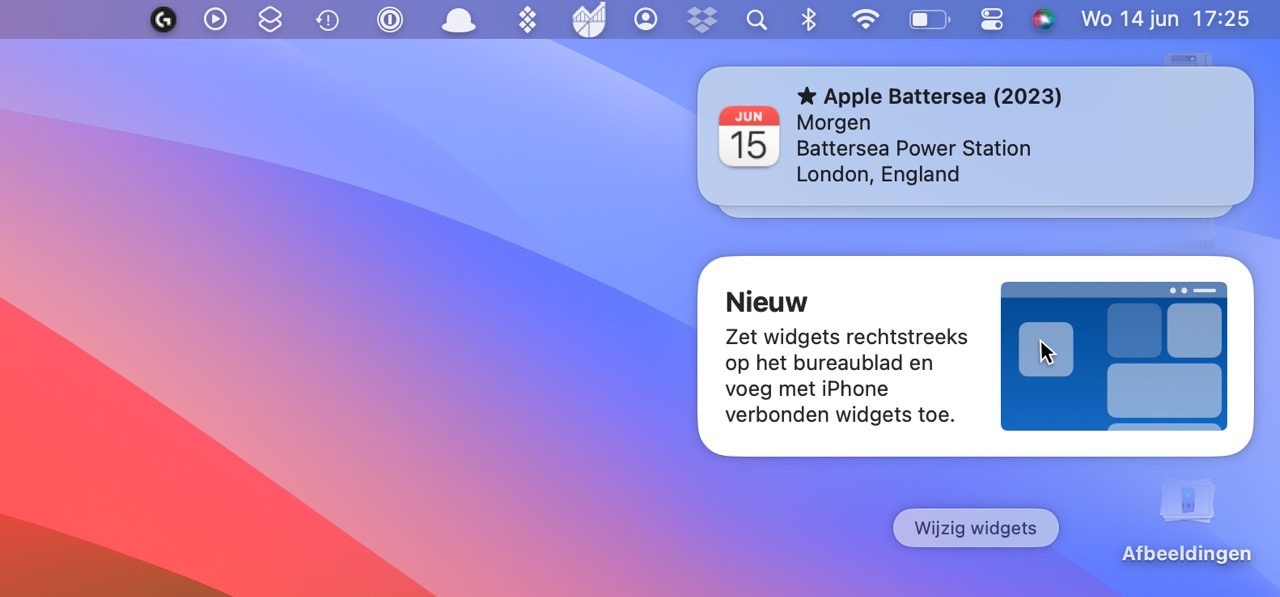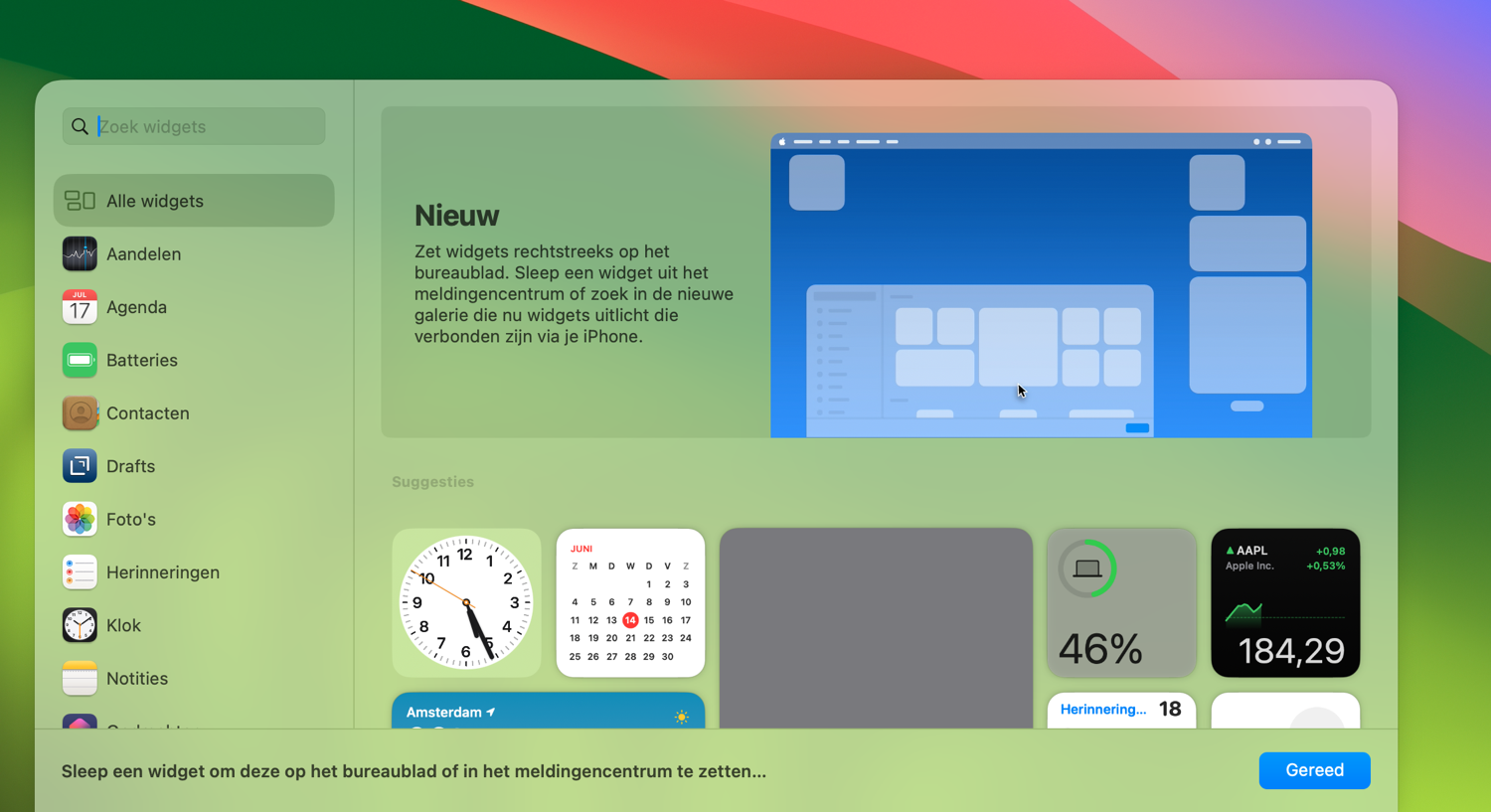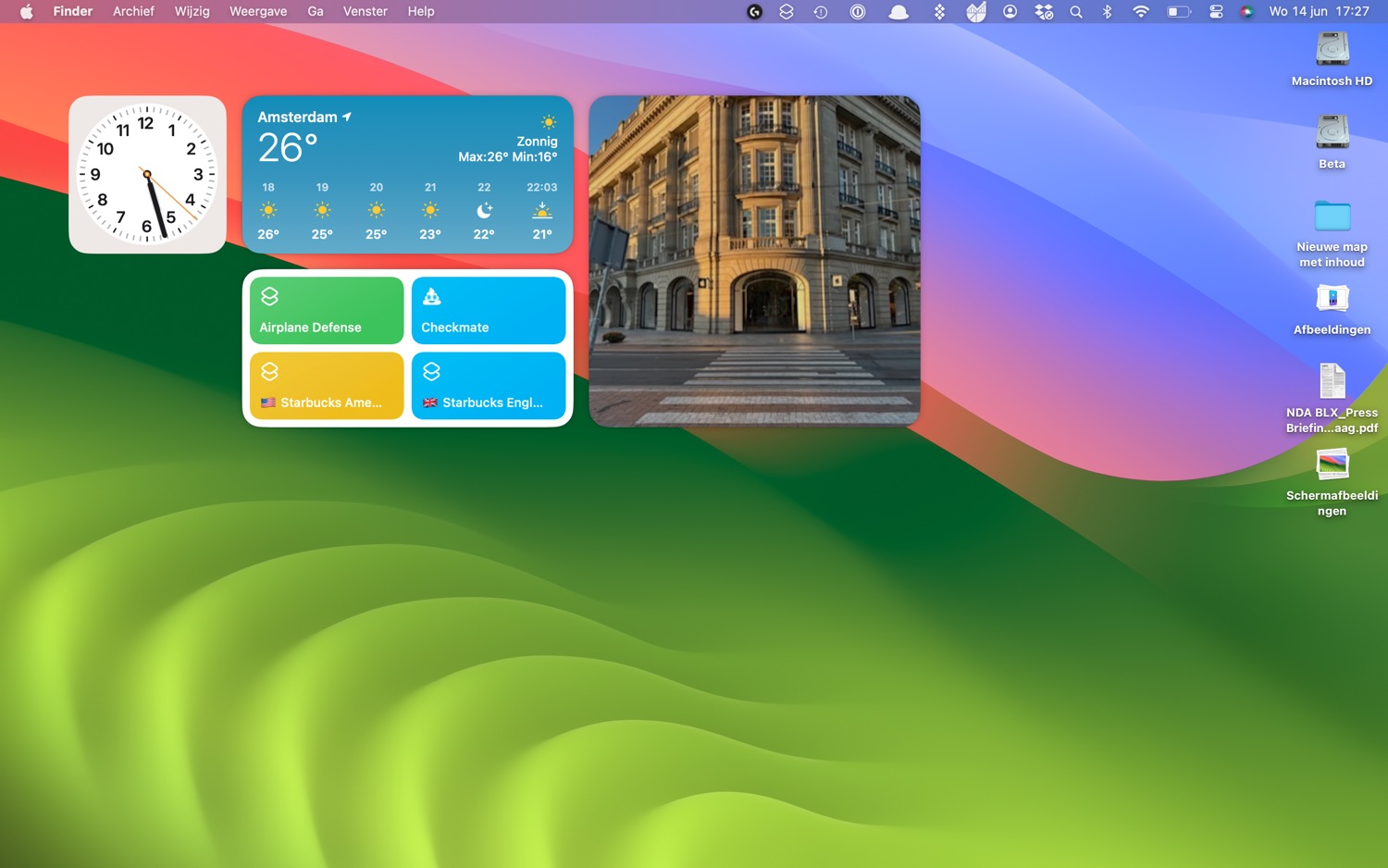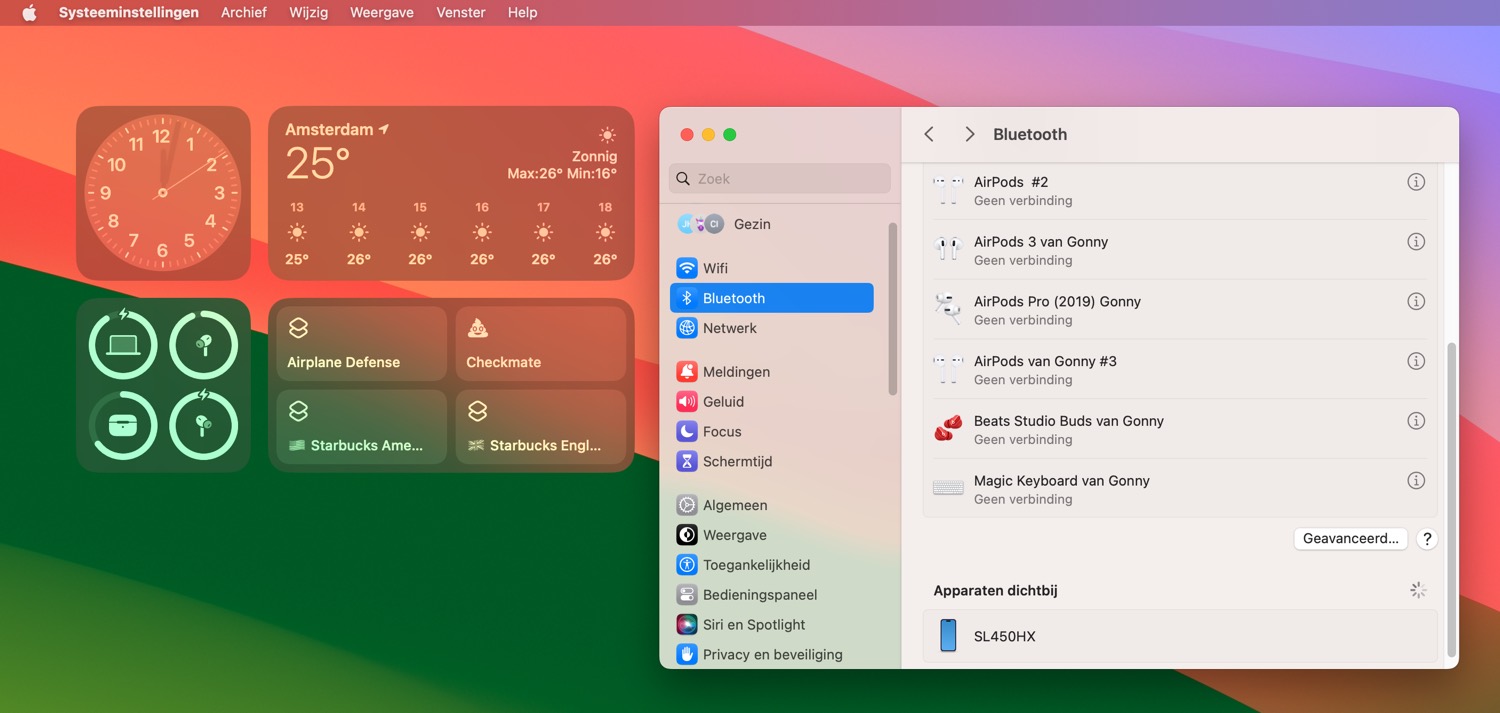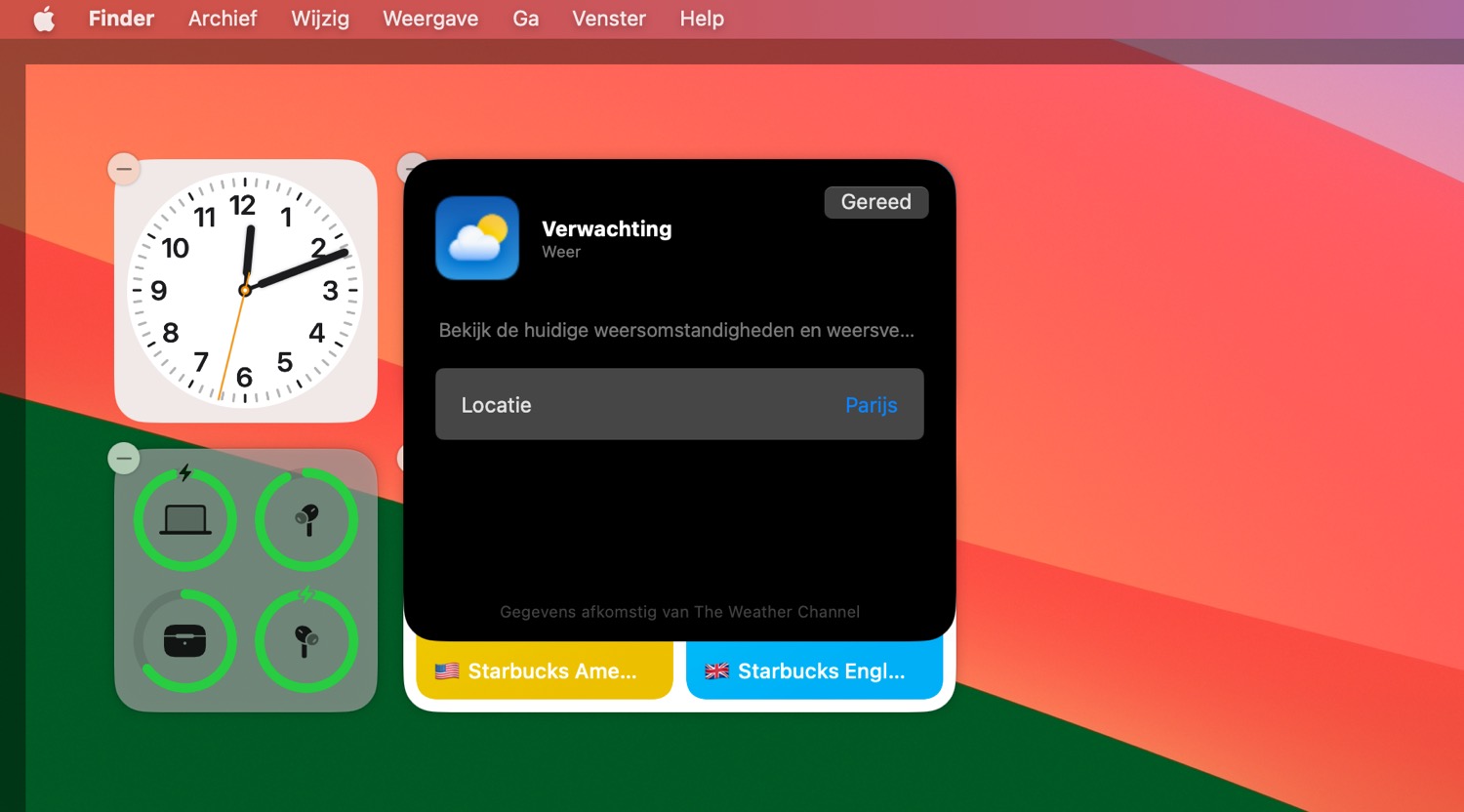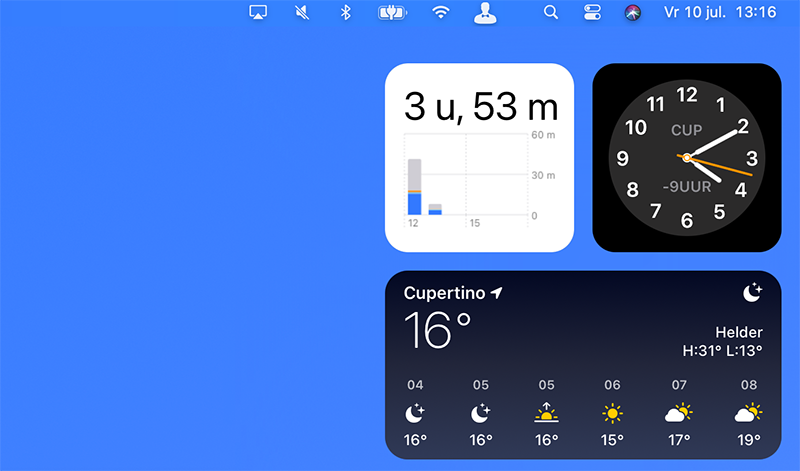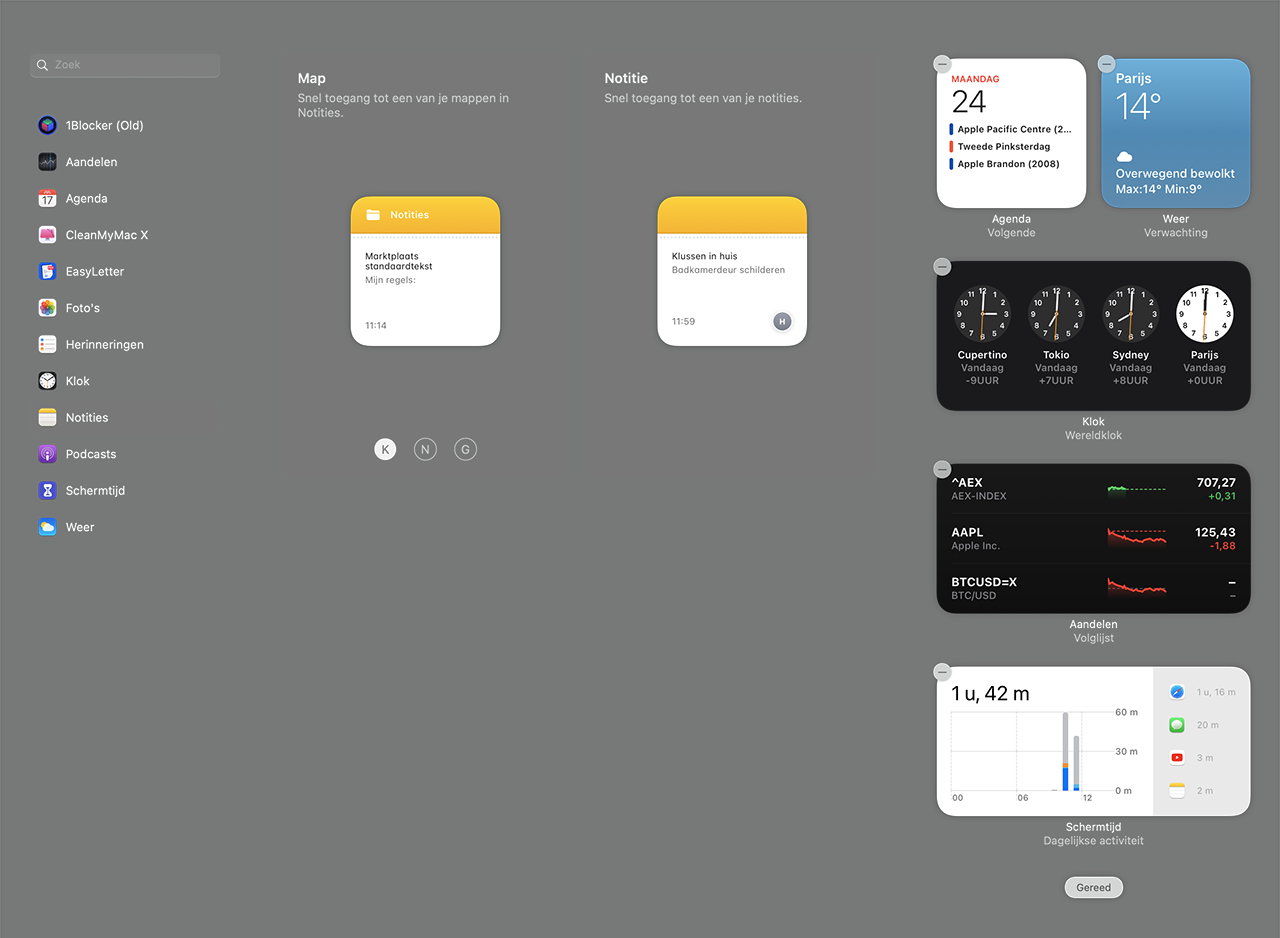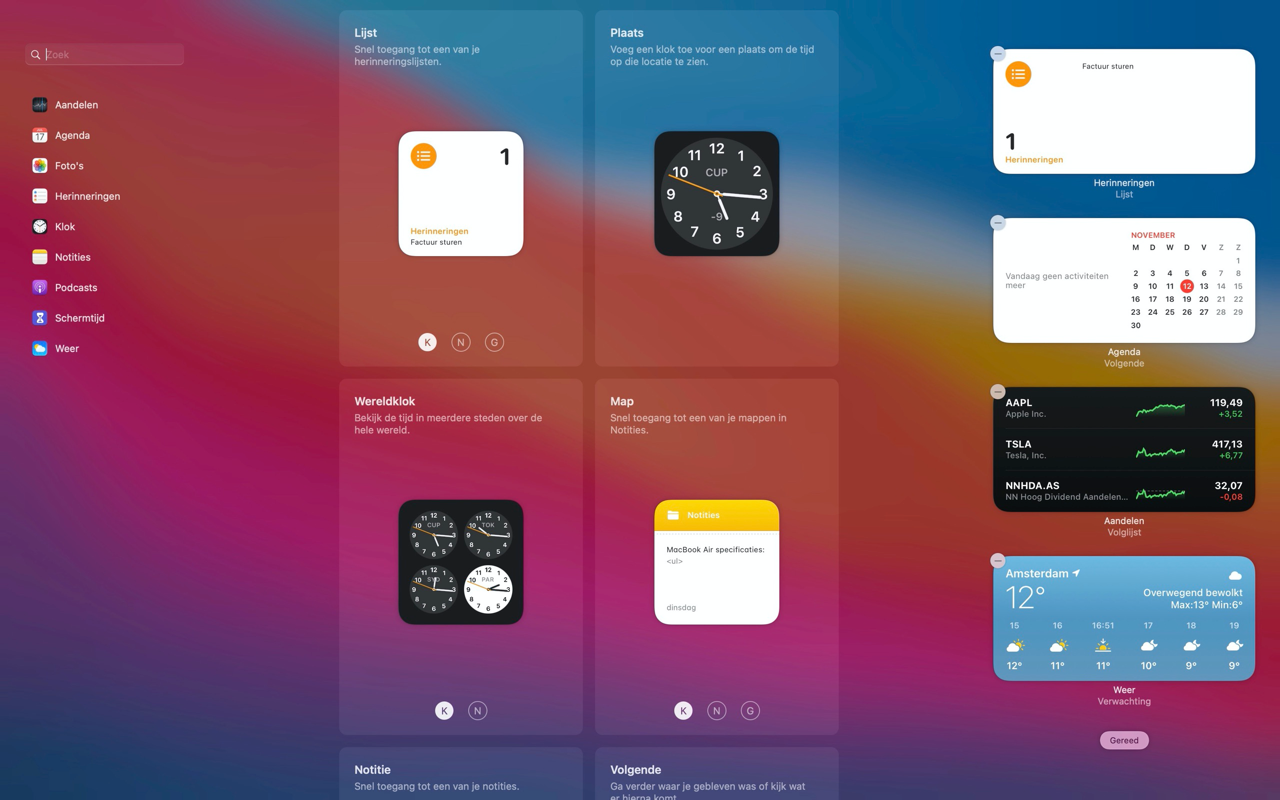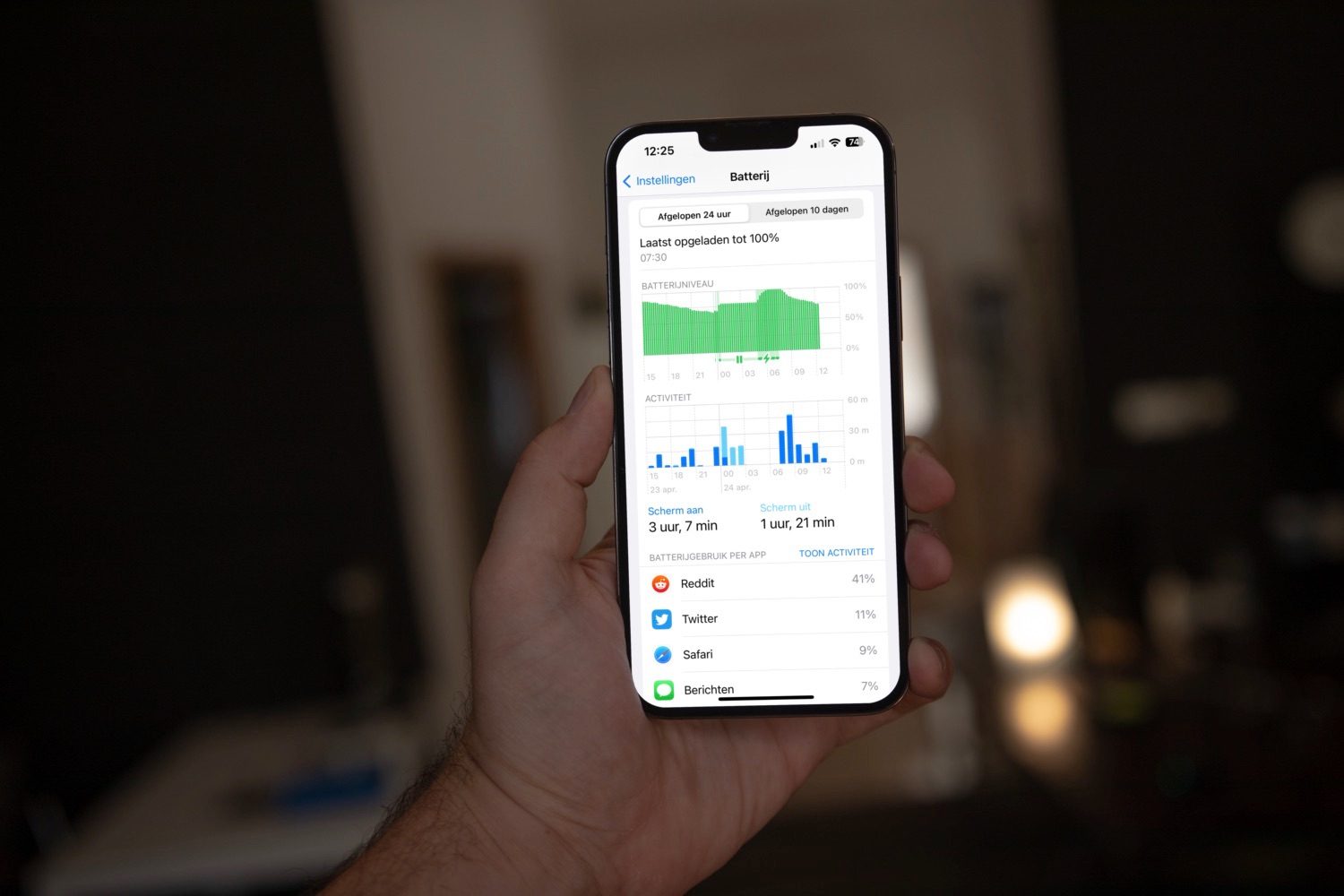Widgets in macOS Sonoma
In macOS Big Sur vind je widgets op de Mac, maar ze stonden altijd wat verstopt in het Meldingencentrum (voorheen Berichtencentrum). Maar het wordt pas echt leuk als je ze overal op je bureaublad kunt neerzetten. Dat kan! Sinds macOS Sonoma is dit mogelijk, zodat je ze altijd in beeld hebt. Hoe dit werkt lees je hier!
- Widgets instellen
- Widgets bekijken
- Widgets aanpassen
- Widgets verwijderen
- Widgets in macOS Ventura en eerder
Widgets instellen in macOS Sonoma
Om de widgets te bekijken en in te stellen klik je rechtsboven op de datum. Je krijgt de meest recente meldingen van het macOS Meldingencentrum te zien, maar als je verder naar beneden scrolt zie je de mogelijkheid om widgets te kiezen. Heb je dit nog niet eerder gedaan, dan zie je een tegel met uitleg. Je kunt ook op de link Wijzig widgets klikken.
Je krijgt vervolgens een scherm met alle mogelijke widgets te zien. Dit zijn voornamelijk apps van Apple zelf, maar je kunt ook widgets van derden toevoegen. Verder heb je de mogelijkheid om widgets toe te voegen die je al op de iPhone of iPad gebruikt, zonder dat je daarvoor de bijbehorende Mac-app hoeft te installeren.
Kies een van de widgets in het gewenste formaat en sleep deze naar het bureaublad. Als je al een paar widgets hebt geplaatst, zal de Mac suggesties geven waar je het beste kunt plaatsen. Staan er al widgets in het Meldingencentrum en wil je die liever op het bureaublad gebruiken, dan kun je ze simpelweg er naartoe slepen.
Widgets bekijken in macOS Sonoma
Als je een paar widgets op het bureaublad hebt geplaatst, zul je zien dat de weergave wisselt. Als je het bureaublad in beeld hebt zullen de widgets gewoon zichtbaar zijn. Je kunt erop klikken om de bijbehorende app te openen:
Gebruik je echter een willekeurige app, dan zullen de widgets worden gedimd, zodat ze niet storend zijn. Je kunt de informatie echter nog steeds lezen. De widgets passen zich aan de ingestelde wallpaper aan:
Widgets aanpassen in macOS Sonoma
Ben je niet tevreden met het formaat of andere eigenschappen van een widget, dan kun je het volgende doen.
Als je het formaat wilt wijzigen:
- Klik met de rechtermuisknop op de gewenste widget.
- Wissel van formaat: je kunt kiezen uit Klein, Normaal, Groot of Extra groot. Bij sommige widgets zijn alleen bepaalde formaten beschikbaar.
Als je de inhoud wilt wijzigen:
- Klik met de rechtermuisknop op de widget en kies Wijzig [naam widget].
- Als voorbeeld laten we hieronder de Weer-widget zien. Kies bijvoorbeeld een andere stad. Je kunt overigens meerdere weerwidgets tegelijk instellen, elk met een andere stad.
- Tik op Gereed als je klaar bent.
Hieronder laten we zien hoe je de stad wisselt in de Weer-widget:
Ben je helemaal niet tevreden met de widget, dan kun je ook met de optie Wijzig widgets bekijken welke opties er beschikbaar zijn. Je kunt de oude widget eventueel weggooien en rustig bezig gaan met het kiezen en samenstellen van een nieuwe widget.
Widgets verwijderen in macOS Sonoma
Voor het verwijderen van een widget hoef je alleen met de rechtermuisknop erop te klikken en Verwijder widget te kiezen.
Widgets in macOS Ventura en eerder
Beschik je nog niet over macOS Sonoma, dan kun je ook widgets gebruiken als je beschikt over macOS Big Sur of macOS Ventura. Ze zijn echter alleen in het macOS Meldingencentrum te vinden.
De widgets bevinden zich aan de rechter zijkant van je Mac-scherm. Zodra je op datum of tijdstip klikt komen ze tevoorschijn en kun je ze instellen. Je kunt op een widget klikken om meer informatie te zien. Klik je bijvoorbeeld op de aandelen-widget, dan zal de Aandelen-app op de Mac worden geopend.
Het toevoegen van widgets doe je via het scherm dat je hieronder ziet. Je kunt meerdere varianten van dezelfde widget hebben, bijvoorbeeld meerdere Weer-widgets voor verschillende steden. Ook kun je bij sommige widgets kiezen uit verschillende varianten.
- Open het scherm met widgets door op de datum en tijd te klikken.
- Klik onderaan op Wijzig widgets.
- Vervolgens selecteer je een app, bijvoorbeeld Weer of Aandelen.
- Kies eventueel het type widget en het formaat. Meestal zijn er twee of drie opties. Zo kun je bij Notities in het voorbeeld hieronder kiezen voor een map of een losse notitie.
- Klik op het plusje om toe te voegen.
Voor het aanpassen van eerder toegevoegde widgets ga je naar het scherm waar je eerder de widgets hebt toegevoegd. Je ziet hier de widgets die al actief zijn. Klik op de gewenste widget en kies andere informatie, bijvoorbeeld een andere stad of een ander aandeel.
Verder kun je de volgorde van de widgets aanpassen door ze te verslepen. Daarbij worden steeds twee kleine blokjes naast elkaar getoond. Vind je een widget te groot of te klein, dan kun je ook het formaat aanpassen. Je hebt de keuze uit klein (K), normaal (N) of groot (G).
Je kunt ook gebruik maken van widgets op de iPhone en iPad, die op een soortgelijke manier werken:
Taalfout gezien of andere suggestie hoe we dit artikel kunnen verbeteren? Laat het ons weten!