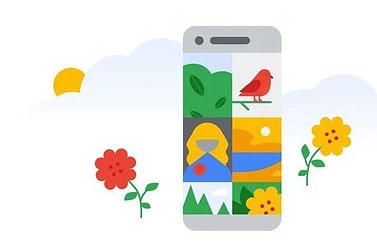Zo vind je opgeslagen wifi-wachtwoorden met je iPhone
Makkelijker in iOS 16Wifi-wachtwoord zichtbaar maken
Stel je krijgt iemand op bezoek en wilt toegang geven tot je wifi-netwerk. Heb je het wachtwoord niet opgeschreven, dan kun je het terugvinden met deze tip. Je kunt eventueel gebruik maken van de functie om wifi te delen zonder het wachtwoord bekend te maken, door het toestel van een vriend vlakbij jouw iPhone of iPad te houden. Wil je echter het wifi-wachtwoord achterhalen op je iPhone, dan zul je wat meer moeite moeten doen.
Nieuw in iOS 16: opgeslagen wifi-wachtwoorden bekijken op je iPhone en iPad
Vanaf iOS 16 is het eindelijk mogelijk om eenvoudig vanaf je iPhone en iPad de opgeslagen netwerken en bijbehorende wifi-wachtwoorden te achterhalen. Via de onderstaande stappen kun je dat regelen:
- Open de Instellingen-app en ga naar het Wifi-menu.
- Tik rechtsboven op Wijzig en verifieer je identiteit. Dat kan bijvoorbeeld met Face ID of Touch ID.
- Je ziet nu een lijst met alle opgeslagen netwerken. Tik op het i-symbool naast het netwerk waarvan je het wachtwoord wil controleren.
- Tik op de bolletjes die het wachtwoord maskeren.
Wil je snel bekijken wat het wachtwoord is van het netwerk waarmee je nu verbonden bent? Dan hoef je niet op Wijzig te tikken. Tik dan simpelweg direct op het i-symbool en tik daarna op de bolletjes die het wachtwoord maskeren. Hier moet je ook je identiteit verifiëren.
Wifi-wachtwoord zichtbaar maken via Sleutelhanger op de Mac
Heb je een Mac, dan kun je op een gemakkelijke manier de wachtwoorden achterhalen van wifi-netwerken waar je ooit mee verbonden bent geweest. Ook het wachtwoord van dat koffietentje waar je vorig jaar hebt zitten werken. Ook als je met je iPhone verbinding maakt met een wifi-netwerk en daarbij een wachtwoord invult, dan wordt dat wachtwoord opgeslagen in de Sleutelhanger.
Op de Mac kun je deze bewaarde wifi-wachtwoorden terugvinden:
- Open de Sleutelhangertoegang-app. Deze staat op alle Macs.
- Typ de naam van het wifi-netwerk in de zoekbalk.
- Dubbelklik op het gewenste netwerk.
- Zet een vinkje bij Toon wachtwoord.
- Voer de inloggegevens van je Mac in.
- Je krijgt nu het wachtwoord te zien.
Het mooie van deze oplossing is dat je niet verbonden hoeft te zijn met het betreffende netwerk. Het kan dus ook gaan om een draadloos netwerk waar je jaren geleden gebruik van hebt gemaakt, bijvoorbeeld in een restaurant. Je moet wel op de iPhone en Mac met hetzelfde Apple ID zijn ingelogd, want de wachtwoorden in de Sleutelhanger worden gesynchroniseerd via iCloud, maar uiteraard gebeurt dit alleen met jouw eigen account.
Wifi-wachtwoord achterhalen op je iPhone via de router
Heb je geen Mac bij de hand, dan kun je ook het wifi-wachtwoord achterhalen via de router. Bij alle wifi-routers kun je inloggen om instellingen te bekijken en te wijzigen, zoals het wachtwoord. Je moet dan wel beschikken over de gebruikersnaam en het wachtwoord van je router. Deze vind je vaak op een sticker op het apparaat.
- Verbind je iPhone met het wifi-netwerk waarvan je het wachtwoord wilt weten.
- Ga naar Instellingen > Wifi.
- Tik op het i-symbool achter het netwerk waarmee je verbonden bent.
- Noteer het getal achter Router (zie afbeelding).
- Ga in de Safari-browser naar dit IP-adres.
- Log in op je router met gebruikersnaam en wachtwoord. Je vindt deze gegevens vaak op een sticker op de router.
- De webinterface van elke router is anders, maar je ziet vaak wel het naam van je wifi-netwerk en de mogelijkheid om het wachtwoord te bekijken en te wijzigen.
Wifi-wachtwoord achterhalen van je persoonlijke hotspot
Wil je gebruik maken van de persoonlijke hotspot op je iPhone, bijvoorbeeld om je internetverbinding te delen met je MacBook of met een vriend, dan kan dat ook. Je kunt dit op een gemakkelijke manier achterhalen:
- Open de Instellingen-app en open het Persoonlijke hotspot-menu.
- Je ziet nu meteen al het wachtwoord.
- Wijzig je wachtwoord eventueel in iets gemakkelijkers.
Zoals eerder gezegd kun je ook heel gemakkelijk je wifi-wachtwoord delen met een vriend, zonder dat je het daadwerkelijke wachtwoord hoeft prijs te geven.
Taalfout gezien of andere suggestie hoe we dit artikel kunnen verbeteren? Laat het ons weten!
Wifi
Alles over wifi-netwerken gebruiken op je iPhone, iPad en Mac. We vertellen je over wifi-bereik verbeteren met mesh-routers, het aanschaffen van wifi 6-routers, de voordelen van wifi 6E of wifi 7 en het oplossen van wifi-problemen op de Mac, iPhone, iPad en Apple TV. Maar er is nog veel meer!
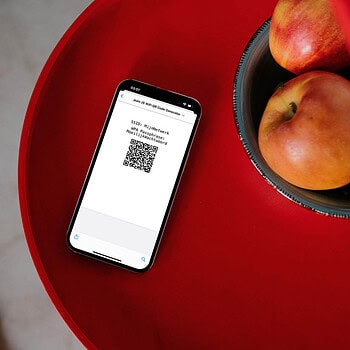
- Wifi instellen op iPhone en iPad
- Wifi-netwerken beheren op iPhone en iPad
- Opgeslagen wifi-wachtwoorden achterhalen
- Wifi-problemen oplossen op iPhone en iPad
- Wifi-problemen op de Mac oplossen
- Wifi-problemen op Apple TV oplossen
- Netwerkproblemen oplossen op iPhone en iPad
- WiFi Assistentie op iPhone en iPad
- Mesh-systeem kopen voor beter wifi-bereik
- Wifi 6-router kopen
- Wat is wifi 6E?
- Wat is wifi 7?
- Wifi-knop op je iPhone is uitgeschakeld