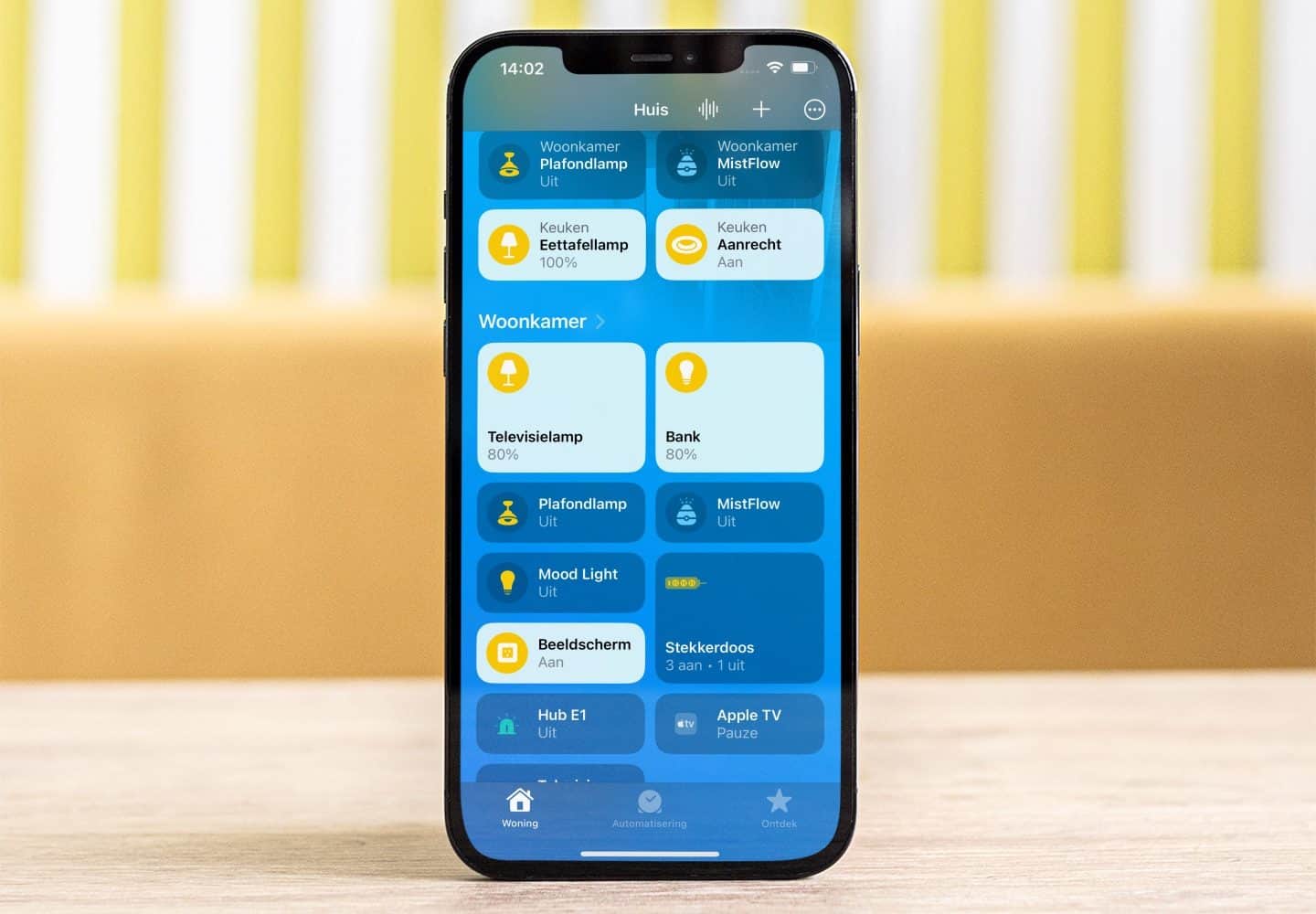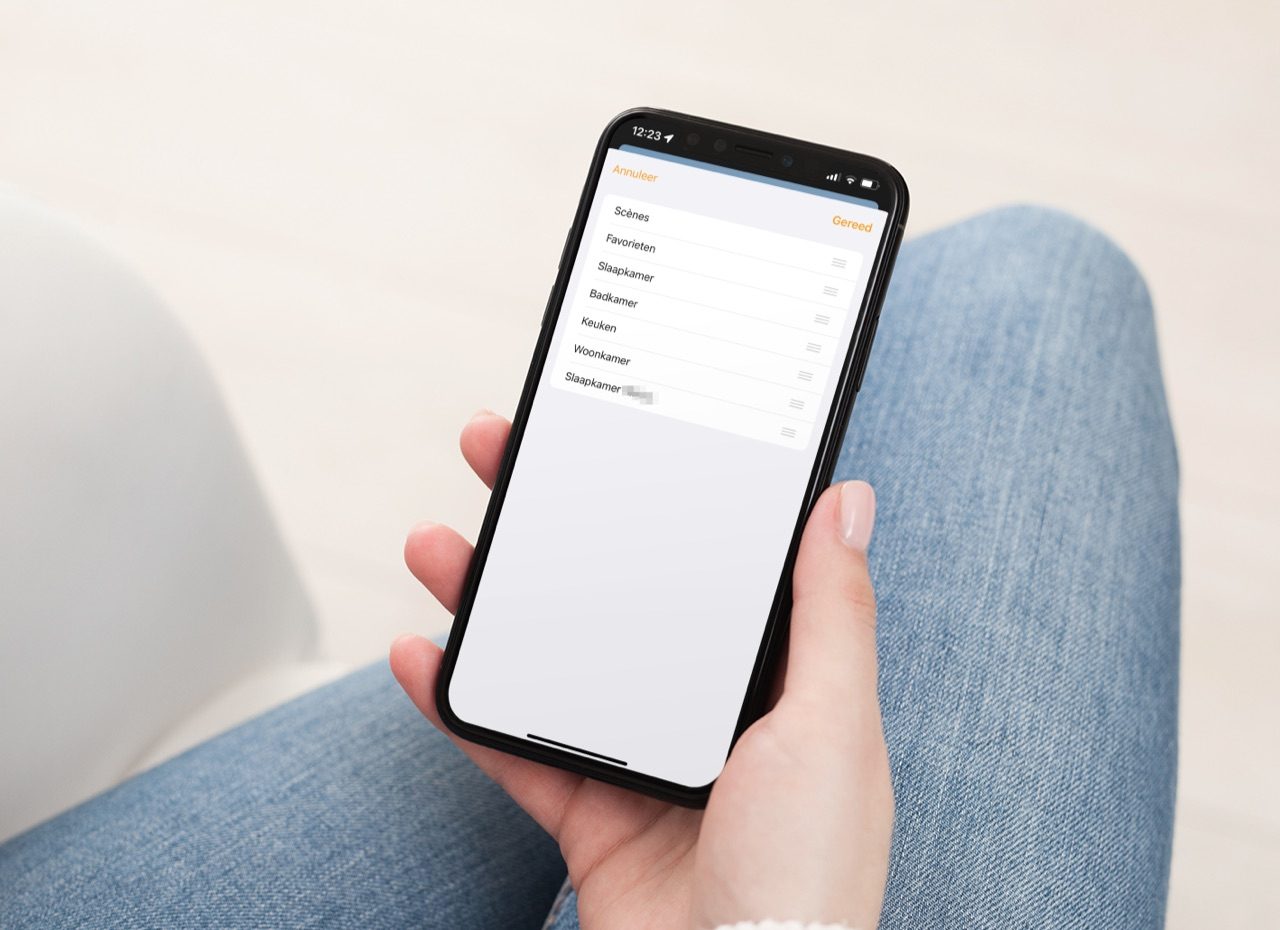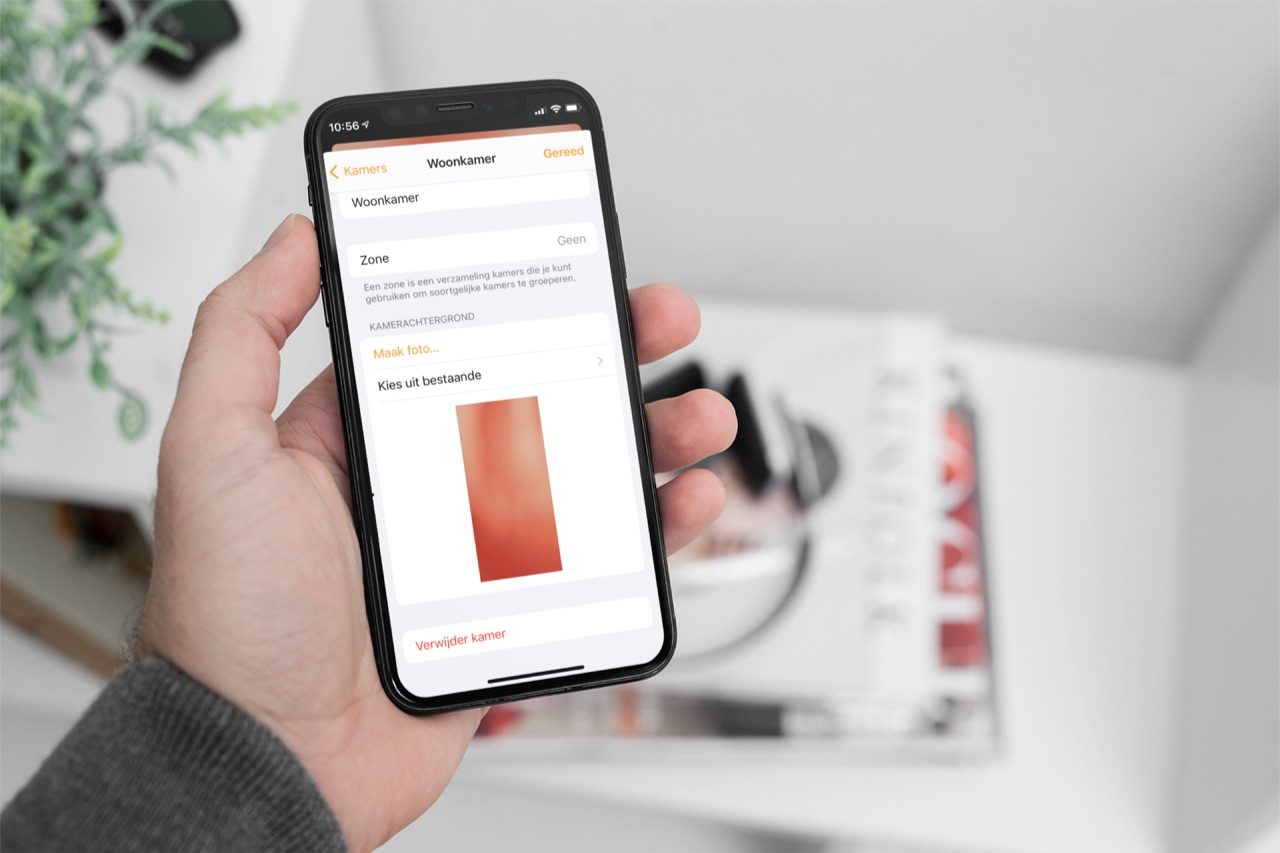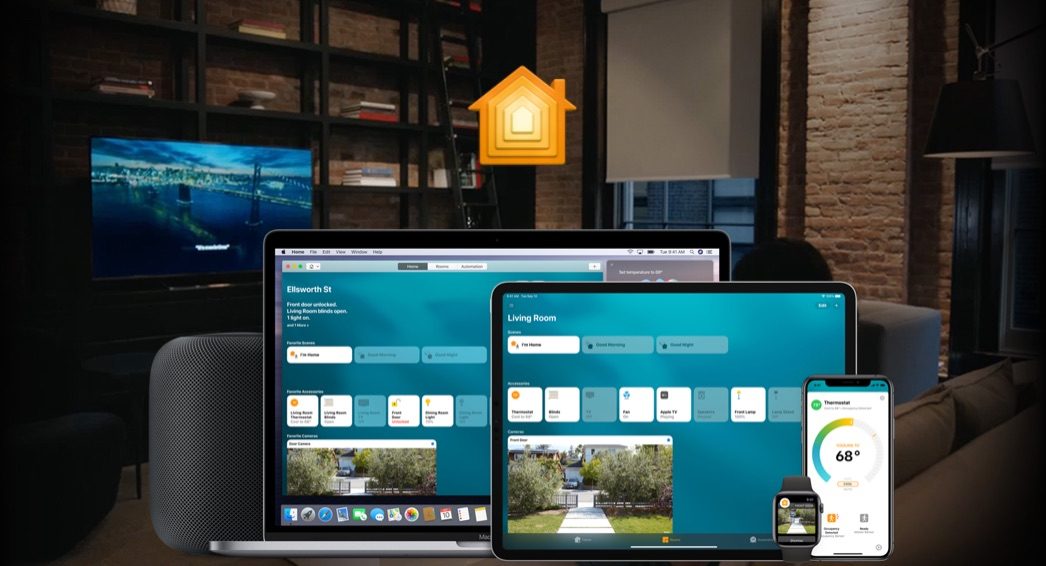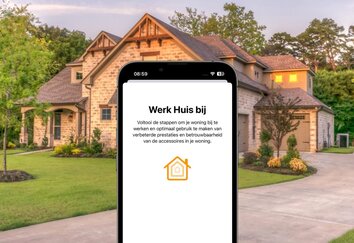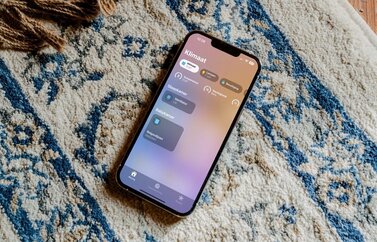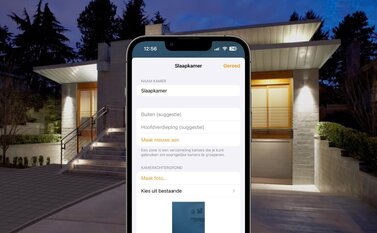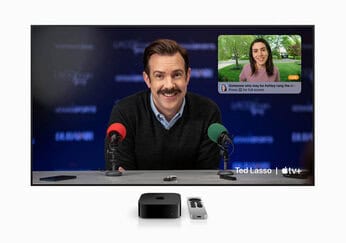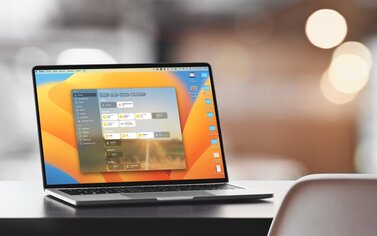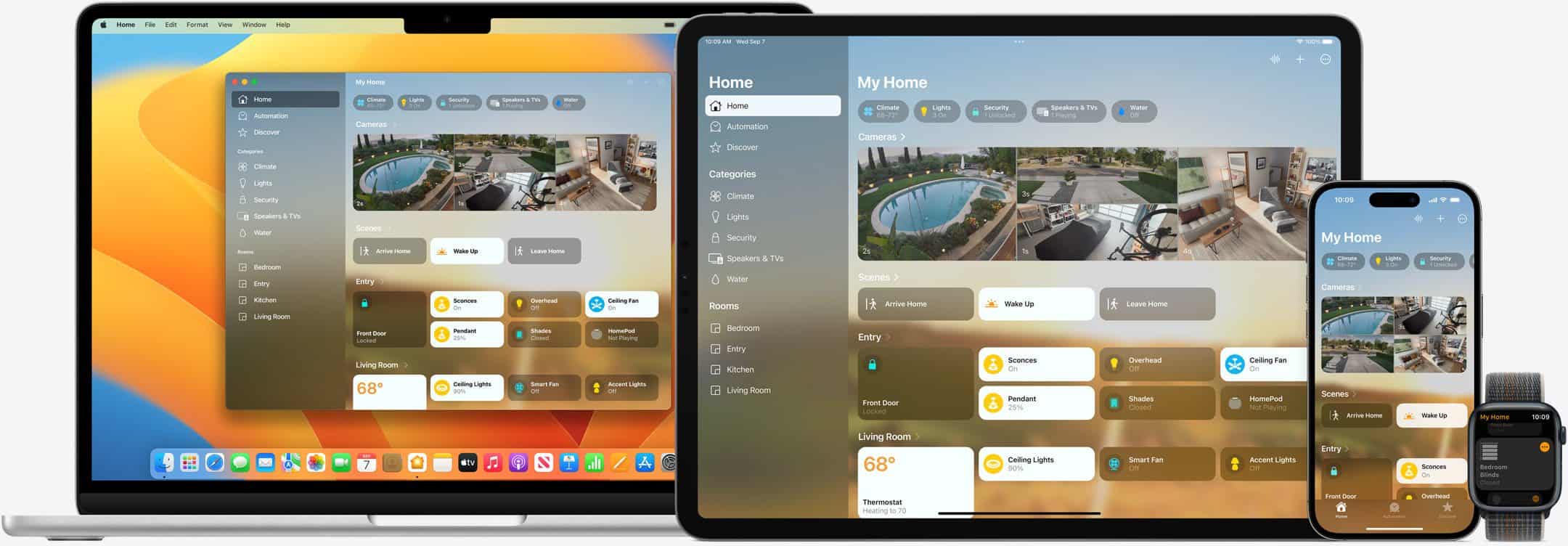
Woning-app personaliseren: 4 manieren om de app naar eigen smaak aan te passen
De Woning-app is de thuisbasis om je HomeKit- (en Matter-)producten mee te bedienen. Er zijn heel veel mogelijkheden om de Woning-app naar eigen smaak aan te passen, zodat de accessoires die je het vaakst gebruikt het makkelijkst kan bedienen. In dit artikel geven we handige tips waarmee het bedienen van HomeKit-accessoires een stuk makkelijker wordt en je Apple’s Woning-app overzichtelijker maakt.
#1 Namen van accessoires en kamers in Woning-app
Allereerst is het verstandig om de kamers en accessoires in de app een logische naam te geven. Je weet dan meteen welk accessoire in de app correspondeert met welk accessoire in je huis. Het geven van een naam aan de individuele kamers is meestal vrij makkelijk, maar het kiezen van een logische naam voor een accessoire kan wat lastiger zijn. Dit zijn enkele van de belangrijkste tips:
Kies…
- …een naam die logisch is en makkelijk te onthouden. Een lamp naast je bank kun je “banklamp” noemen en een lamp boven de eettafel geef je de naam “eettafellamp”.
- …unieke namen voor alle accessoires. Zorg er dus voor dat je twee accessoires niet dezelfde naam geeft, want dit maakt het lastiger om het juiste accessoire te bedienen.
- …een naam die niet te lang is, maar ook niet te kort. Een hele lange naam wordt lastiger door Siri herkend en ook een te korte naam kan zorgen voor verwarring. Een naam als “Lamp” is dus vaak niet handig, terwijl “Linkerbadkamerspiegellamp” ook niet bepaald slim is.
Het aanpassen van een naam van een accessoire doe je zo:
- Open de Woning-app en tik op de tegel van het accessoire (tik niet op het icoontje).
- Tik op het tandwiel om naar de instellingen te gaan.
- Tik bovenaan op het veld waar de huidige naam staat en typ daar de nieuwe naam in.
#2 Tegels in Woning-app aanpassen
Elk accessoire wordt in de Woning-app weergegeven op een aparte tegel. Je kunt ook accessoires groeperen in een HomeKit-groep, bijvoorbeeld als je ze altijd allemaal tegelijk wil bedienen (denk aan een set lampen of meerdere rolgordijnen). Hoe zo’n tegel eruit ziet kun je zelf aanpassen. Dit helpt om accessoires beter te herkennen en makkelijker bedienen. Je kan twee zaken aanpassen: het bijbehorende icoontje en het formaat. Het instellen van een passend icoontje doe je zo:
- Open de Woning-app en tik op de tegel van het accessoire (tik niet op het icoontje).
- Tik op het tandwiel om naar de instellingen te gaan.
- Naast de naam tik je op het huidige icoontje. Kies een icoontje dat overeenkomt met het daadwerkelijke accessoire.
Bij lampen heb je de keuze uit vijftien verschillende icoontjes, terwijl je bij bijvoorbeeld (rol)gordijnen uit zeven verschillende icoontjes kan kiezen. Bij deursloten zijn er maar twee opties. Overigens kun je niet voor elk accessoire een ander icoontje instellen. Bij bijvoorbeeld speakers en sensoren kan dat niet.
Zoals we al zeiden kun je ook het formaat van de tegel aanpassen. Dit helpt om belangrijke accessoires makkelijker te onderscheiden. Zo kun je je favoriete lamp bijvoorbeeld een grotere tegel geven dan een lamp die je maar af en toe gebruikt. We hebben een aparte tip over hoe je het formaat van tegels in de Woning-app kunt aanpassen. De functie zit erg verstopt, maar helpt je zeker om accessoires makkelijker te bedienen.
Let op bij accessoires bedienen
Sinds iOS 16 werkt het bedienen van een accessoire, zoals een lamp, net even anders. In plaats van dat je op de tegel tikt (in het screenshot rood gemarkeerd), moet je op het icoontje tikken (groen gemarkeerd) om bijvoorbeeld een lamp in- of uit te schakelen. Tik je een ander deel van de tegel, dan open je de nauwkeurigere bediening en instellingen van het accessoire. Bij een lamp kun je dan de helderheid aanpassen. Dit geldt overigens alleen voor aan/uit- of open/dicht-accessoires, zoals een lamp, slimme stekker, ventilator en gordijn. Bij een speaker of een stekkerdoos geldt dit niet.
#3 Woning-tabblad organiseren
Het belangrijkste scherm in de Woning-app is het Woning-tabblad. Hier zie je een combinatie van HomeKit-scènes en je favoriete accessoires. Je kan de volgorde van de verschillende secties zelf aanpassen. We hebben een uitgebreide tip over hoe je de indeling van de Woning-app kan wijzigen.
#4 Achtergrond wijzigen in de Woning-app
Wat ook kan helpen om accessoires te bedienen, is door de schermen herkenbaarder te maken. Dat kan je doen met een achtergrond. Je kan voor het Woning-tabblad en elke individuele kamer een eigen achtergrond instellen. Je kunt bijvoorbeeld een foto maken van je eigen huiskamer en die als achtergrond instellen. Zo zie je meteen in welk deel van de app je zit. In onze tip over het wijzigen van je HomeKit-achtergrond lees je hoe je dat doet en vind je handige tips voor het kiezen van de beste achtergrond.
Meer tips voor personaliseren Woning-app
We hebben nog meer handige tips voor je die helpen om de Woning-app te personaliseren voor een eenvoudigere bediening:
- Accessoires per categorie bedienen en status bekijken
- HomeKit-groep van accessoires maken
- HomeKit zones maken
- HomeKit-accessoires als favoriet
Taalfout gezien of andere suggestie hoe we dit artikel kunnen verbeteren? Laat het ons weten!
HomeKit
Ontdek alles wat je met HomeKit kunt doen, Apple's overkoepelende systeem voor slimme apparaten in huis. HomeKit en de Woning-app zijn de basis van Apple's smart home-platform, waarin je slimme lampen, deursloten, sensoren, raambekleding, camera's en meer aan elkaar kan koppelen en met elkaar kan laten samenwerken. Apparaten met HomeKit-ondersteuning werken ook met Siri. Bovendien werken accessoires die geschikt zijn voor de de smart home-standaard Matter ook compatibel met HomeKit en de Woning-app. Onze belangrijkste artikelen over HomeKit en smart home, overzichtelijk op een rijtje.
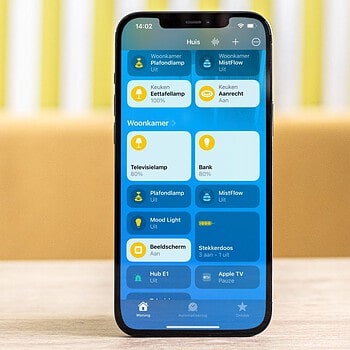
- Alles over HomeKit
- HomeKit handleiding voor nieuwe gebruikers
- HomeKit-producten in Nederland
- Woning-app van HomeKit gebruiken
- De beste HomeKit-tips
- De beste HomeKit-apps
- HomeKit deursloten
- HomeKit-camera's
- Slimme stekkers met HomeKit
- HomeKit-knoppen
- Rookmelders met HomeKit
- HomeKit routers
- HomeKit bedienen op verschillende manieren
- Slimme luchtreinigers met HomeKit
- HomeKit deurbellen met video
- Garagedeur bedienen met HomeKit en Siri
- Bewegingssensoren voor HomeKit