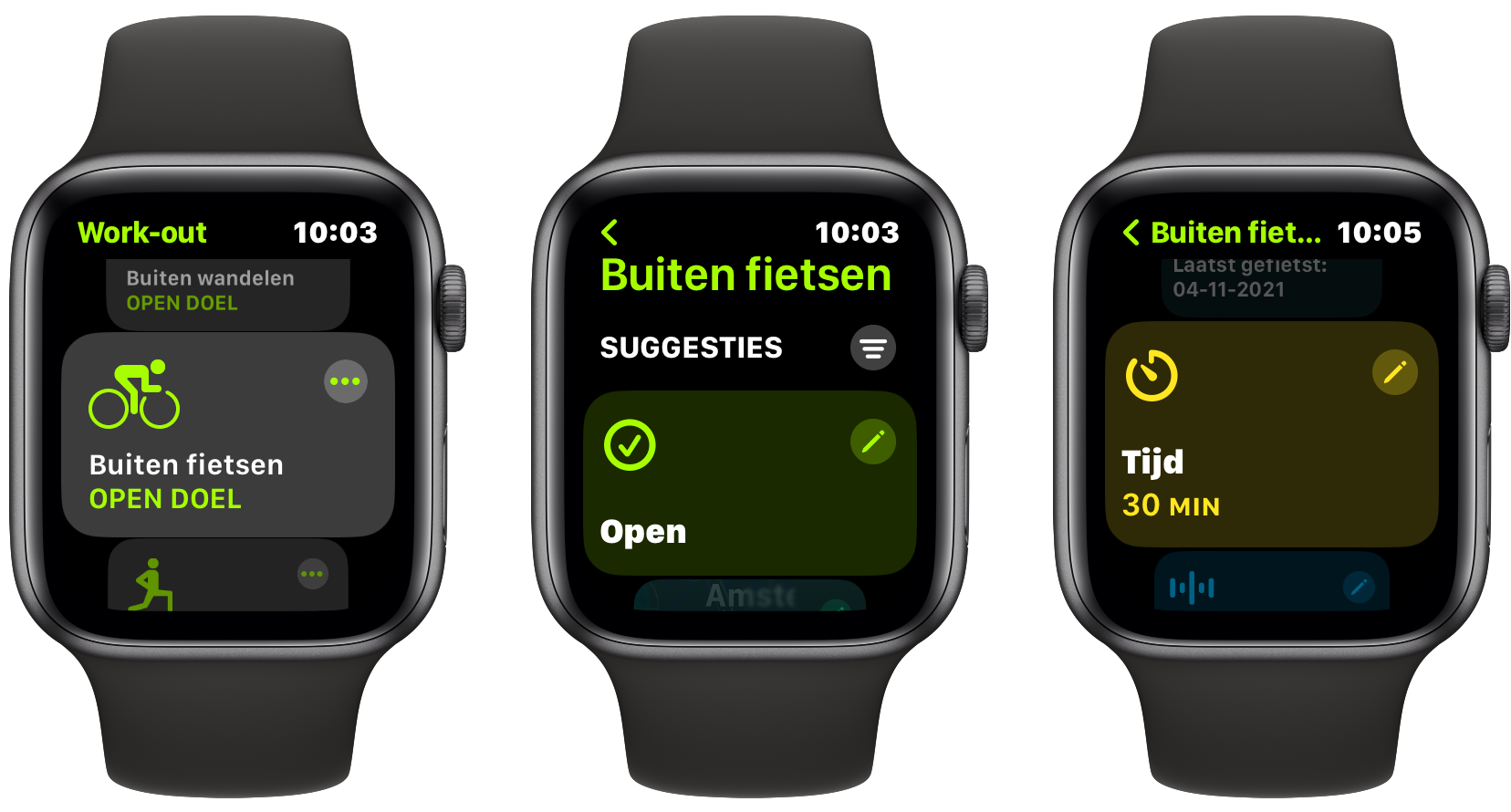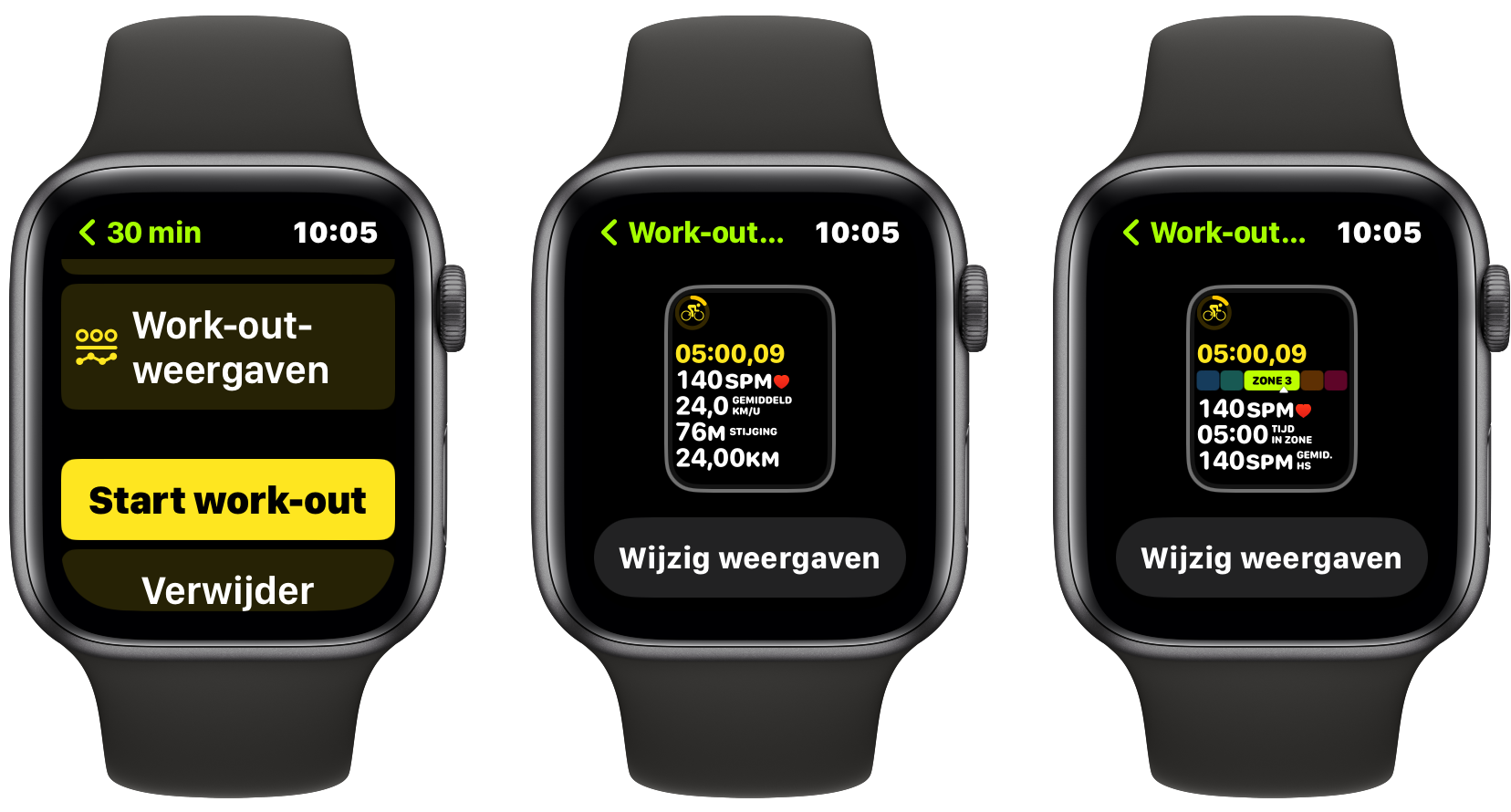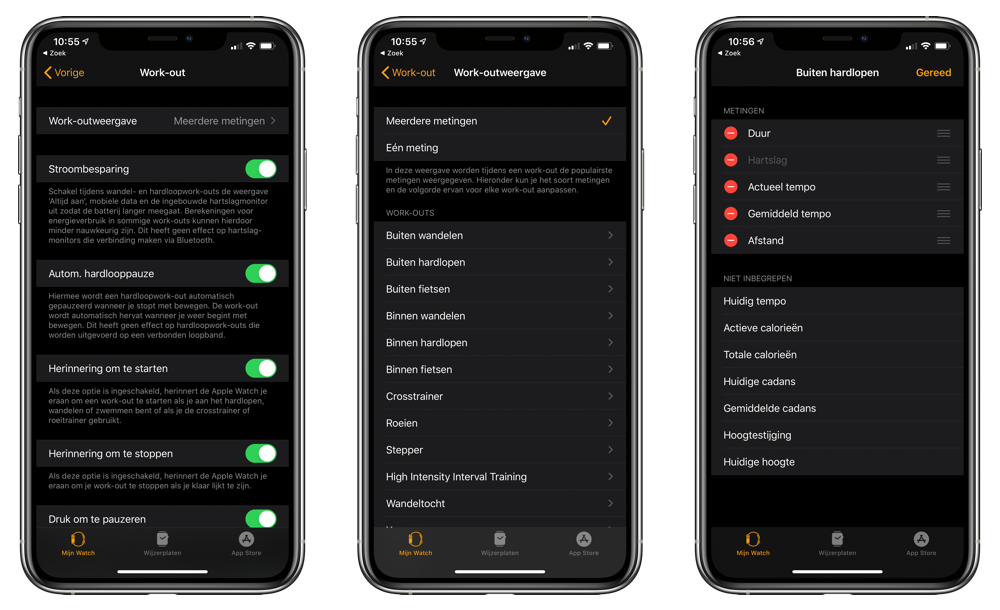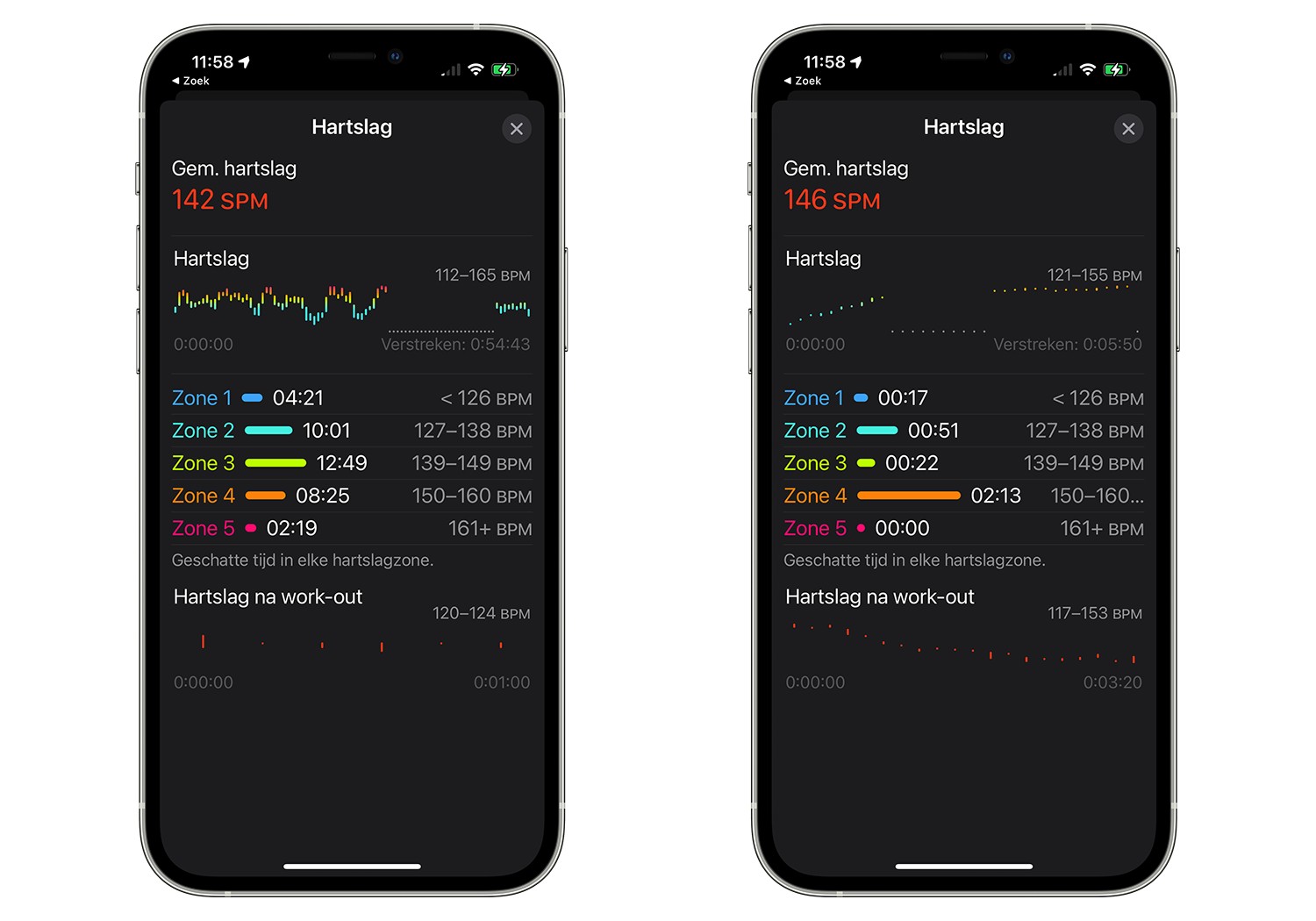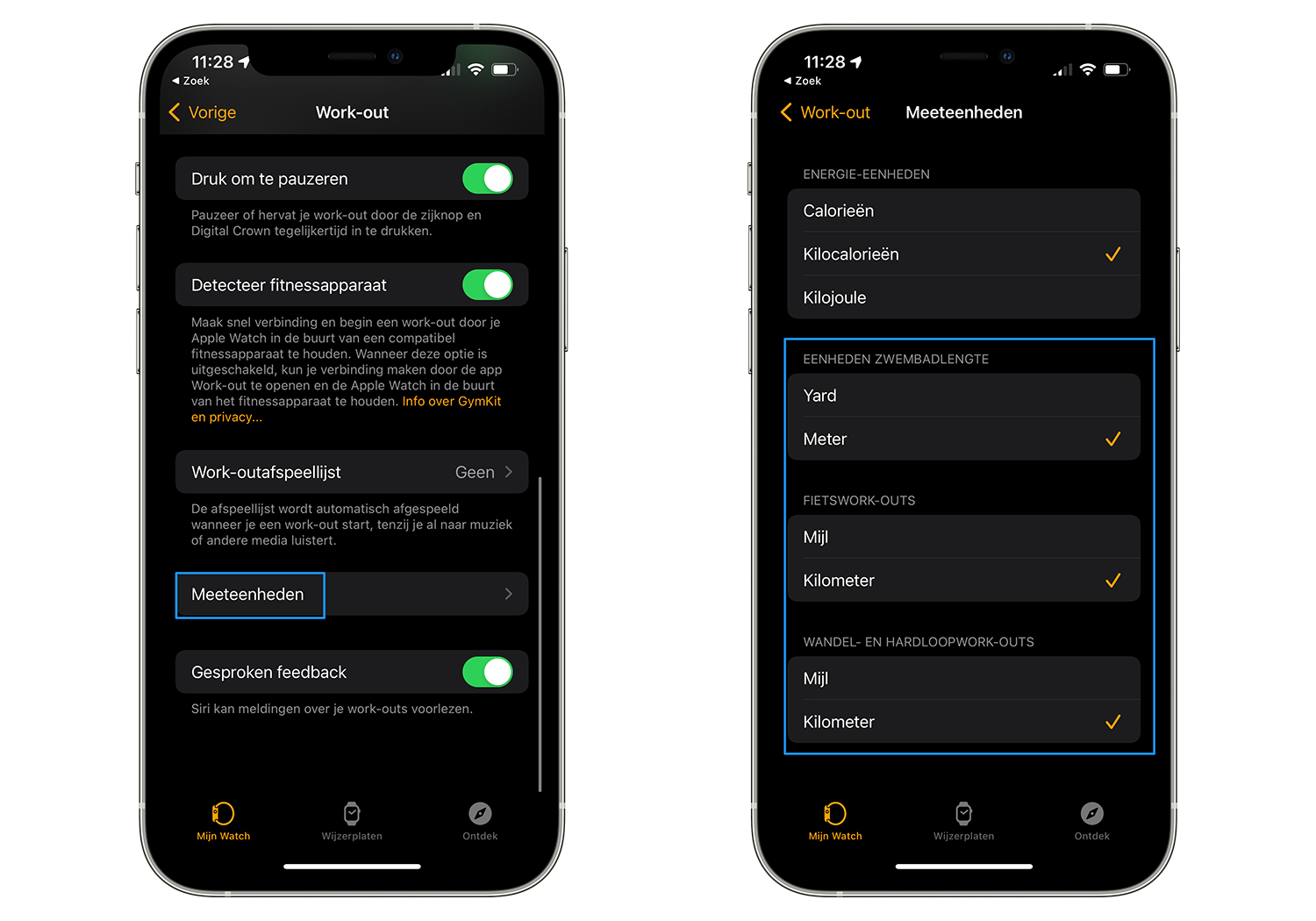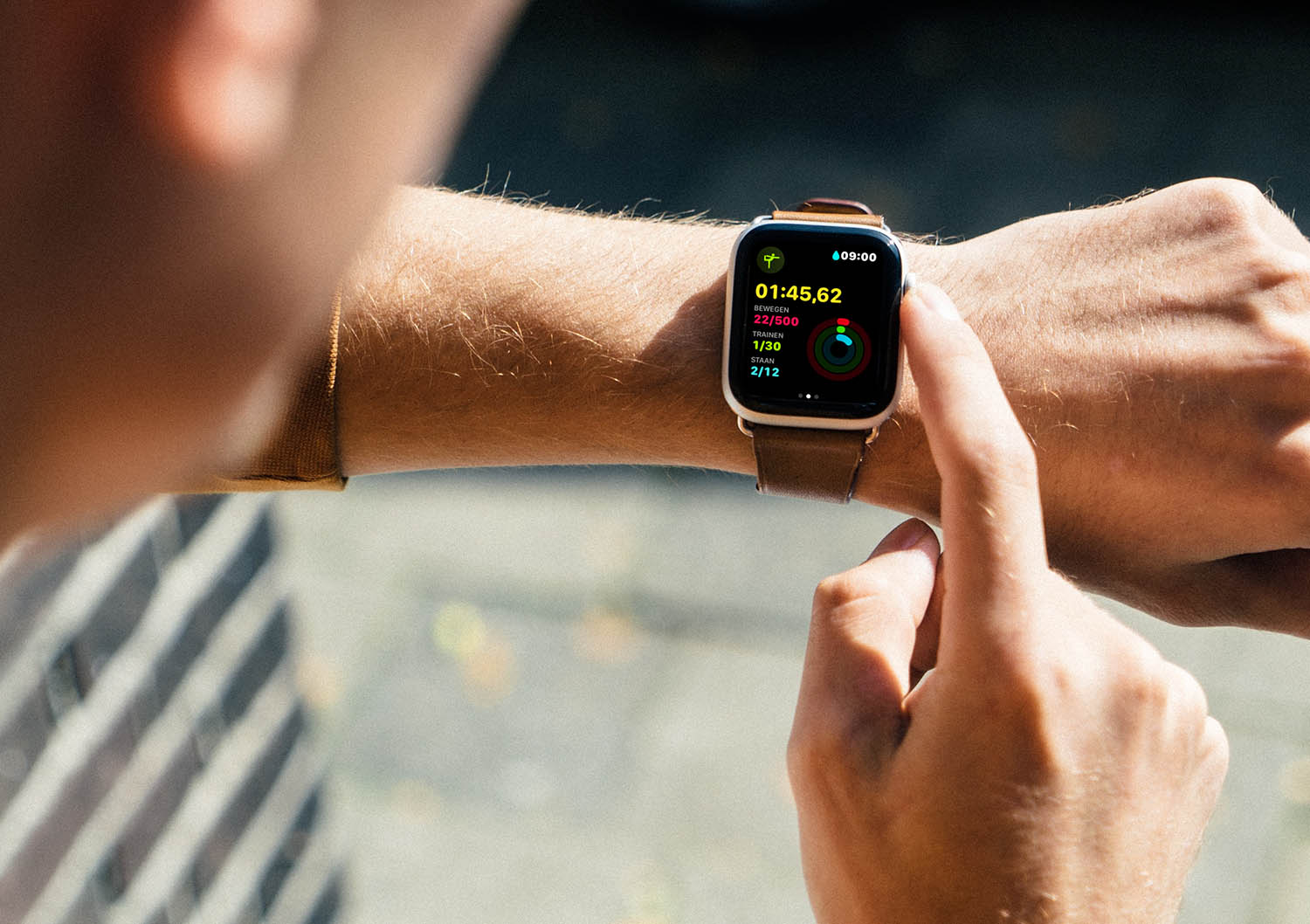Zo kun je workout-weergave op de Apple Watch aanpassen
Workout-data aanpassen op de Apple Watch
Met de Workout-app op de Apple Watch kun je tijdens het sporten zien wat je hartslag is, met welke snelheid je beweegt en welke afstand je al hebt afgelegd. Je kunt tijdens het sporten zelf bepalen welke data je wilt zien. We Leggen uit hoe je dit aanpast in watchOS 9 en in eerdere versies.
- Nieuw in watchOS 9: Workout-weergave aanpassen
- Aanpassen in watchOS 8 en eerder
- Meerdere metingen
- Welke workout-data?
- Afstanden in mijlen
- Workout verwijderen
Nieuw in watchOS 9: Workout-weergave aanpassen
Vanaf watchOS 9 verloopt het instellen van de weergave van de workout-data iets anders dan voorheen. Je kunt het niet langer op de iPhone instellen, maar moet dit op de Apple Watch zelf doen. Het werkt als volgt:
- Open de Workout-app op je Apple Watch.
- Blader naar de gewenste workout, bijvoorbeeld Buiten fietsen.
- Tik op de drie puntjes om de instellingen te openen.
- Blader omlaag om een doel uit te kiezen, bijvoorbeeld op basis van tijd. Tik op het potlood-icoontje om te bewerken.
- Blader omlaag en tik op Work-out-weergaven.
- Je ziet nu verschillende weergaven die tijdens het sporten mogelijk zijn. Kies bijvoorbeeld de weergave met hartslagzones (te herkennen aan de gekleurde balk).
- Tik op Wijzig weergaven en ga sporten.
Tijdens het sporten zie je nu op het scherm de gekozen weergave. Ook kun je aan de Digital Crown draaien om meer data te zien.
Je kunt waarschuwingen ontvangen als je bijvoorbeeld niet meer in de juiste hartslagzone zit. Dit kun je regelen met de optie Waarschuwingen.
Workout-weergave op je Apple Watch aanpassen in watchOS 8 en eerder
In de Workout-app op de Apple Watch kun je bij elke sport precies kiezen welke metingen je te zien krijgt. Standaard zie je tijdens het wandelen de verstreken tijd. Wil je meer data zien, dan kun je zijwaarts swipen of aan de Digital Crown draaien. Je kunt ook meerdere metingen te zien krijgen op het scherm, zodat je in één oogopslag alle data bij de hand hebt.

Hier zie je duidelijk het verschil: links een scherm met één meting, rechts meerdere metingen.
Het tonen van meerdere metingen tegelijk is mogelijk sinds watchOS 3. Jouw Apple Watch moet er uiteraard wel geschikt voor zijn. Welke waarden je kiest is afhankelijk van de sport. Zo wil je tijdens het hardlopen misschien wel je tempo zien, maar tijdens het wandelen niet. Hieronder lees je hoe je dit instelt.
Eén of meerdere metingen
Kies je meerdere metingen, dan krijg je allerlei info op één scherm te zien, bijvoorbeeld tempo, snelheid, hartslag en tijd. Kies je voor één meting dan zie je maar één item op het scherm, bijvoorbeeld alleen je snelheid. Om de andere metingen te zien moet je aan de Digital Crown draaien.
Zo bepaal je welke workout-data je tijdens het sporten ziet:
- Open de Watch-app op je iPhone.
- Blader omlaag naar Work-out > Work-outweergave.
- Kies Meerdere metingen of Eén meting.
Kies je één meting, dan zul je steeds aan de kroon moeten draaien. Voordeel van deze instelling is wel dat je snel de juiste waarde ziet. Je hoeft niet op het scherm te zoeken naar de waarde die je wilt weten. Tijdens het sporten kan dat handig zijn, omdat het je aandacht niet afleidt van onnodige details. Het hangt dan ook van je persoonlijke voorkeur af welke instelling het best bij jou past.
Workout-data kiezen
Kies je voor de weergave van meerdere metingen, dan kun je zelf aangeven welke data je wilt zien. Voor elke sport (wandelen, hardlopen, fietsen, zwemmen) kun je zelf aangeven welke informatie er op het scherm te zien moet zijn.
Zo bepaal je welke workout-data je te zien krijgt:
- Kies volgens bovenstaande stappen voor Meerdere metingen.
- Tik op de workout die je wilt aanpassen, bijvoorbeeld Buiten hardlopen.
- Tik rechtsboven op Wijzig.
- Sleep de items naar de gewenste plek. Met de groene en rode knoppen kun je items toevoegen aan de lijst en weer verwijderen.
Je zult zien dat er bij sommige sporten veel meer opties zijn dan bij andere. Zo kun je bij roeien alleen kiezen voor tijdsduur, actieve calorieën, totale calorieën en hartslag. Bij hardlopen en wandelen kun je ook het gemiddelde tempo, de afstand en het huidige tempo zien. Er passen maximaal vijf items op het scherm, die je in elke gewenste volgorde kunt zetten.
Afstanden wijzigen van kilometer naar mijl of yard
Wil je de gebruikte eenheden wijzigen, bijvoorbeeld van kilometer naar mijl of van meters naar yards, dan doe je dat in de Watch-app op je iPhone. Dit doe je als volgt:
- Open de Watch-app.
- Blader op het tabblad Mijn watch naar Work-out en tik erop.
- Blader omlaag en tik op Meeteenheden.
- Kies de gewenste eenheid voor zwemmen, fietsen of lopen.
Voorheen bevond deze optie zich in de Gezondheid-app, waar je bijvoorbeeld de eenheden voor de Zwemafstand kon aanpassen.
Een andere manier om de eenheden te wijzigen, is door je regio-notatie te wijzigen. Verander je bijvoorbeeld je regio naar de Verenigde Staten, dan zullen de metingen voortaan worden getoond in mijlen in plaats van kilometers.
Workout-data verwijderen
Heb je een workout gedaan, maar wil je de data toch niet bewaren dan kun je de workout verwijderen uit je profiel. Hiervoor moet je de iPhone erbij pakken.
Zo verwijder je een workout:
- Open de Conditie-app op de iPhone (voorheen Activiteit-app).
- Ga naar het tabblad Workouts.
- Veeg naar links over de workout die je wilt verwijderen.
- Geef aan of je alleen de workout of de workout inclusief data wilt verwijderen.
Verwijder je alleen de workout, dan blijft de inspanning nog wel meetellen voor je dagelijkse bewegingsdoelen. Je kunt een workout ook verwijderen in de Gezondheid-app door naar het item Workouts te bladeren. Veeg naar links over een bepaalde workout om deze te verwijderen.
Het is helaas niet mogelijk om de standaardsporten op de Apple Watch te verwijderen. Als je bijvoorbeeld niet aan steppen, wandelen of hardlopen doet, dan kun je deze sporten helaas niet uit de lijst halen. Wel is het zo dat de laatst beoefende sporten altijd bovenaan staan als je een workout start, dus de sporten die je niet beoefent zitten niet direct in de weg.
Apple heeft onderstaand filmpje gemaakt over het aanpassen van de workout-instellingen. Deze stappen gelden t/m watchOS 8.
Taalfout gezien of andere suggestie hoe we dit artikel kunnen verbeteren? Laat het ons weten!
Apple Watch
De Apple Watch is de smartwatch van Apple. Het allereerste model verscheen in 2015 en daarna verscheen er elk jaar een nieuwe generatie. Met de Apple Watch kun je je hartslag meten, berichten ontvangen en versturen, apps installeren en betalen met Apple Pay. Wil je een Apple Watch kopen, bekijk dan de verschillende Apple Watch-modellen die momenteel verkrijgbaar zijn. Je kunt je smartwatch steeds een ander uiterlijk geven met Apple Watch-horlogebandjes.

- Alles over de Apple Watch
- Apple Watch-modellen
- Apple Watch kopen
- Apple Watch 4G kopen
- Refurbished Apple Watch kopen
- Apple Watch vergelijken
- Apple Watch in roestvrij staal
- Apple Watch-horlogebandjes
- Apple Watch repareren
- Apple Watch Ultra: het topmodel
- Apple Watch SE voor instappers
- watchOS: het besturingssysteem van de Apple Watch
- Bekijken bij Apple