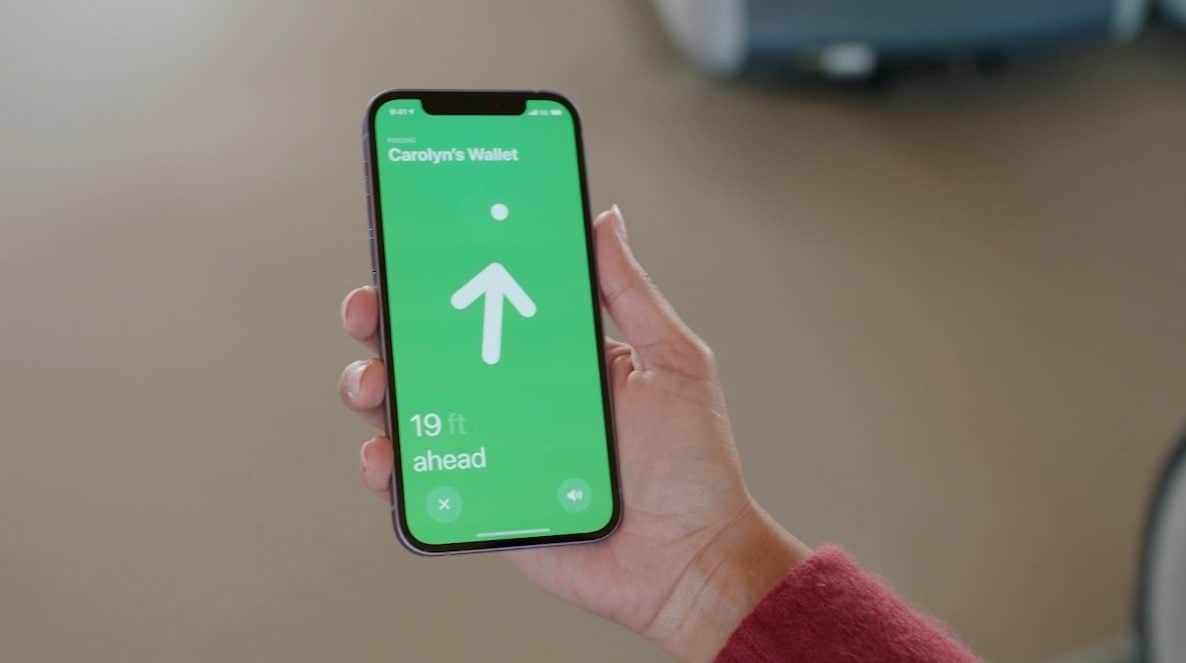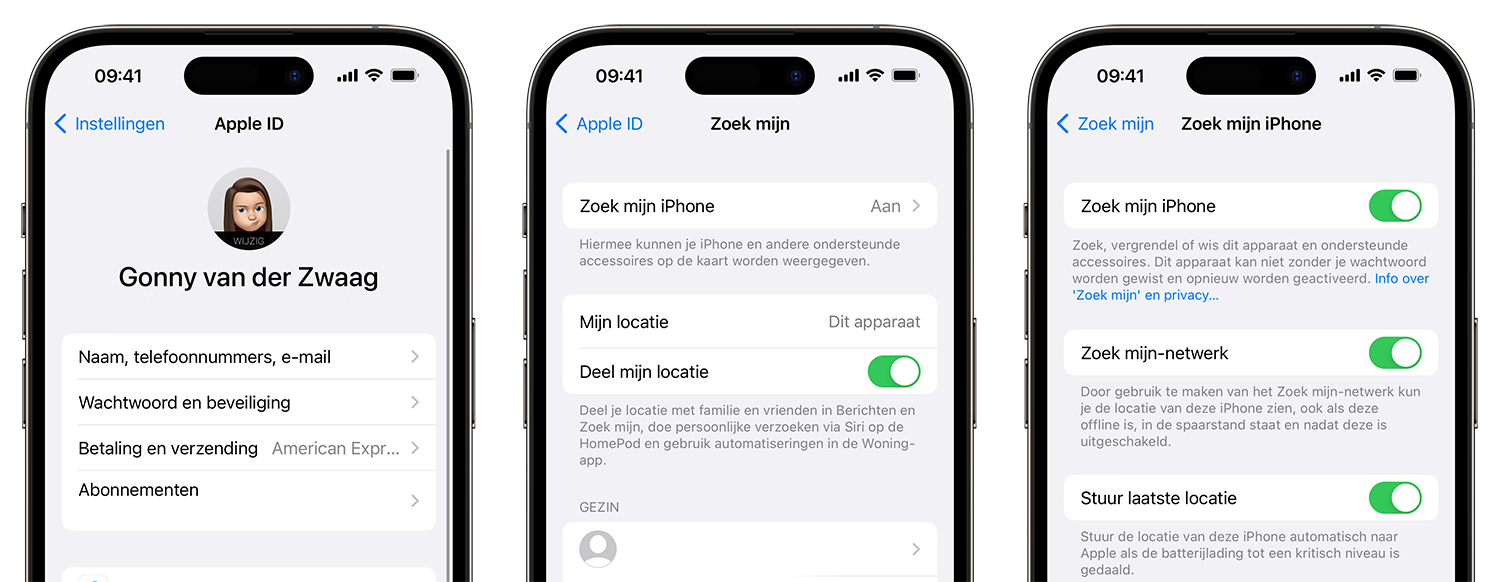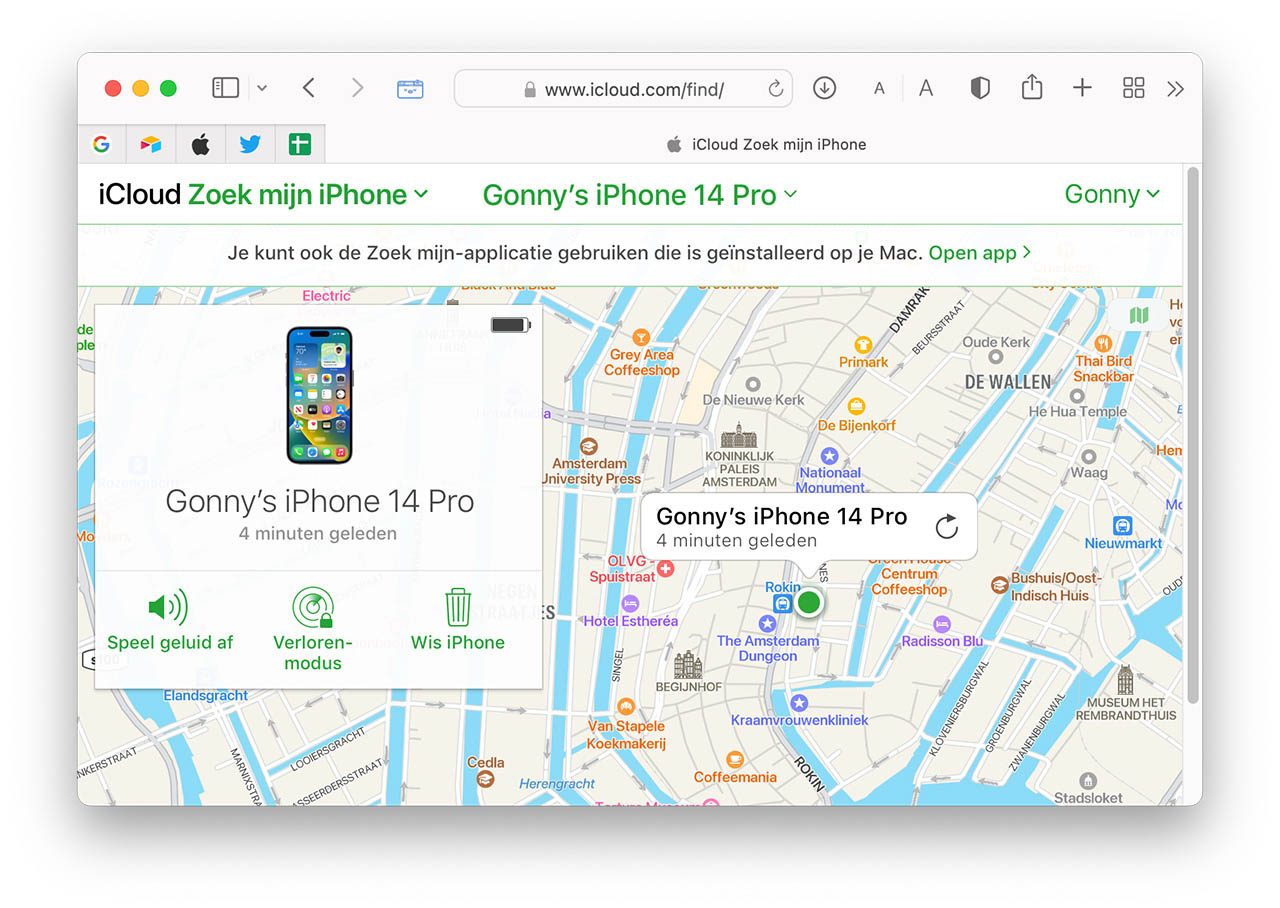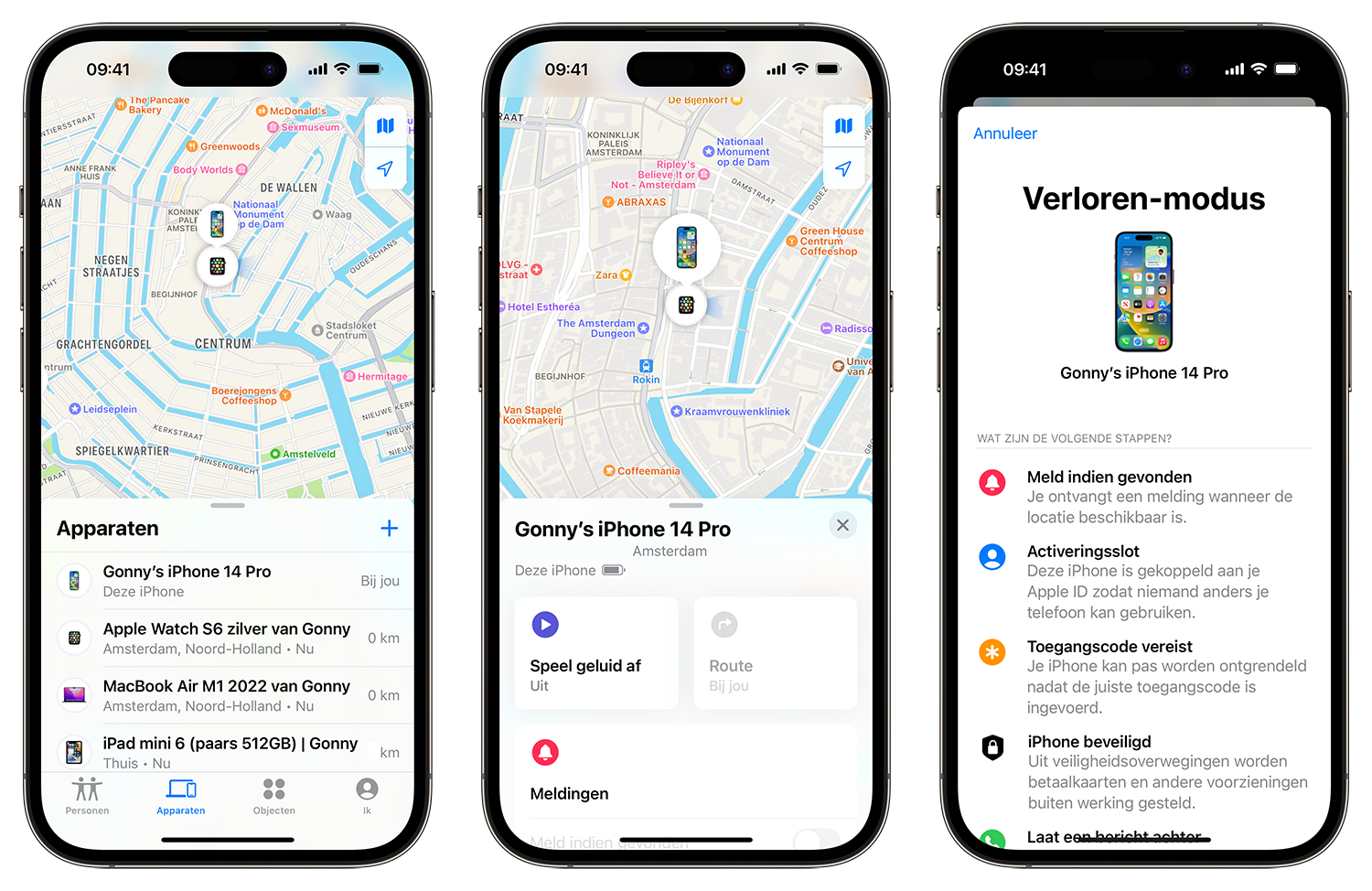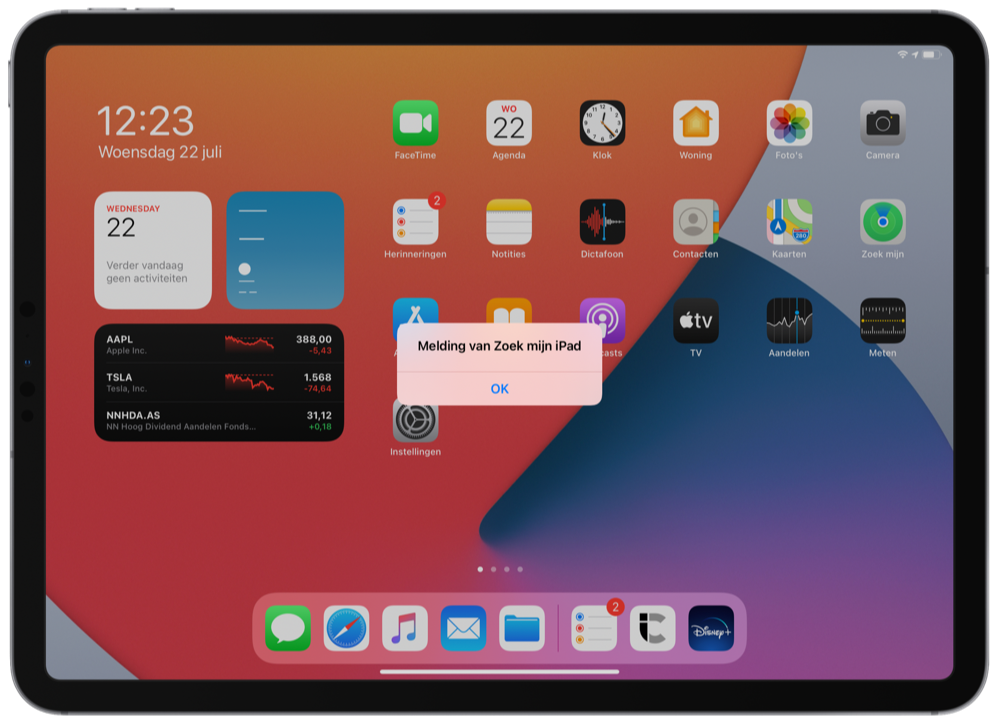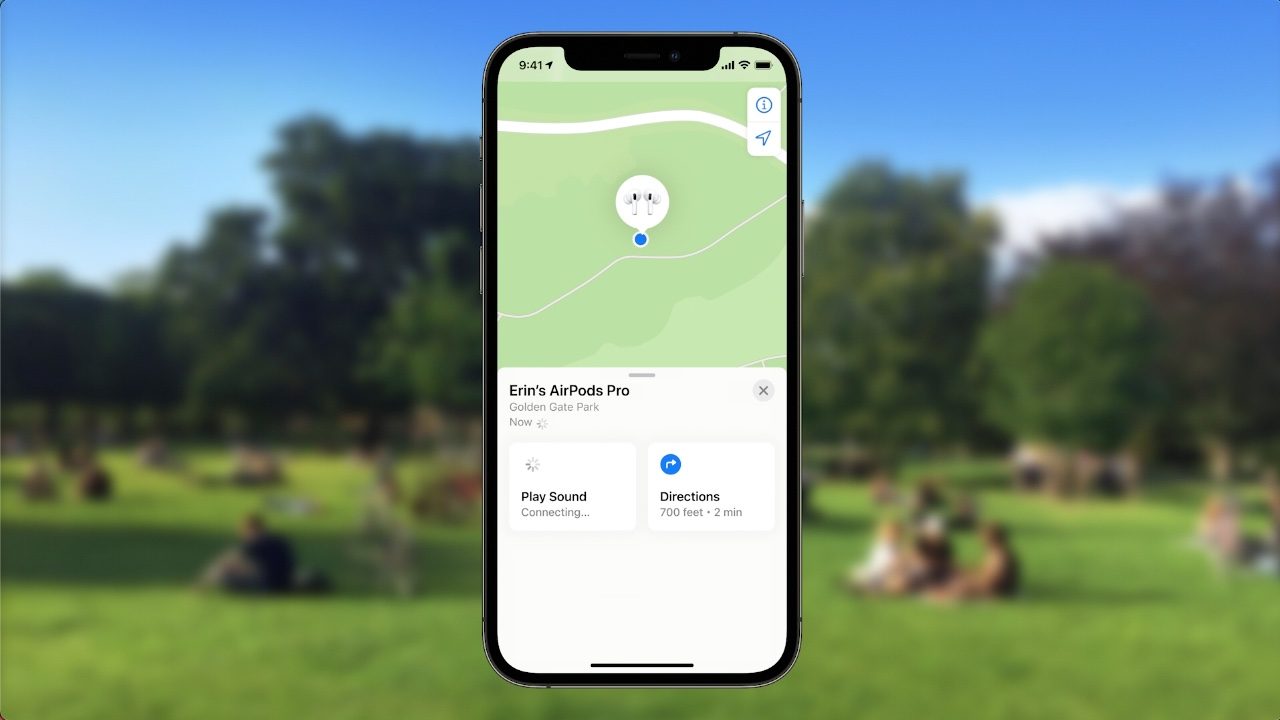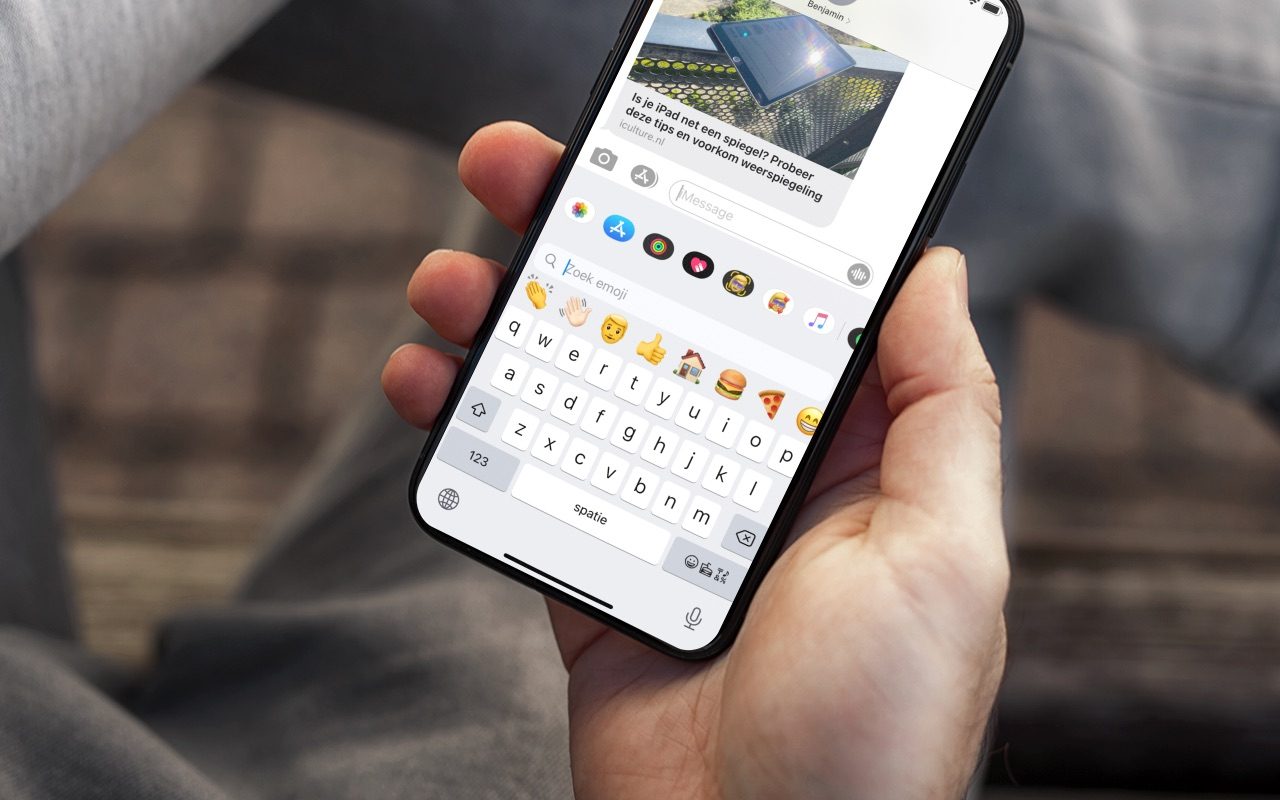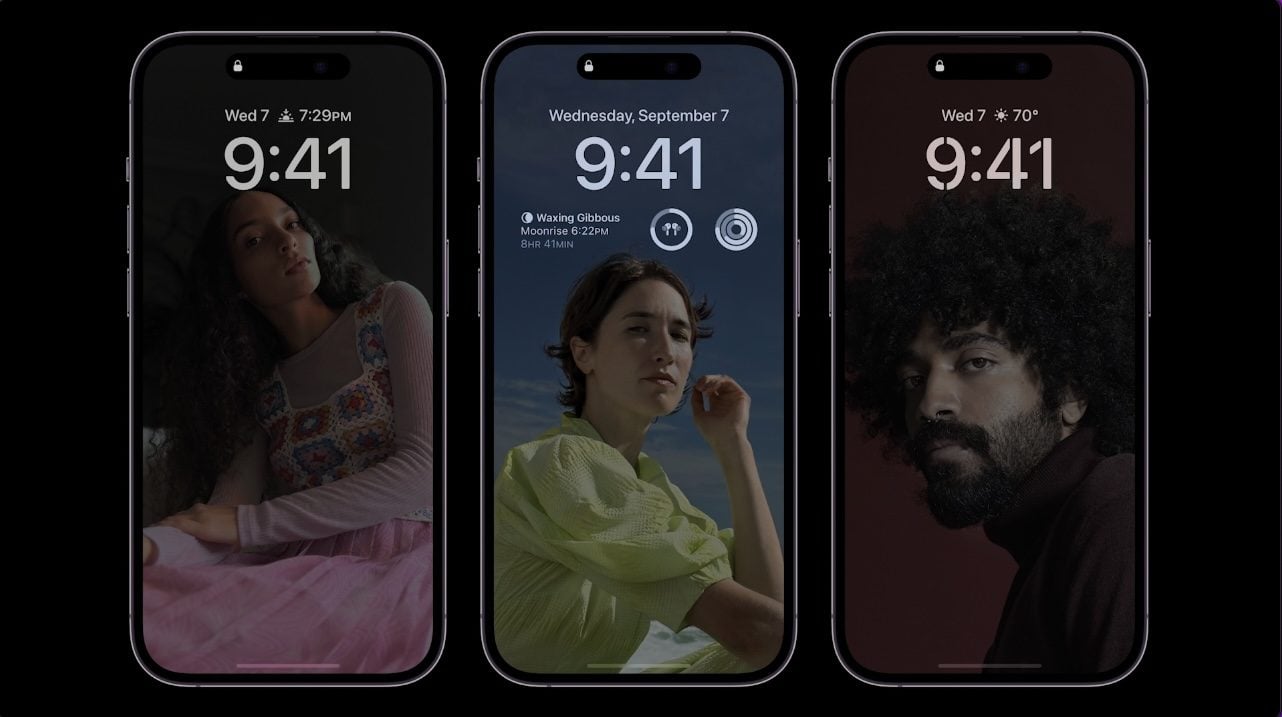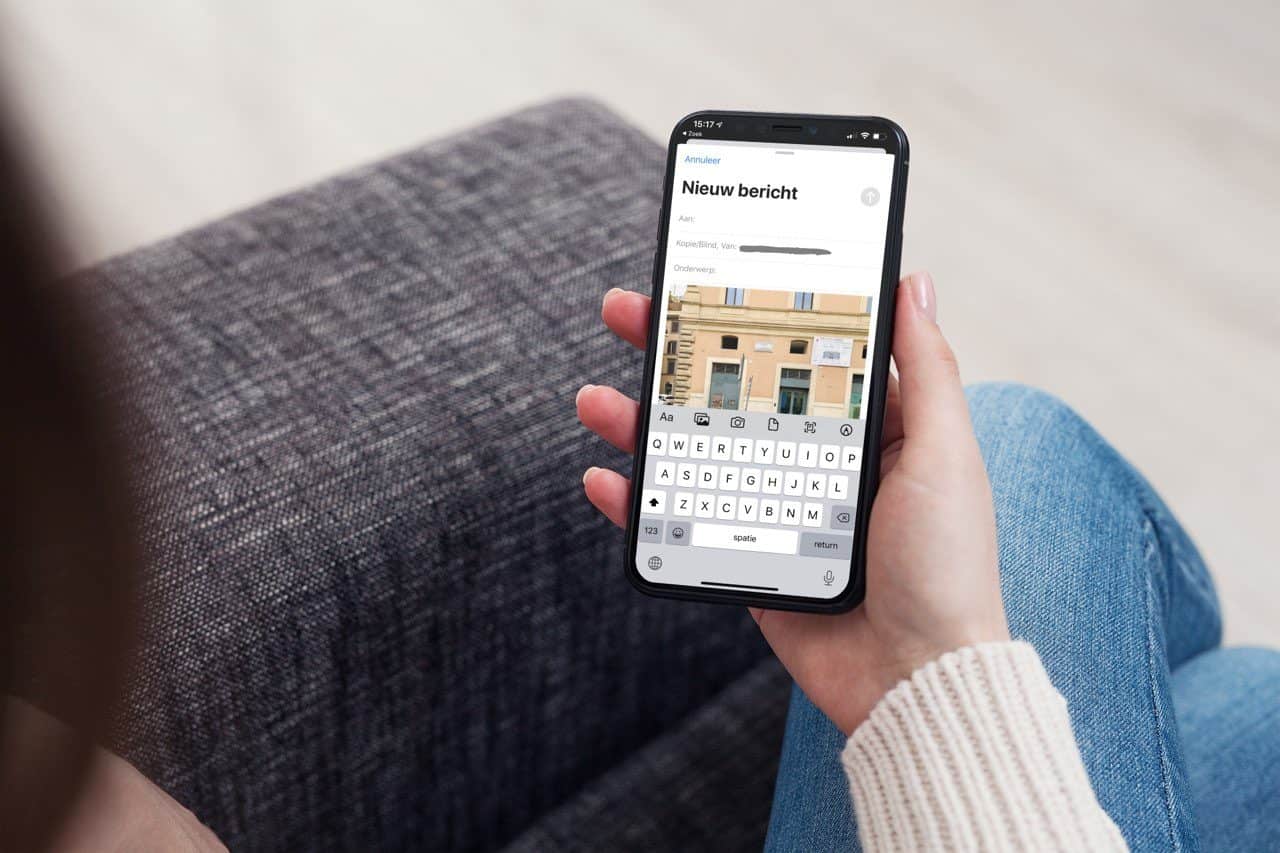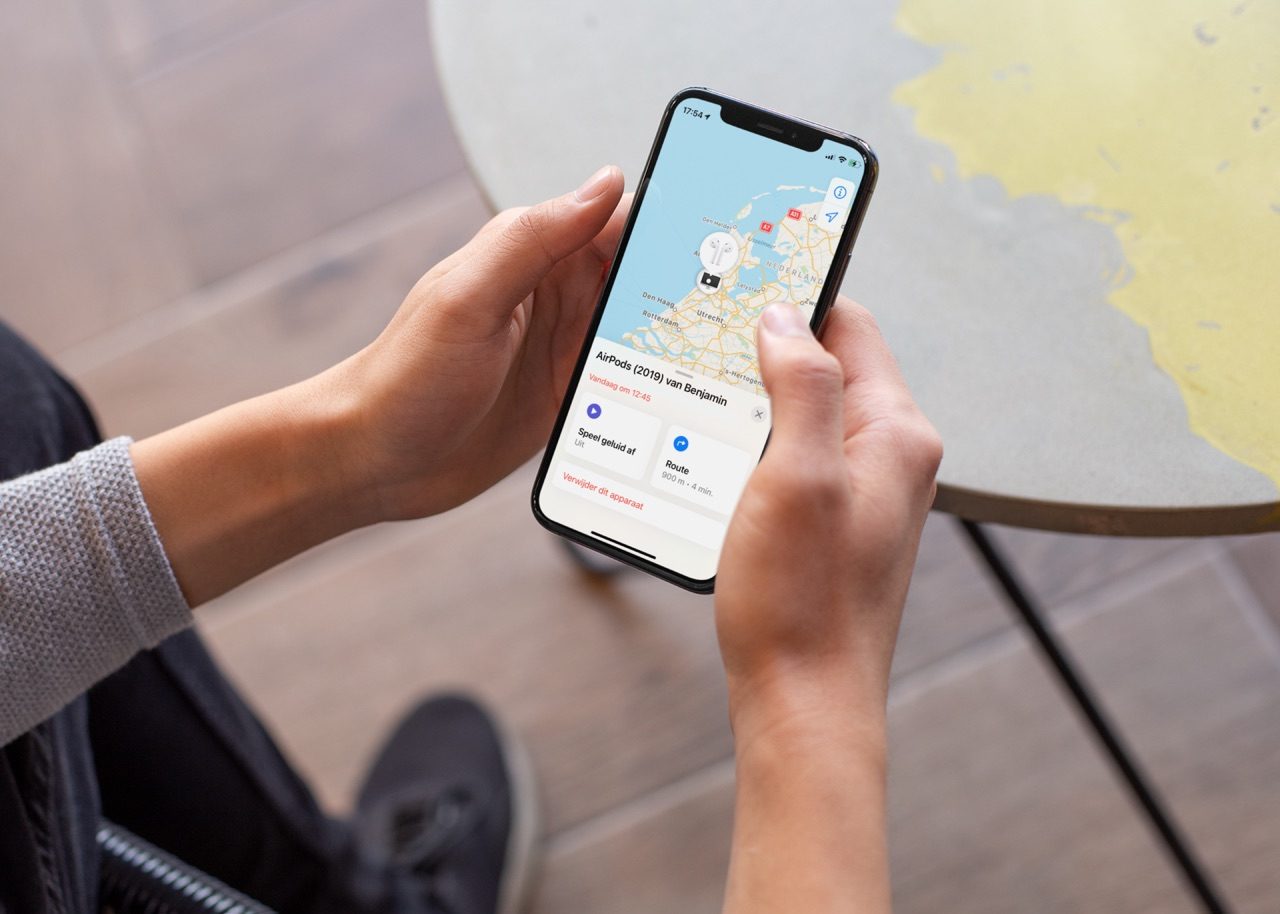
Zoek mijn iPhone: zo werkt de functie Find My iPhone
Zoek mijn iPhone
Met ‘Zoek mijn iPhone’ kun je een zoekgeraakte iPhone, iPad, Apple Watch, Mac en zelfs AirPods terugvinden. Via iCloud kun je een kwijtgeraakte of gestolen iPhone of Mac snel terugvinden op de kaart, een geluid laten afspelen of op afstand wissen of blokkeren. Dit artikel legt uit hoe Zoek mijn iPhone (Find my iPhone) werkt. Wanneer je een Apple-apparaat gebruikt heb je automatisch een iCloud-account (ook wel: Apple ID).
- App downloaden
- Functies
- Instellen
- Vanaf een computer
- Apparaat blokkeren
- Geluid afspelen
- Uitschakelen
- Activeringsslot
- Laatste locatie
- Zoek mijn iPhone werkt niet
Zoek mijn iPhone: app downloaden
Het installeren van de Zoek mijn iPhone-app is niet altijd nodig. Je kunt alle ‘Zoek mijn iPhone’-functies ook raadplegen via een browser. Toch kan het handig zijn om de app alvast te installeren, omdat je dan makkelijker apparaten van jezelf of vrienden kunt opsporen. Zoek mijn iPhone is een gratis app, geschikt voor iPhone en iPad. Je kunt er na het inloggen met je Apple ID mee opzoeken waar al je iOS-apparaten en Macs zich bevinden, je kunt een boodschap naar het lockscreen sturen, een geluid laten afspelen of de iPhone blokkeren. Vanaf iOS 10 is de Zoek mijn iPhone-app standaard geïnstalleerd en is ook niet meer te verwijderen.
Zoek mijn iPhone functies
Zoek mijn iPhone (Find my iPhone) heeft meerdere functies, namelijk:
- Op een kaart kijken waar je apparaten zijn.
- Met de Verloren-modus je apparaat vergrendelen en volgen waar het apparaat is.
- Je apparaat een geluid laten afspelen.
- De gegevens op je apparaat op afstand wissen.
Zoek mijn iPhone instellen
Voordat je de functie kunt gebruiken moet je eerst Zoek mijn iPhone inschakelen. Het aanzetten op de iPhone en iPad doe je als volgt:
- Ga naar de Instellingen-app.
- Tik op je account bovenin het scherm.
- Ga naar iCloud.
- Zet de schakelaar aan bij Zoek mijn iPhone.
Zoals al aangegeven is er ook een Mac-tegenhanger met de naam ‘Zoek mijn Mac’. Dit kun je gebruiken om een iMac of MacBook terug te vinden. Op de Mac ga je naar Systeemvoorkeuren > iCloud. Vul je Apple ID in en volg de instructies. Vervolgens zet je een vinkje bij de optie ‘Zoek mijn Mac’.
De terugvindfunctie is sinds watchOS 3 ook beschikbaar op de Apple Watch. Wil je Zoek mijn iPhone inschakelen voor de Apple Watch, dan is daar geen speciale schakelaar voor. Het is automatisch geactiveerd als de dienst op de gekoppelde iPhone actief is. Zie daarvoor de stappen hierboven.
Zoek mijn iPhone op een computer
Ben je je iPhone kwijt of is je iPhone gestolen, ga dan zo snel mogelijk naar een computer met internetverbinding. Ga naar iCloud.com/find, log in met je Apple ID en ga naar het onderdeel Zoek mijn iPhone. Je ziet nu alle apparaten op de kaart. Klik je op het infosymbooltje dan kun je meer informatie opvragen, zoals batterijstatus en hoeveel minuten geleden het apparaat voor het laatst is teruggevonden.
Je ziet hier ook de drie opties: geluid afspelen, Verloren-modus en wis iPhone.
Zoek mijn iPhone via de app
Als Zoek mijn iPhone is ingeschakeld kun je via de eerder genoemde app al je iOS-apparaten terugvinden. Is je iPhone gestolen, dan zul je het iOS-apparaat van een vriend moeten gebruiken en via de app inloggen met je eigen Apple ID. Na het inloggen met je Apple ID zie je de beschikbare apparaten op de kaart. Ook nu kun je op het pijltje achter het apparaat tikken om op afstand te vergrendelen, een geluid af te spelen of de Verloren-modus in te schakelen.
Bij apparaten die offline zijn kun je een bericht ontvangen zodra het betreffende apparaat weer verbinding met internet maakt. Een grijze stip geeft aan dat het apparaat offline is.
Bij apparaten die gevonden worden kun je ook meteen de batterijstatus zien. Hoe kleiner de cirkel rondom de stip, hoe nauwkeuriger de locatie kan worden vastgesteld.
Apparaat blokkeren en Verloren-modus inschakelen
Is je iPhone, iPad, iPod touch, Apple Watch of Mac zoekgeraakt, dan kun je deze op afstand vergrendelen met een toegangscode, mocht je dat nog niet eerder hebben gedaan. De toegangscode voorkomt dat anderen door jouw gegevens kunnen neuzen. De toegangscode is een 4- of 6-cijferige pincode. Je kunt het zoekgeraakte iOS-apparaat op de kaart volgen terwijl de locatie verandert.
Het vergrendelen werkt als volgt:
- Ga naar iCloud.com/find of open de Zoek mijn iPhone-app.
- Selecteer het apparaat dat je wilt vergrendelen.
- Kies der Verloren-modus.
Is je iPhone voorzien van een pincode of wachtwoord, dan is het apparaat al vergrendeld. Als je de vraag krijgt om een telefoonnummer in te voeren, kies dan het telefoonnummer van een vriend of een telefoonnummer dat nog wel bereikbaar is. Het heeft immers geen zin om het telefoonnummer van je eigen iPhone op te geven, als je deze kwijt bent. Als de Verloren-modus is ingeschakeld, zul je de huidige locatie van het apparaat zien en eventuele locatiewijzigingen. Je kunt ook nog een bericht achterlaten, dat zichtbaar is op het toegangsscherm van het kwijtgeraakte toestel.
Geluid afspelen bij Zoek mijn iPhone
Ben je nogal vergeetachtig, dan laat je waarschijnlijk vaak je iPhone of iPad ergens slingeren. Lag hij nou in de keuken of in de badkamer, of misschien ergens in bed? Met Zoek mijn iPhone kun je ook heel gemakkelijk een rondslingerende iPhone terugvinden door een geluidje te laten afspelen.
- Ga naar iCloud.com/find of open de Zoek mijn iPhone-app.
- Selecteer het apparaat dat je zoekt.
- Druk op de knop ‘Speel geluid af’.
- Als het apparaat wordt gevonden verschijnt onderstaande melding op het scherm. Ter bevestiging krijg je ook een mail dat er een melding verstuurd is.
Zoek mijn iPhone uitschakelen
Het lijstje met geregistreerde apparaten in de app kan erg lang worden, zeker als je meerdere iPhones, iPads en Mac-computers hebt. Wil je een toestel uit de lijst verwijderen, dan kun dat heel eenvoudig: je kunt Zoek mijn iPhone uitzetten op elk afzonderlijk apparaat. Ook zul je Zoek mijn iPhone uitschakelen als je een apparaat van de hand wilt doen. Het toestel mag dan niet meer op jouw Apple ID geregistreerd staan.
Het werkt als volgt:
- Ga naar iCloud.com/find of open de Zoek mijn iPhone-app.
- Selecteer het apparaat dat je wilt verwijderen.
- De knop Verwijderen verschijnt alleen als het apparaat offline is en niet gevonden kan worden.
- Is het iOS-apparaat nog in bezit, dan ga je naar Instellingen, tik op je profiel en kies iCloud. Zet de schakelaar bij Zoek mijn iPhone uit. Op de Mac ga je naar Systeemvoorkeuren > iCloud > Zoek mijn Mac.
Activeringsslot gebruiken
Zoek mijn iPhone bevat ook een functie die het moeilijker maakt om iOS-apparaten te stelen. Dit heet Activeringsslot en houdt in dat een Apple ID en wachtwoord nodig zijn om bepaalde acties uit te voeren. Dankzij het Activeringsslot heb je altijd het Apple ID en wachtwoord nodig om het volgende te kunnen doen:
- Apparaat wissen
- Apparaat opnieuw activeren en gebruiken
- Zoeken van het apparaat uitschakelen
Je iPhone, iPad, iPod touch en Apple Watch zijn daardoor beschermd, ook als het in verkeerde handen valt. Omdat het apparaat onbruikbaar is voor een dief is de kans groter dat je het terugkrijgt. Zelfs als je het apparaat op afstand wist, voorkomt Activeringsslot dat anderen het apparaat weer activeren en in gebruik gaan nemen. Het enige wat je hoeft te doen is Zoek mijn iPhone ingeschakeld houden en je Apple ID en wachtwoord onthouden. Inschakelen van Zoek mijn iPhone is voldoende om Activeringsslot ook in te schakelen. In onderstaande gids lees je meer over het gebruik van het Activeringsslot.
Laatst geziene locatie opvragen
Sinds iOS 8 is het mogelijk om de laatste locatie van je iPhone of iPad op te vragen. Ga hiervoor naar Instellingen > iCloud > Zoek mijn iPhone. Door een schakelaar om te zetten kun je zorgen dat de laatst geziene locatie automatisch naar iCloud wordt gestuurd, zodra de batterij bijna leeg raakt. De locatie wordt daarna nog 24 uur bewaard. Daardoor wordt het mogelijk om een toestel terug te vinden die inmiddels door een lege batterij offline is.
De optie kan het ook gemakkelijker maken om gestolen toestellen terug te vinden, waarbij dieven het toestel al hebben verplaatst naar een andere locatie. Het probleem is alleen dat dieven een toestel meestal meteen uitschakelen, zodat je de verplaatsing niet op de kaart kunt zien.
Zoek mijn iPhone werkt niet
Er kunnen allerlei problemen optreden met Zoek mijn iPhone. Je kunt je toestel niet terugvinden, de dienst lijkt offline te zijn of er is geen verbinding mogelijk, waardoor je je toestel niet op afstand kunt wissen. In onderstaand artikel lopen we verschillende oplossingen langs voor als Zoek mijn iPhone niet werkt.
Taalfout gezien of andere suggestie hoe we dit artikel kunnen verbeteren? Laat het ons weten!