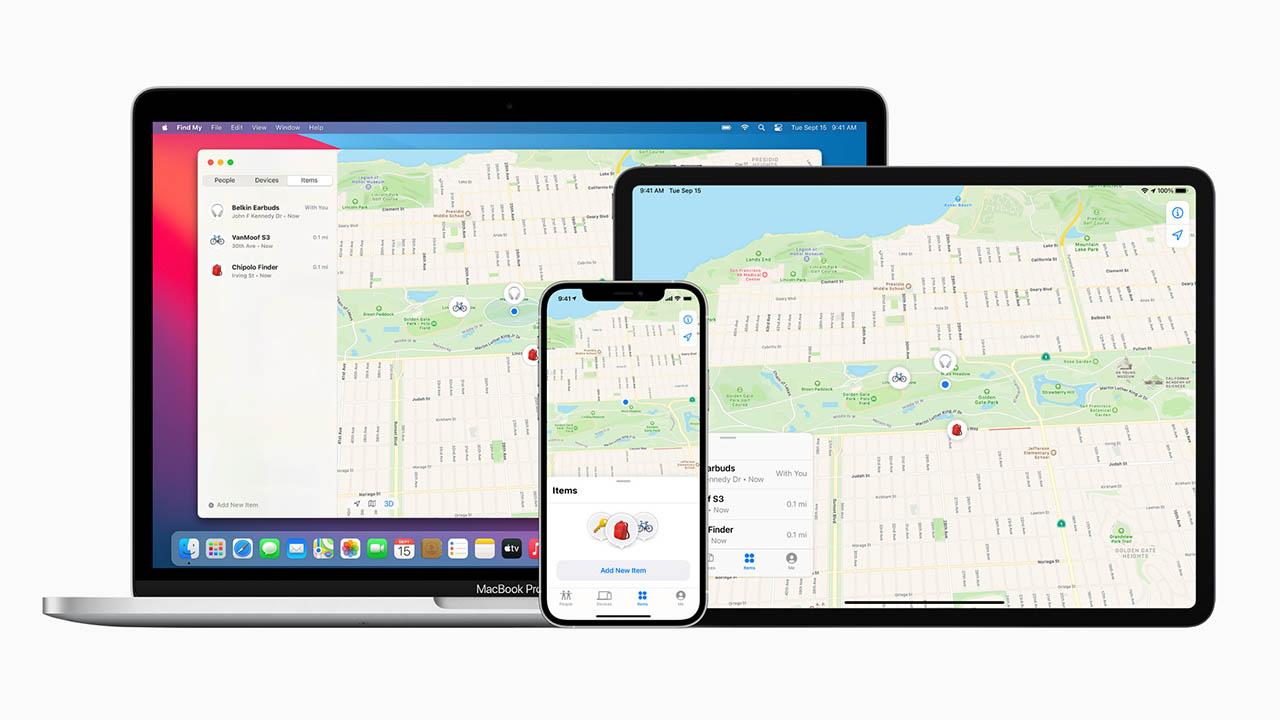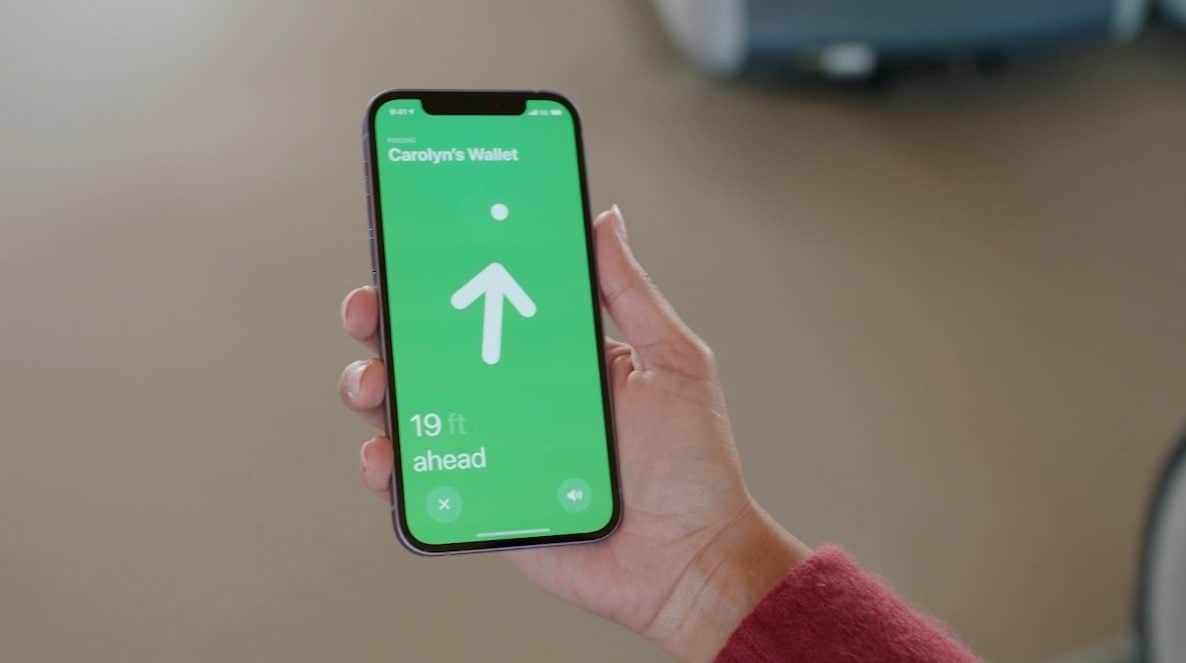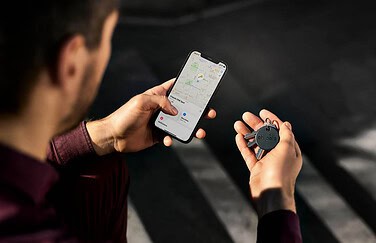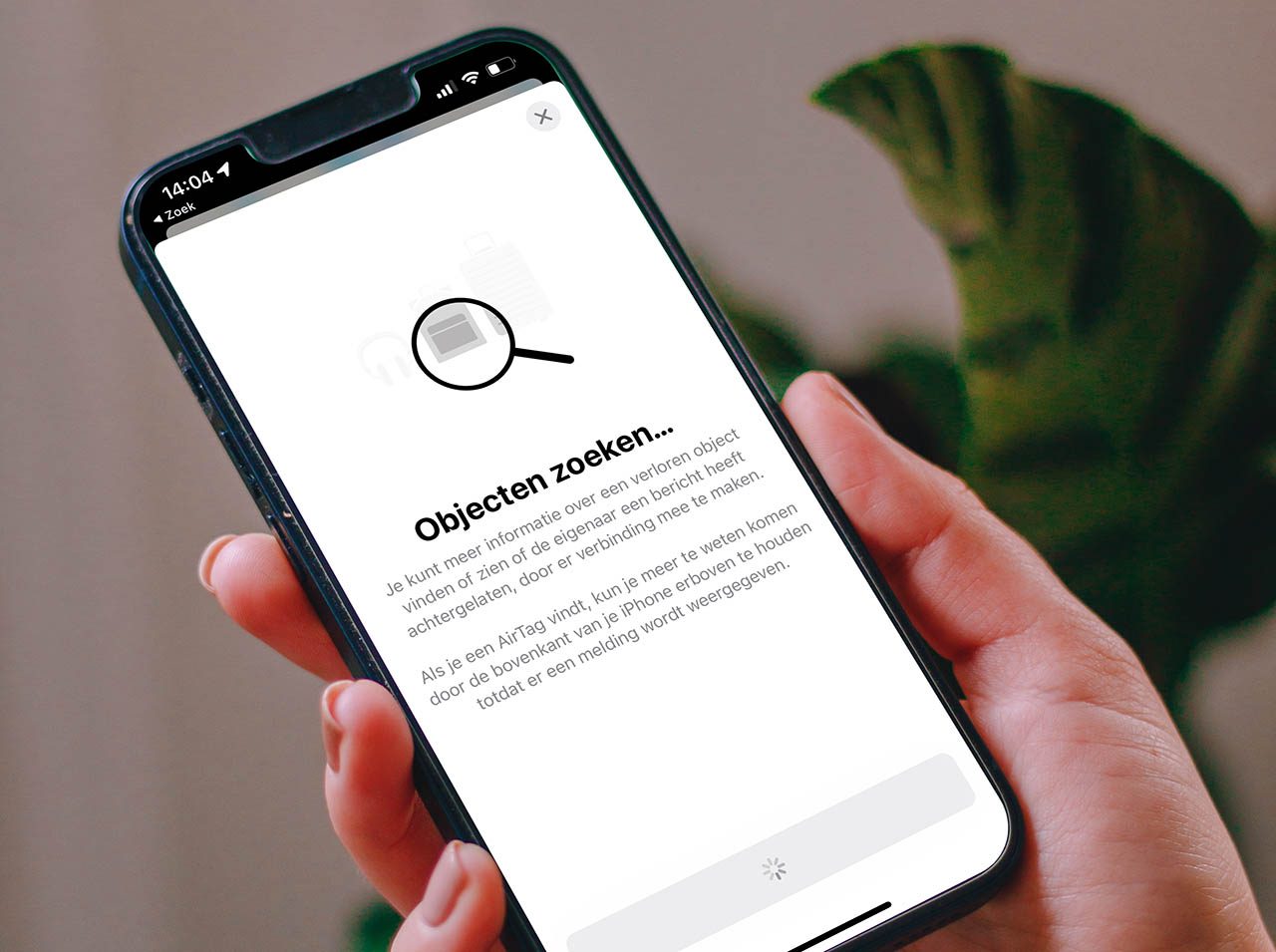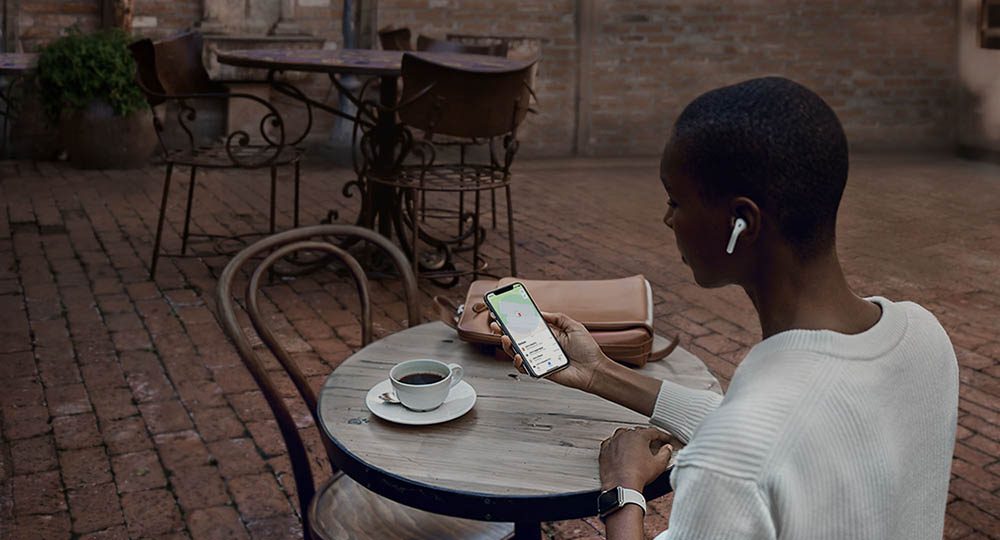
iPhone uitsluiten van Zoek-netwerk om anderen niet te helpen: kan dat?
Voor als je anderen niet wil helpenDe Zoek mijn-app is een handige app om verloren Apple-apparaten terug te vinden. Je kunt ook andere ondersteunende objecten en je persoonlijke voorwerpen via de AirTag vinden. Als het toestel online is of als deze binnen (Bluetooth) bereik van de eigenaar is, zie je de exacte locatie op een kaart. Maar wat als het toestel geen internetverbinding heeft of buiten bereik is? Dan worden via het Zoek mijn-netwerk miljoenen iPhones en andere Apple-apparaten gebruikt om de locatie aan de eigenaar door te geven. We kregen van meerdere iCulture-lezers de vraag of het ook mogelijk is om voor hun iPhone uit te schakelen, zodat je anderen niet meer meehelpt met het terugvinden van spullen en het doorgeven van de locatie van zoekgeraakte iPhones, AirTags en andere Apple-apparaten. In deze tip lees je wat er mogelijk is.
Wat doet het Zoek mijn-netwerk?
Het Zoek mijn-netwerk gebruikt de iPhones van miljoenen Apple-gebruikers wereldwijd om de locatie van een zoekgeraakte iPhone, AirTag of ander Apple-apparaat aan de eigenaar door te geven. Het netwerk gebruikt onder andere het Bluetooth-signaal van voorbijgaande iPhones om te helpen met zoeken.
Stel, je bent je iPhone kwijt, maar je kunt deze niet meer terugvinden in de Zoek mijn-app omdat hij offline is en geen internetverbinding meer heeft. Dankzij het Zoek mijn-netwerk kan jouw iPhone verbinding maken met omringende Apple-toestellen, die de locatie dan weer aan jou doorgeven. De kans dat je een verloren toestel of voorwerp terugvindt via de Zoek mijn-app, is daardoor een stuk groter.
Het Zoek mijn-netwerk is een versleuteld en anoniem netwerk. Je merkt er als Apple-gebruiker niets van als jouw iPhone gebruikt wordt om de locatie van een zoekgeraakt toestel in de buurt aan de eigenaar door te geven. Niemand ziet de locatie van jouw iPhone (het ‘hulptoestel’) en ook de eigenaar van het zoekgeraakte toestel weet niet dat jouw iPhone geholpen heeft met het terugvinden. Het is niet bekend hoeveel data de functie gebruikt, maar het gaat zeer waarschijnlijk om een te verwaarlozen hoeveelheid data.
Waarom wil je het helpen zoeken via jouw iPhone uitschakelen?
Toch zijn er mensen die om wat voor reden dan ook niet willen meewerken met het terugvinden van zoekgeraakte spullen van anderen. Je bent misschien bang voor je privacy (ook al gaat het om een versleuteld en anoniem netwerk) of je bent bang dat er ongemerkt veel data gebruikt wordt, al is dat nooit gebleken. Ook kunnen er zorgen zijn om de batterijduur van je toestel – iets wat eveneens niet blijkt uit de praktijk. Maar mocht je er toch bezorgd over zijn, dan kun je jezelf afmelden. Je kunt anderen dan niet meer helpen, maar anderen kunnen jou ook niet meer helpen. We raden aan om daarom wél mee te doen.
Meehelpen zoeken via Zoek mijn-netwerk uitschakelen
Apple heeft geen instelling om het anoniem meehelpen zoeken naar kwijtgeraakte Apple-apparaten via het Zoek mijn-netwerk uit te schakelen. We weten niet wat daar de reden van is. Mogelijk is dat omdat het ongemerkt gaat en er voor jou als Apple-gebruiker geen nadelen aan zitten. Bovendien zul je zelf maar wat blij zijn als jouw zoekgeraakte iPhone of AirTag dankzij hulp van anderen alsnog teruggevonden wordt.
Wat je wel zou kunnen proberen, is om zowel Bluetooth als wifi als de U1-chip uit te schakelen. We weten niet zeker of daarmee je toestel volledig uitgesloten is van het helpen met zoeken via het Zoek mijn-netwerk. Bluetooth en wifi uitschakelen doe je via Instellingen > Wifi/Bluetooth. Het ‘uitschakelen’ via het Bedieningspaneel is niet voldoende, omdat daarmee alleen de huidige verbindingen verbroken worden.
Er kleven wel allerlei negatieve gevolgen aan het uitschakelen van wifi en Bluetooth. Zo kun je je Apple Watch niet meer volledig gebruiken en ook andere Bluetooth-accessoires zoals draadloze oordopjes kun je niet meer verbinden. Je zou in dat geval dus telkens wifi en Bluetooth weer in moeten schakelen zodra je het wil gebruiken. Ook is het daardoor lastiger om jouw iPhone terug te vinden via het netwerk, mocht je hem kwijtraken.
Wil je toch het zekere voor het onzekere nemen, dan kun je ook de Zoek mijn-functie helemaal uitschakelen. Maar hou er rekening mee dat jouw iPhone dan ook niet meer door jezelf teruggevonden kan worden. Dat doe je zo:
- Ga naar Instellingen en tik bovenaan op je naam.
- Kies voor Zoek mijn > Zoek mijn iPhone/iPad.
- Zet de schakelaar bij Zoek mijn iPhone/iPad uit.
Locatie van jouw iPhone uitschakelen via Zoek mijn-netwerk
Apple heeft wel een schakelaar ingebouwd om het zoeken van jouw zoekgeraakte iPhone of AirTag via het Zoek mijn-netwerk uit te schakelen. Zet je dit uit, dan kan je dus de locatie van jouw eigen toestel niet meer zien als deze geen wifi- of mobiele data-verbinding meer heeft of buiten je eigen Bluetooth-bereik is. Je schakelt daarmee niet uit dat jouw iPhone gebruikt wordt voor het terugvinden van de apparaten van andere Apple-gebruikers.
Dit werkt zo:
- Ga naar Instellingen en tik bovenaan op je naam.
- Kies voor Zoek mijn > Zoek mijn iPhone/iPad.
- Zet de schakelaar bij Zoek mijn-netwerk uit.
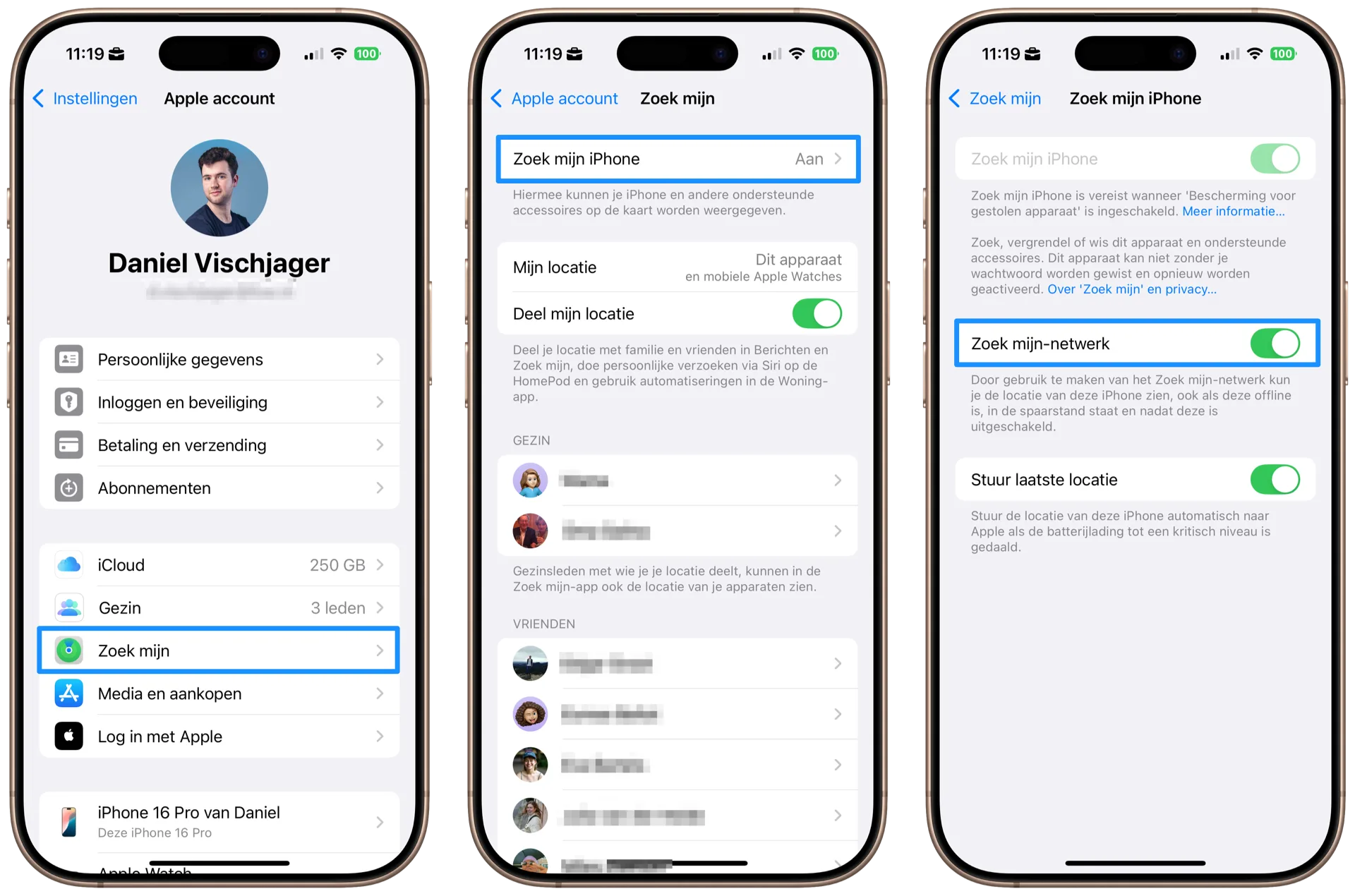
Wil je meer weten over de Zoek mijn-app of Zoek mijn iPhone? Lees dan onze andere uitlegartikelen.
Taalfout gezien of andere suggestie hoe we dit artikel kunnen verbeteren? Laat het ons weten!
AirTag
De AirTag is Apple's Bluetooth-tracker voor het terugvinden van zoekgeraakte voorwerpen. De AirTag werkt samen met het Zoek mijn-netwerk van Apple om je voorwerpen terug te vinden, ook als je zelf buiten bereik bent. Je kunt tot op de centimeter de locatie bepalen, dankzij Ultra-Wideband. Lees alles over AirTag kopen en accessoires voor de AirTag. Ook zijn er diverse AirTag-alternatieven voor het Zoek mijn-netwerk.
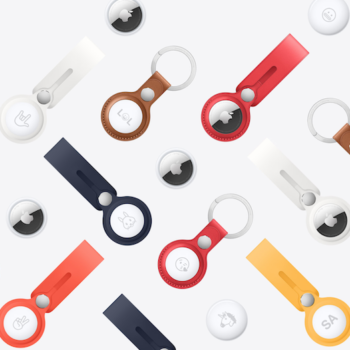
- Alles over de AirTag
- AirTag kopen
- AirTag review
- De beste AirTag-accessoires
- Zoek mijn Objecten: voorwerpen vinden met AirTag
- Toepassingen voor de AirTag
- AirTag in je koffer gebruiken
- De beste AirTag-tips
- AirTag vs. Tile
- AirTag gevonden? Dit kun je doen
- AirTag delen met je partner en meer
- Zo voorkomt Apple stalking met AirTags
- Is de AirTag waterdicht?
- Onbekende AirTag beweegt met je mee?
- AirTag batterij vervangen
- AirTag firmware-updates installeren
- AirTag ressetten