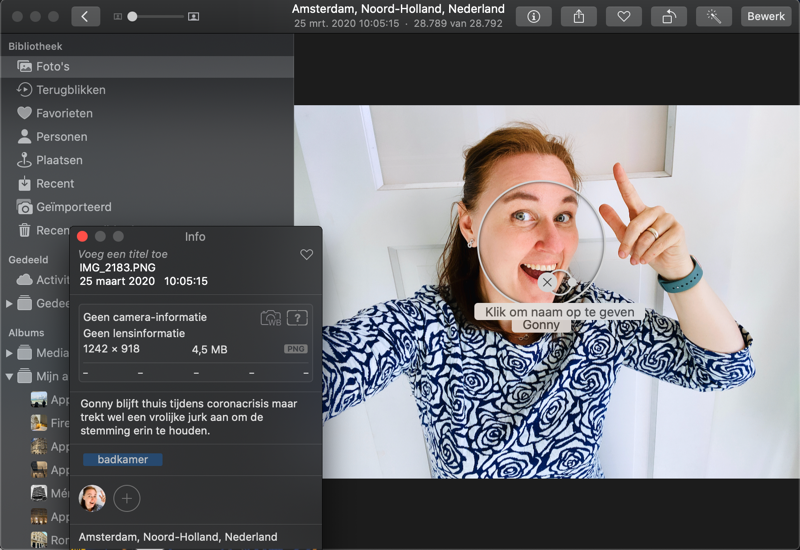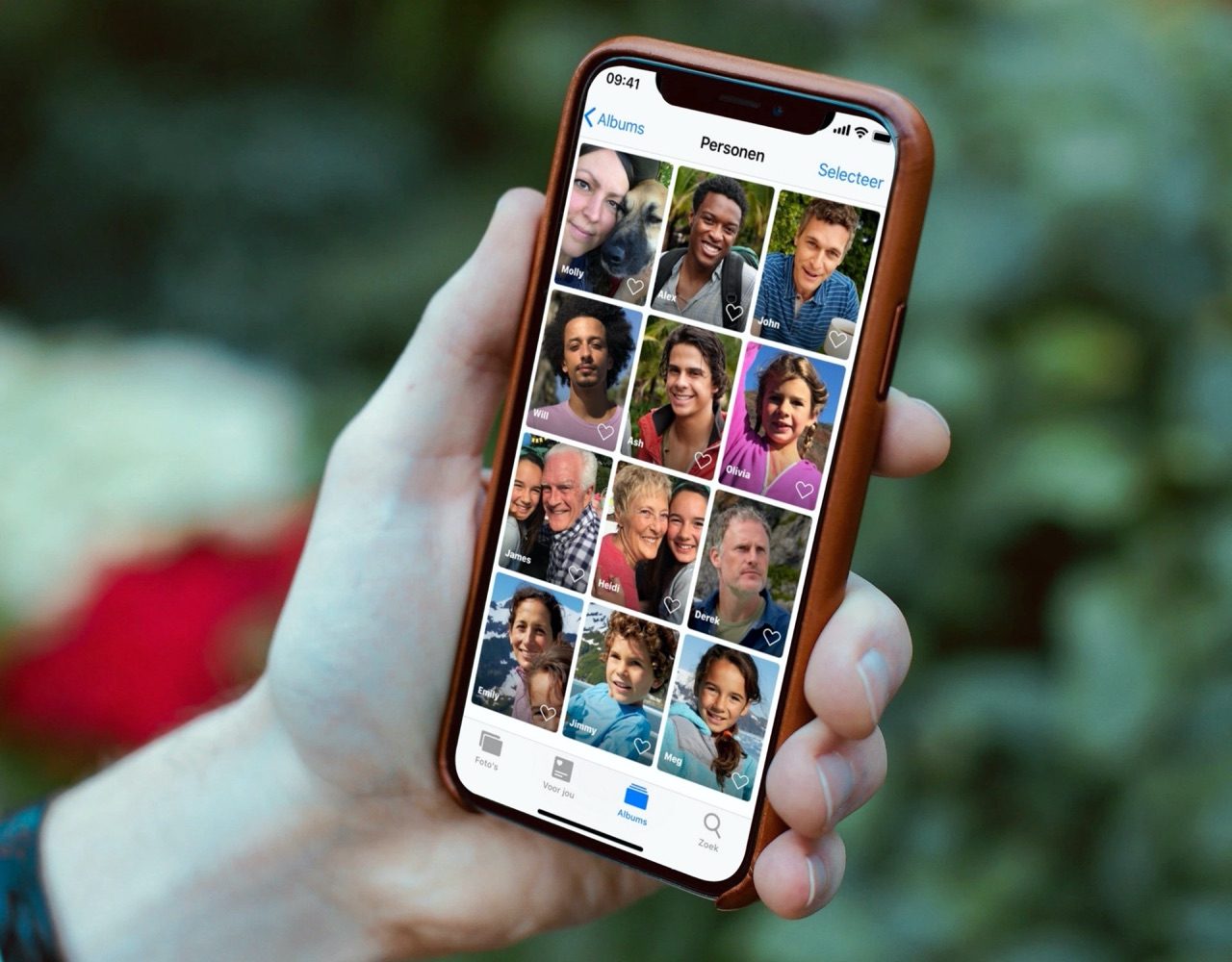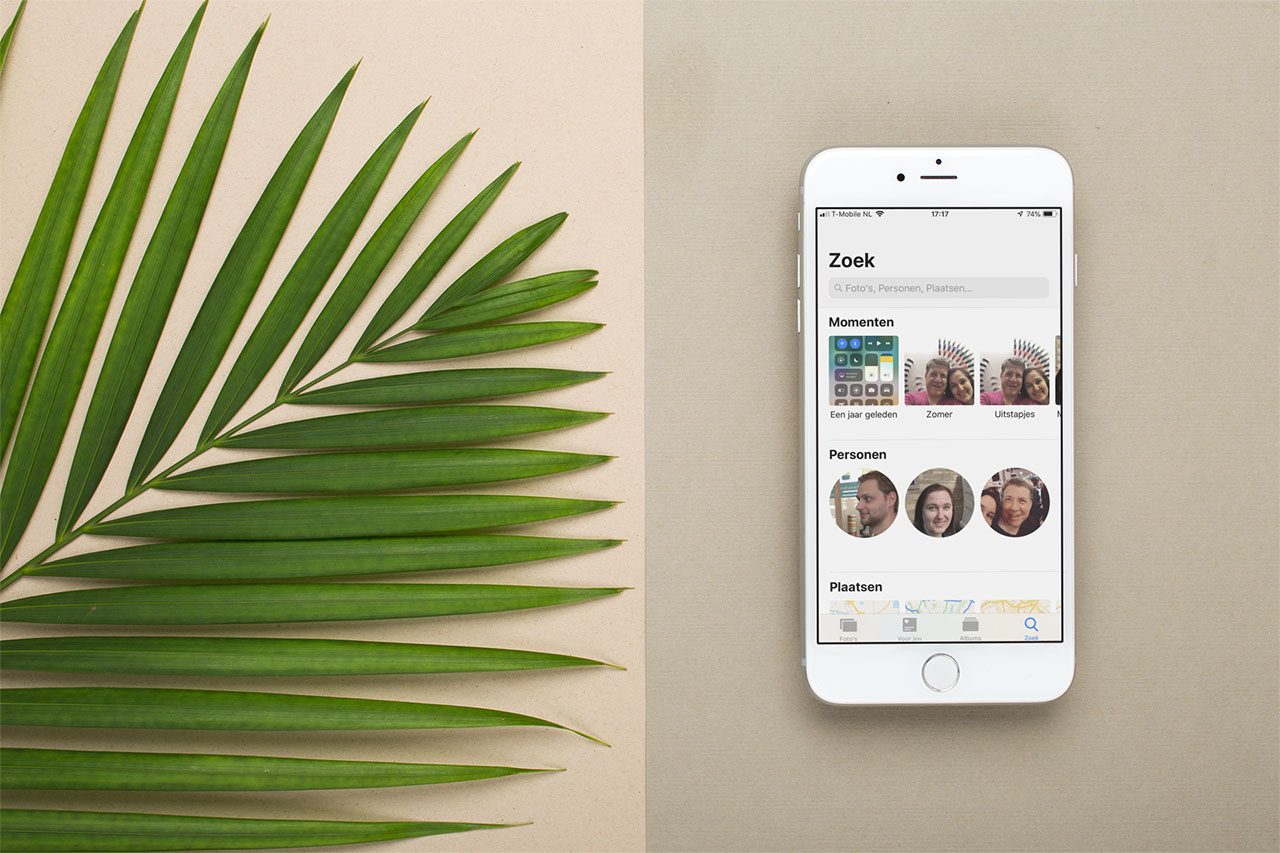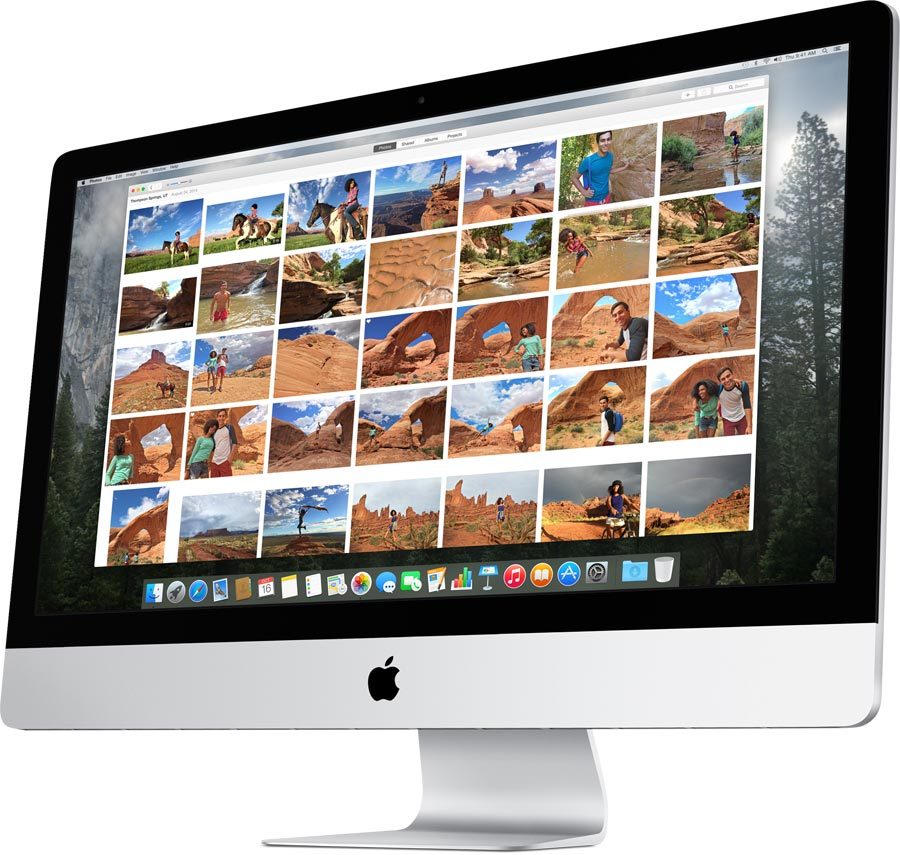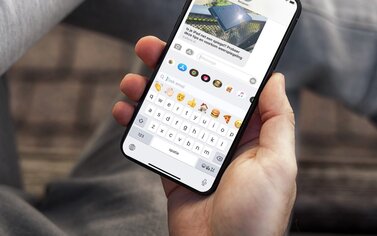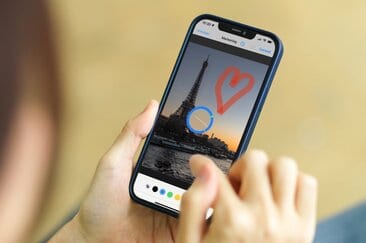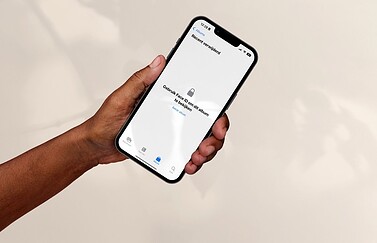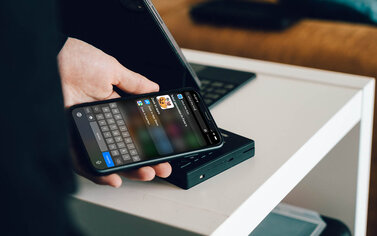Naarmate je met de jaren meer foto’s maakt, wordt het steeds moeilijker om in Foto’s op de Mac een weg te vinden door die enorme stapel aan herinneringen. Daarom is de zoekfunctie van Foto’s erg handig. Hiermee kun je een zoekterm intikken en meteen de foto’s zien die aan bepaalde criteria voldoen. In deze tip leggen we uit hoe de zoekfunctie van Foto’s voor de Mac werkt.
Zoekfunctie in Foto’s-app
In Foto’s op de Mac vind je de zoekfunctie rechts bovenaan in het venster. Hier kun je direct zoektermen invullen. Foto’s voor de Mac zoekt op basis van de beschikbare metadata, zoals de datum waarop de foto is genomen en de locatie. Als je de gezichtsherkenning van Foto’s voor de Mac gebruikt, dan kan hij ook personen vinden. Terwijl je typt, zie je meteen onder het zoekvenster hoeveel resultaten de app heeft gevonden. Druk op Enter om de foto’s meteen te kunnen zien.
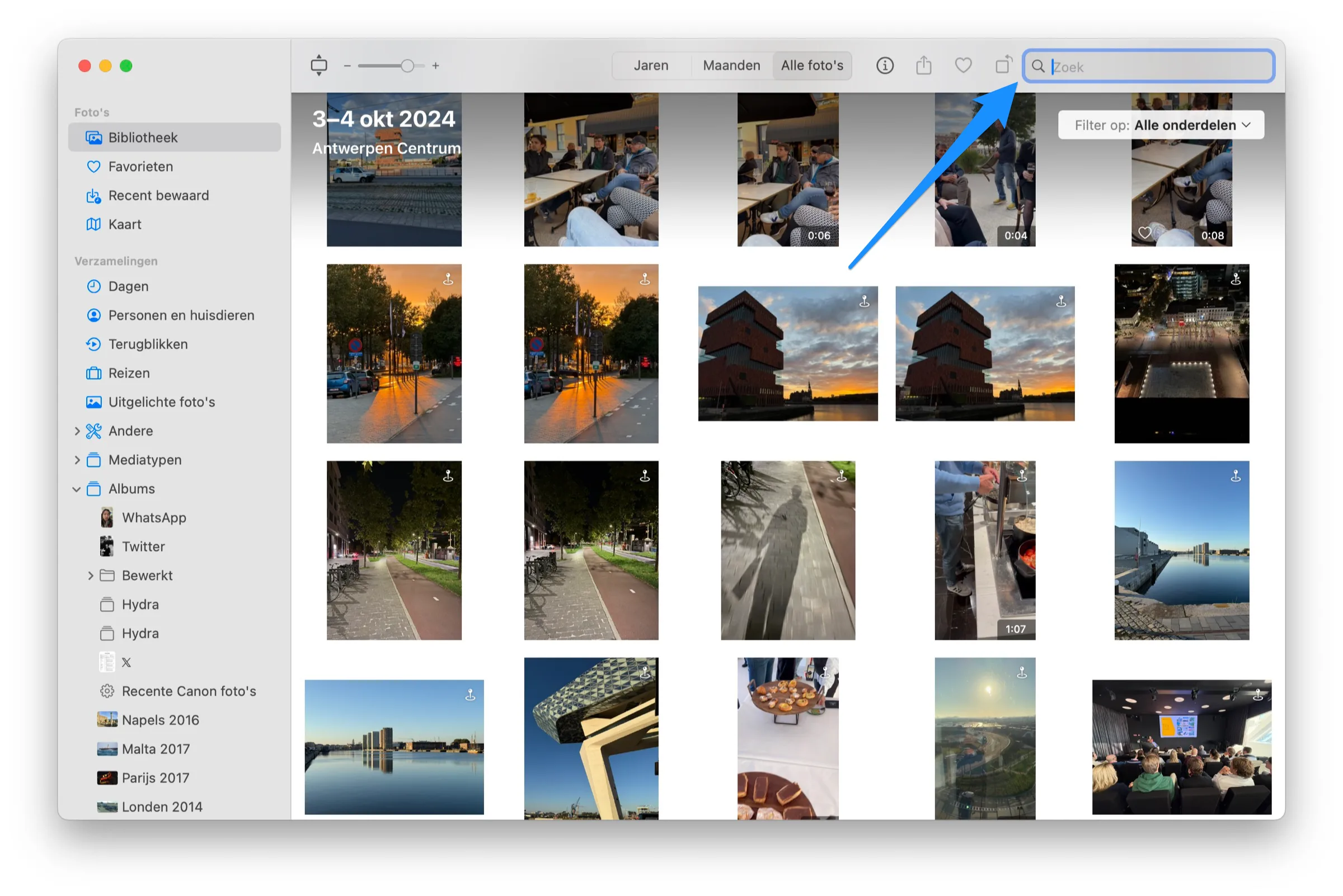
Dit werkt vooral goed met foto’s die je een tijdje geleden hebt gemaakt, omdat macOS daarbij in staat is geweest om de inhoud van je fotocollectie te indexeren. Pas gemaakte foto’s zijn vaak nog niet geanalyseerd op inhoud, al gaat dat tegenwoordig ook erg snel.
In het zoekveld kun je allerlei zoekopdrachten invoeren zoals een locatie, datum, specifieke plaats of periode. Maar ook de naam van een persoon of trefwoorden zoals 2024, Rotterdam, bergen, bossen, auto, dieren, apen, bloemen, gebouw, huizen, vissen, thuis, een jaar geleden, favorieten en meer. Er is geen lijst met trefwoorden die Apple hanteert, dus het is een beetje experimenteren met zoekbegrippen totdat je vindt wat je zoekt.
Zoeken in de Foto’s-app met kunstmatige intelligentie
Apple gebruikt kunstmatige intelligentie en ‘deep learning’ om de inhoud van foto’s te analyseren. Dat gebeurt lokaal op de computer en dus niet op een server. Apple gebruikt de gegevens dus niet om te kijken waar je woont en welke hobby’s en interesse je hebt. Zie hiervoor onze tip Foto’s zoeken op de iPhone en iPad.
De software kan onder andere gezichten en huisdieren herkennen en maakt daarvan automatisch een album van, die je onder Personen en huisdieren terugvindt. Ook kun je zoeken naar specifieke objecten of onderwerpen zoals honden, bomen, stranden en fietsen. De Foto’s-app indexeert tags, locaties en titels die je zelf hebt ingevoerd. Maar het slimste is dat de software herkent wat er op de foto staat. Op basis hiervan kan de software Terugblikken maken. Dit zijn automatisch gegenereerde albums rond een bepaald thema, bijvoorbeeld ‘Uitstapjes naar Londen’ of ‘Je viervoeter door de jaren heen’.
Je hoeft hier zelf niets voor te doen. Het gebeurt automatisch op de achtergrond op basis van de metadata.
Metadata toevoegen aan foto’s
Wil je dat foto’s beter worden geïndexeerd, dan kun je Apple helpen door extra metadata toe te voegen. Open hiervoor een foto en tik op de i-knop in de menubalk (of gebruik CMD + I). Je ziet nu in een pop-up de metadata van de foto, zoals de locatie en de camera waarmee de foto is gemaakt.
Je kunt dit zelf aanpassen. Herkent de software bijvoorbeeld een persoon niet op de foto, dan klik je bij de bolletjes met herkende personen op het plusteken. Zorg dat de juiste persoon is gemarkeerd en vul vervolgens de naam van de persoon in. Zo kun je ook tags en een beschrijving invullen. Deze teksten worden gebruikt om beter te kunnen zoeken.
Slimme albums maken
De zoekfunctie maakt gebruik van alle aanwezig informatie. Hiermee kun je dus ook naar albums en slimme albums in de Foto’s-app zoeken. Slimme albums passen hun inhoud automatisch aan. Je kunt de zoekfunctie efficiënter maken door je fotobibliotheek regelmatig op te ruimen en te voorzien van de juiste informatie, beschrijvingen en tags.
Waar slaat de Mac foto’s op?
Je vraagt je misschien af waar de foto’s staan, die je in de Foto’s-app op de Mac hebt opgeslagen. Foto’s en video’s die je importeert op de Mac worden standaard bewaard in de map ‘Afbeeldingen’ in de Foto’s-bibliotheek op de Mac.
Wanneer je Foto’s voor de Mac voor het eerst gebruikt maak je een nieuwe bibliotheek aan of selecteer je de bibliotheek die je wilt gebruiken. Deze bibliotheek wordt automatisch ingesteld als je systeemfotobibliotheek. Wijzig de inhoud van de fotobibliotheek niet via de Finder! Er kunnen dan beschadigingen optreden. Als je bestanden wilt kopiëren, verplaatsen of overzetten, exporteer je ze dan eerst vanuit de Foto’s-bibliotheek.
Als je iCloud-foto’s gebruikt, worden foto’s en video’s die je buiten de Foto’s-bibliotheek opslaat niet in iCloud bewaard. Ook zijn deze niet toegankelijk op een andere Mac of een ander apparaat waarop iCloud-foto’s is ingeschakeld. Kom je ruimte tekort? Dan kun je iCloud-foto’s inschakelen en in het voorkeurvenster van iCloud de optie ‘Optimaliseer Mac-opslag’ aanvinken. De originelen in volledig formaat worden dan in iCloud bewaard en op de Mac heb je alleen de kleinere fotobestanden.
Bekijk ook:
- Zo maak je een (extra) backup van je iCloud fotobibliotheek
- Zo voorkom je dat iCloud Fotobibliotheek mobiele data (4G) gebruikt
Meer tips over Foto’s in macOS
Meer tips over de Foto’s-app op de Mac vind je hier:
- Slimme albums maken in de Foto’s-app op de Mac
- Zo gebruik je meerdere fotobibliotheken in de Foto’s-app voor Mac
- Terugblikken in de Foto’s-app op iPhone, iPad en Mac: alles wat je wilt weten
- Zo gebruik je Fotolader op de Mac voor sneller foto’s importeren
- Voorkomen dat de Mac Foto’s-app opstart bij aansluiten iPhone, iPad of camera
- Toon je foto’s en video’s op een kaart in Foto’s voor de Mac
Taalfout gezien of andere suggestie hoe we dit artikel kunnen verbeteren? Laat het ons weten!