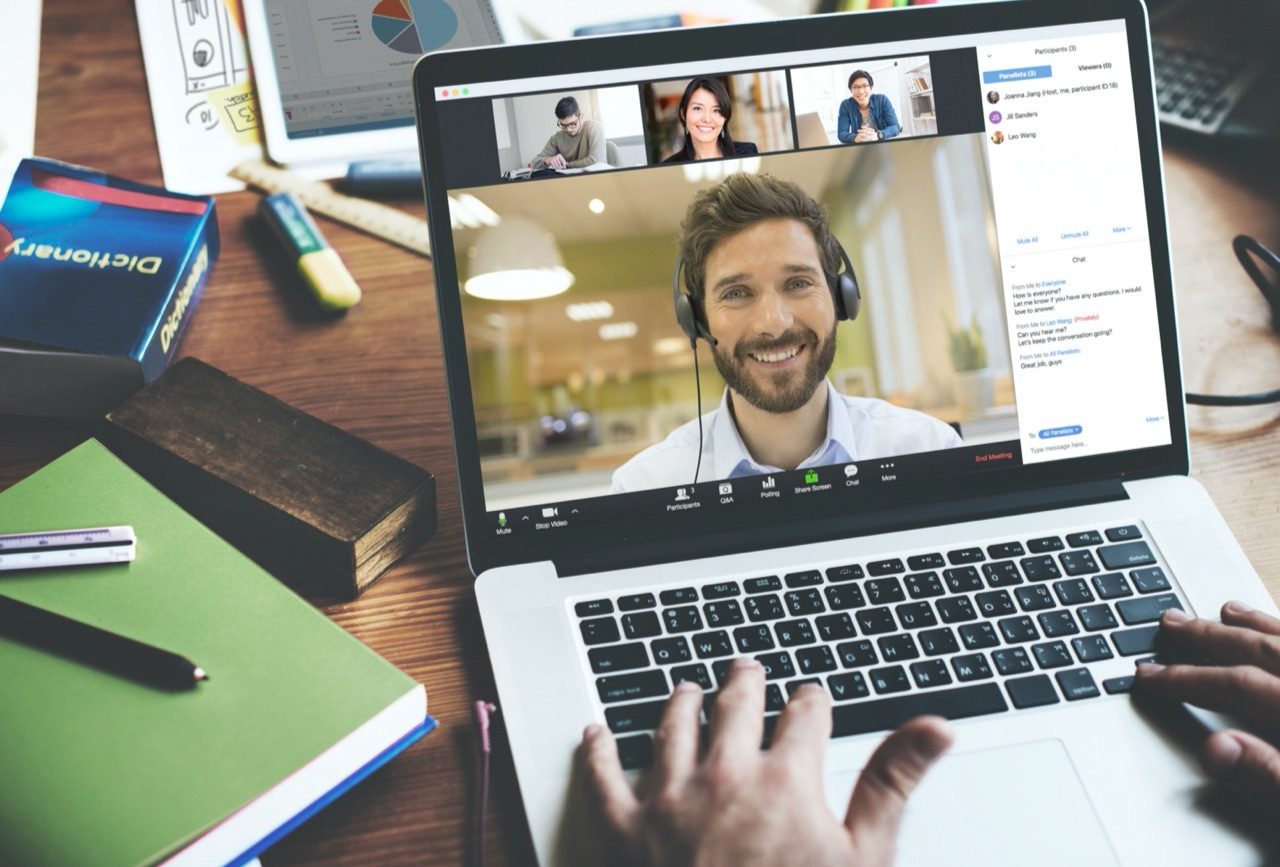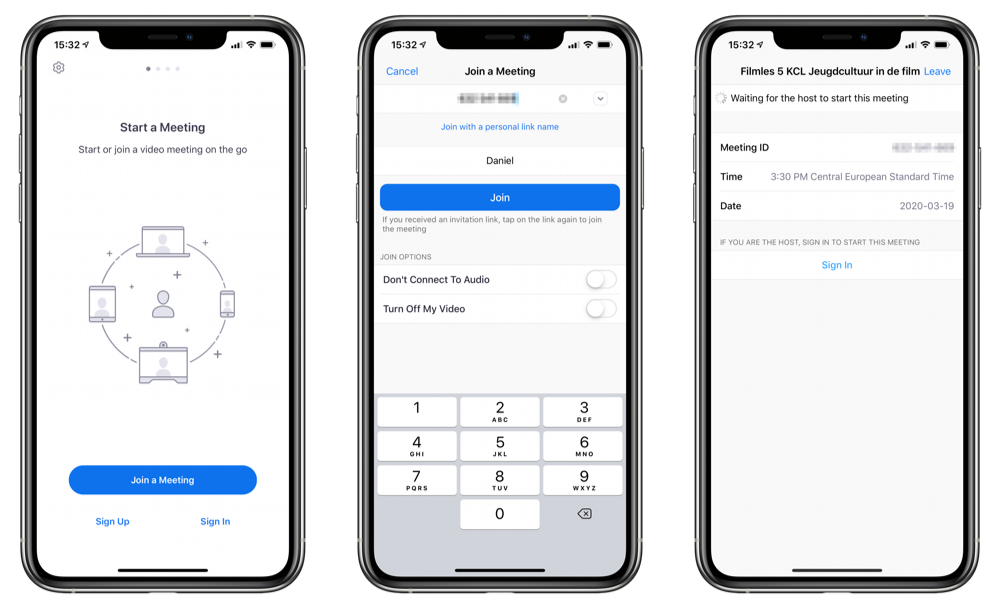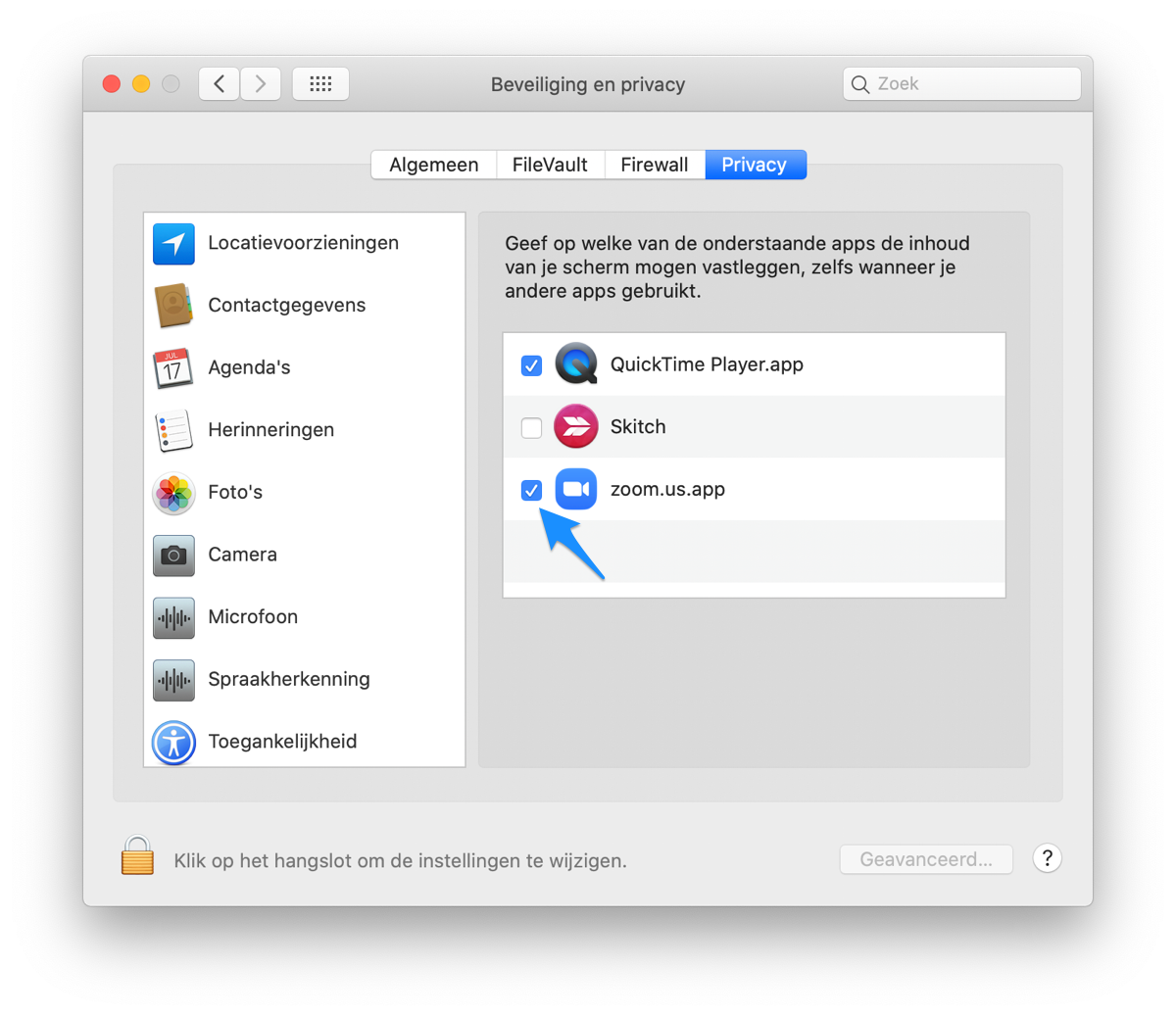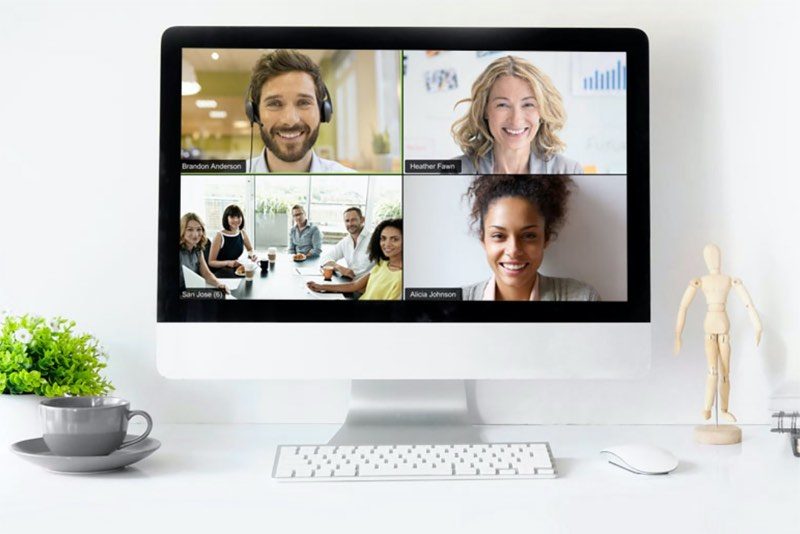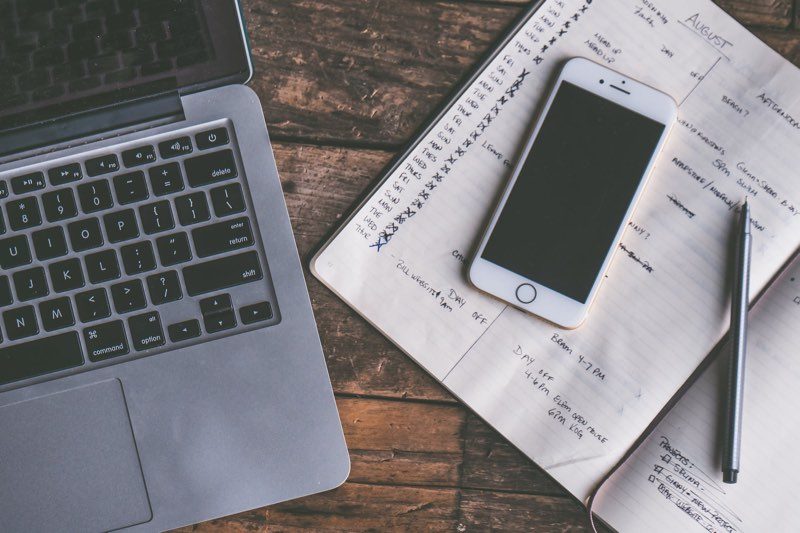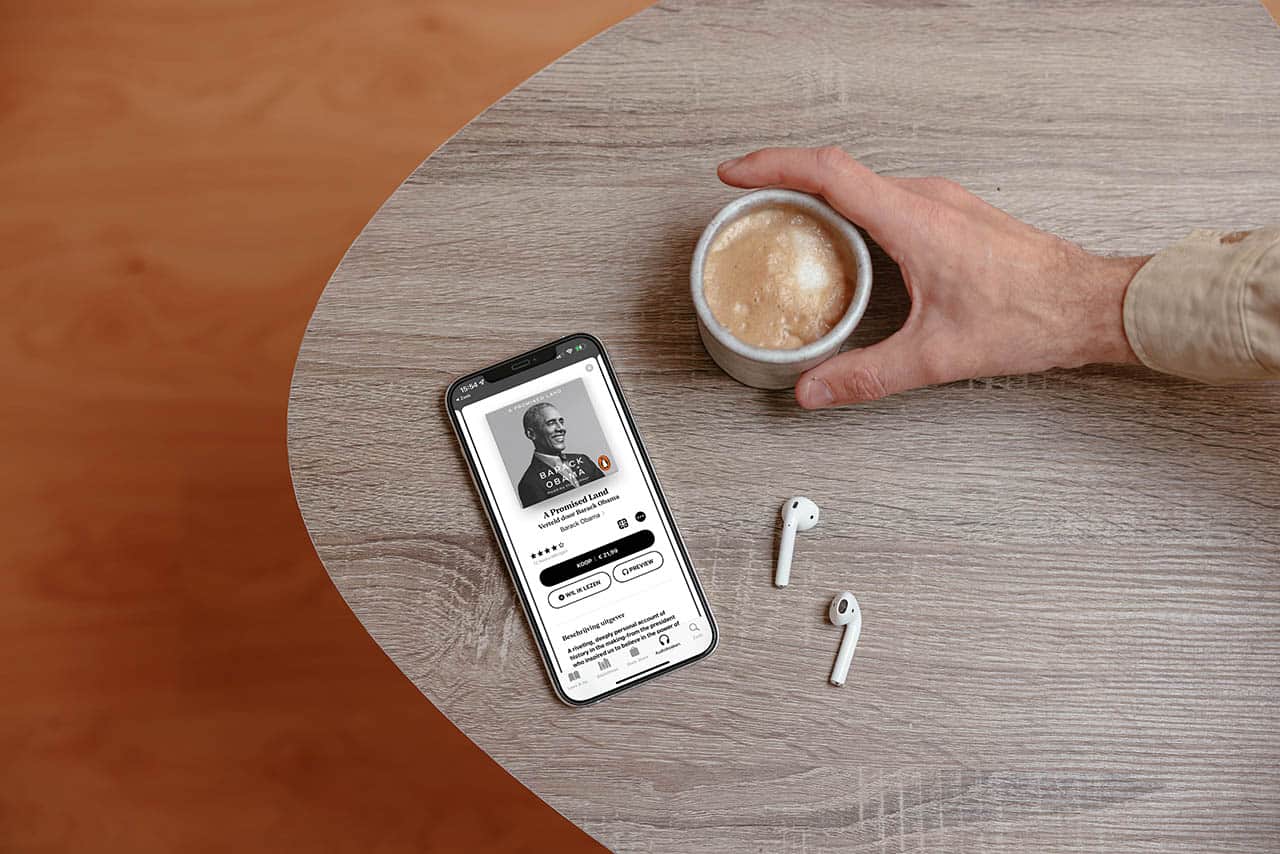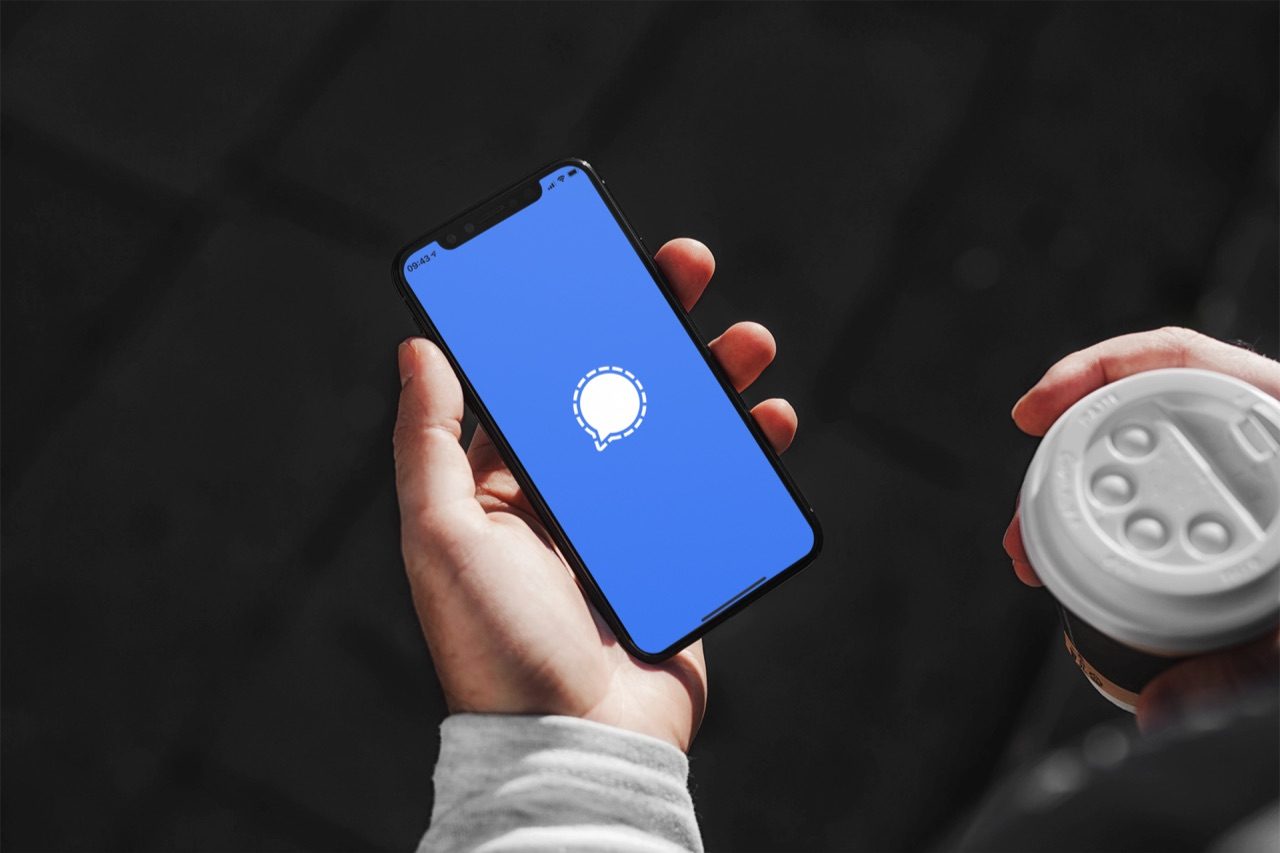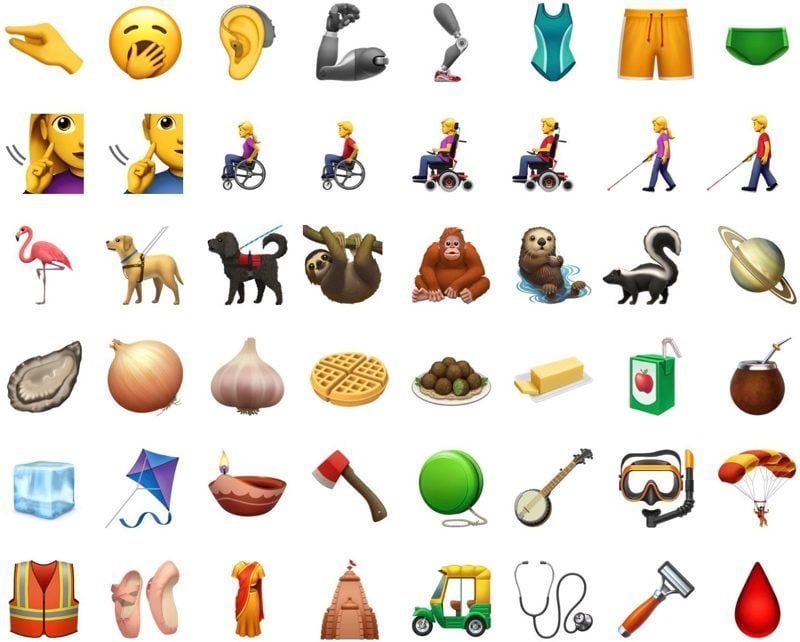Zoom gebruiken voor videobellen
Zoom is sinds 2011 een handige methode om te videobellen met meerdere mensen tegelijk. Het programma biedt ondersteuning voor schermdelen, chatten, praten en meer. Er is zelfs een speciale CarPlay-app voor als je onderweg moet deelnemen. Zoom wordt veelal gebruikt door bedrijven en scholen om vergaderingen en lessen op afstand aan te bieden. We adviseren om het niet te gebruiken voor vertrouwelijke gesprekken en privacygevoelige onderwerpen. Zie hiervoor onderaan dit artikel de privacy-waarschuwing.
Wil je slechts even videobellen met een paar anderen? Kijk dan eens naar FaceTime-groepen. Lees hieronder hoe je Zoom kunt gebruiken als deelnemer en als host.
Deelnemen aan een Zoom sessie
De meeste mensen zullen niet zelf een sessie aanmaken, maar juist deelnemen aan een bestaande sessie. Wij leggen uit hoe je deelneemt aan je vergadering of les vanaf je iPhone, iPad en Mac.
Deelnemen aan Zoom op iPhone en iPad
De makers van Zoom hebben een speciale iOS-app ontwikkeld. Hiermee kun je niet alleen thuis, maar ook onderweg deelnemen aan een vergadering of les. We gaan ervan uit dat je van de host een link of toegangscode hebt ontvangen voor een Zoom sessie. Heb je dit niet? Vraag er dan om bij de host. Je hoeft niet zelf een account aan te maken.
Volg deze stappen zodra je de toegangsgegevens hebt:
- Open de Zoom-app en tik op Join a Meeting.
- Voer het Meeting ID in bestaande uit 9 nummers.
- Kies eventueel een nieuwe schermnaam en geef aan of jouw camera en microfoon aan moeten staan (laat wit voor aan).
- Tik op Join en voer het wachtwoord voor de sessie in.
- Je wordt nu aan de sessie toegevoegd. Eventueel moet de host jou toelaten (hiervan krijgt hij/zij een melding).
Ben je toegelaten tot de sessie? Dan zie je onderin je scherm verschillende opties. Je kunt hier bijvoorbeeld je camera en microfoon in- en uitschakelen. Zoom is goed in het onderdrukken van achtergrondgeluid. Bevind je je in een luidruchtige omgeving, dan raden we alsnog aan om je microfoon uit te schakelen. Door op Participants te tikken zie je wie er nog meer meedoet aan de sessie.
Deelnemen aan Zoom op Mac
Zit je thuis, dan is het misschien fijner om je computer te gebruiken. We leggen het uit aan de hand van de Mac versie, maar Zoom voor Windows werkt op een vergelijkbare manier. Ook hier gaan we ervan uit dat je van de host de toegangsgegevens hebt gekregen. Vraag erom bij de host als je die niet hebt.
- Download Zoom Client for Meetings op de website van de ontwikkelaar en installeer het programma.
- Open het programma en klik op Join a Meeting.
- Vul de inloggegevens in en geef aan of jouw camera en microfoon gebruikt mogen worden.
- Klik op Join en voer het wachtwoord in.
- Op de Mac krijg je wellicht de vraag of je Zoom.us toestemming wil geven om verschillende mappen en sensoren te gebruiken. Geef hier toestemming voor.
- Zit je in de sessie? Beweeg dan even met je muis om de knoppen onderin het scherm tevoorschijn te halen.
- Klik linksonder op het cameraatje en microfoontje om deze in- en uit te schakelen.
Heb je een MacBook Pro met Touch Bar, dan zul je enkele bedieningsknoppen hierop terugvinden tijdens een sessie. Anders moet je het via je scherm doen. Hier vind je ook een chatfunctie, deelnemerslijst en de mogelijkheid om je eigen scherm te delen.
Standaard verschijnen de andere deelnemers rechtsboven in een apart venster. Je kunt dit venster heen en weer slepen en zo groot maken als je zelf wil; de formaten van de camerahokjes worden automatisch aangepast.
Zoom gebruiken als host
Ben je docent of organiseer jij de vergadering? Dan ben jij de host. Dat houdt in dat jij een sessie moet aanmaken en anderen hiervoor moet uitnodigen. Hiervoor heb je een account nodig bij Zoom. Hieronder lees je hoe dit werkt en hoe je vanaf een iPhone, iPad en Mac een sessie start.
Zoom account aanmaken
Het aanmaken van een account is gratis. Afhankelijk van hoe jij Zoom wil gebruiken kan dit wel geld kosten. 1-op-1-sessies zijn gratis, maar je moet betalen zodra je meerdere mensen wil toevoegen. Bekijk de website van Zoom voor alle prijzen. Je kunt dit het beste bespreken met de financiële afdeling van jouw bedrijf als je dit niet zelf hoeft te betalen.
- Ga naar de aanmeldpagina op zoom.us en voer je werkmail in.
- Controleer je inbox op een verificatielink en klik erop.
- Vul de gegevens in waar het formulier je om vraagt. Je kunt iCloud Sleutelhanger gebruiken voor het wachtwoord.
- Je kunt een sessie testen met collega’s of je kunt deze stap overslaan door op Skip this step te klikken.
- Klik op de link om in je eentje een sessie te testen. Deze wordt in de Zoom-app geopend als je deze hebt geïnstalleerd.
Je hebt nu een account aangemaakt bij Zoom. Gebruik dit om in te loggen op al je apparaten voor de beste gebruikservaring.
Zoom-sessie hosten op iPhone en iPad
Je kunt een sessie starten vanaf je iPhone of iPad. Volg deze stappen om een nieuwe sessie aan te maken:
- Open de Zoom-app en log in met je gegevens.
- Tik linksboven op New Meeting en geef aan of je je camera wil gebruiken.
- Tik op Start a Meeting.
Bovenin het scherm vind je het Meeting ID en wachtwoord. Zorg dat alle deelnemers deze gegevens hebben om deel te nemen aan de sessie.
Eenmaal in de meeting kun je jezelf filmen en praten. Door onderin op Share Content te tikken kun je heel veel soorten media delen met de rest waaronder het scherm van je toestel. Door rechtsonder op More te tikken kun je bij de Meeting Settings allerlei voorkeuren aangeven.
Om de sessie te beëindigen tik je rechtsboven op End.
Zoom-sessie hosten op Mac
Ook op de Mac kun je een Zoom-sessie starten en gebruiken. Je start een sessie door op de grote oranje knop te klikken. Door linksboven op het i-icoon te klikken kun je het Meeting ID en wachtwoord achterhalen. Deze moet je naar alle deelnemers sturen.
Een handige functie in Zoom is het delen van je scherm. Zo deel je voor het eerst je scherm met Zoom:
- Zorg dat je in een sessie zit en tik onderin op Share Screen.
- Wil je je bureaublad delen, kies dan Desktop 1 en klik op Share.
- Je moet toestemming geven via je Mac Systeemvoorkeuren. Klik op de blauwe knop.
- Vink het hokje bij Zoom.us aan in de Systeemvoorkeuren en start Zoom.us opnieuw op.
- Rechtsboven zie je alle andere deelnemers terwijl jij je gang kunt gaan op je computerscherm.
Alles wat gefilmd wordt is omlijnd in het groen zodat je altijd weet dat er gefilmd wordt. Je kunt annotaties maken door je cursor bovenin het scherm te houden en op Annotate te klikken. Dat is handig als je iets wil markeren om duidelijkheid te bieden.
Waarschuwing over privacy
Gebruik je gezonde verstand bij gebruik van deze app. Bij de installatie moet je allerlei toestemmingen geven, onder andere voor toegang tot de camera en microfoon. Zoom zegt zelf te voldoen aan alle GDPR-regels, maar uiteraard is dat nog geen vrijbrief om het maar voor alles te gebruiken. Voor lessen op school, waarbij alleen algemene lesstof wordt besproken, is het prima te gebruiken. Voor vergaderen op afstand zal het meestal ook geen probleem zijn, zolang er geen concurrentiegevoelige onderwerpen worden besproken.
Werk je echter met privacygevoelige gegevens, zoals data van cliënten, of wil je therapiesessies gaan geven waarin veel persoonlijke info wordt uitgewisseld, dan raden we af om dat via Zoom te doen. In dat geval kun je beter kiezen voor een privacyvriendelijker alternatief zoals FaceTime van Apple. Werk je voor een zorginstelling, defensie of een andere sector waar privacy en geheimhouding belangrijk is, dan zullen er vaak al voorschriften zijn welke tools je wel of niet mag gebruiken. Informeer anders bij je leidinggevende of IT-afdeling. Je gezonde verstand gebruiken blijft belangrijk!
Lees ook: Hoe veilig is Zoom en hoe zit het met privacy?
Op iCulture hebben we meer tips en trucs die je als Apple-gebruiker kunt toepassen als je moet thuiswerken met je iPhone, iPad en Mac. Check onze speciale gids om te ontdekken hoe!
Taalfout gezien of andere suggestie hoe we dit artikel kunnen verbeteren? Laat het ons weten!