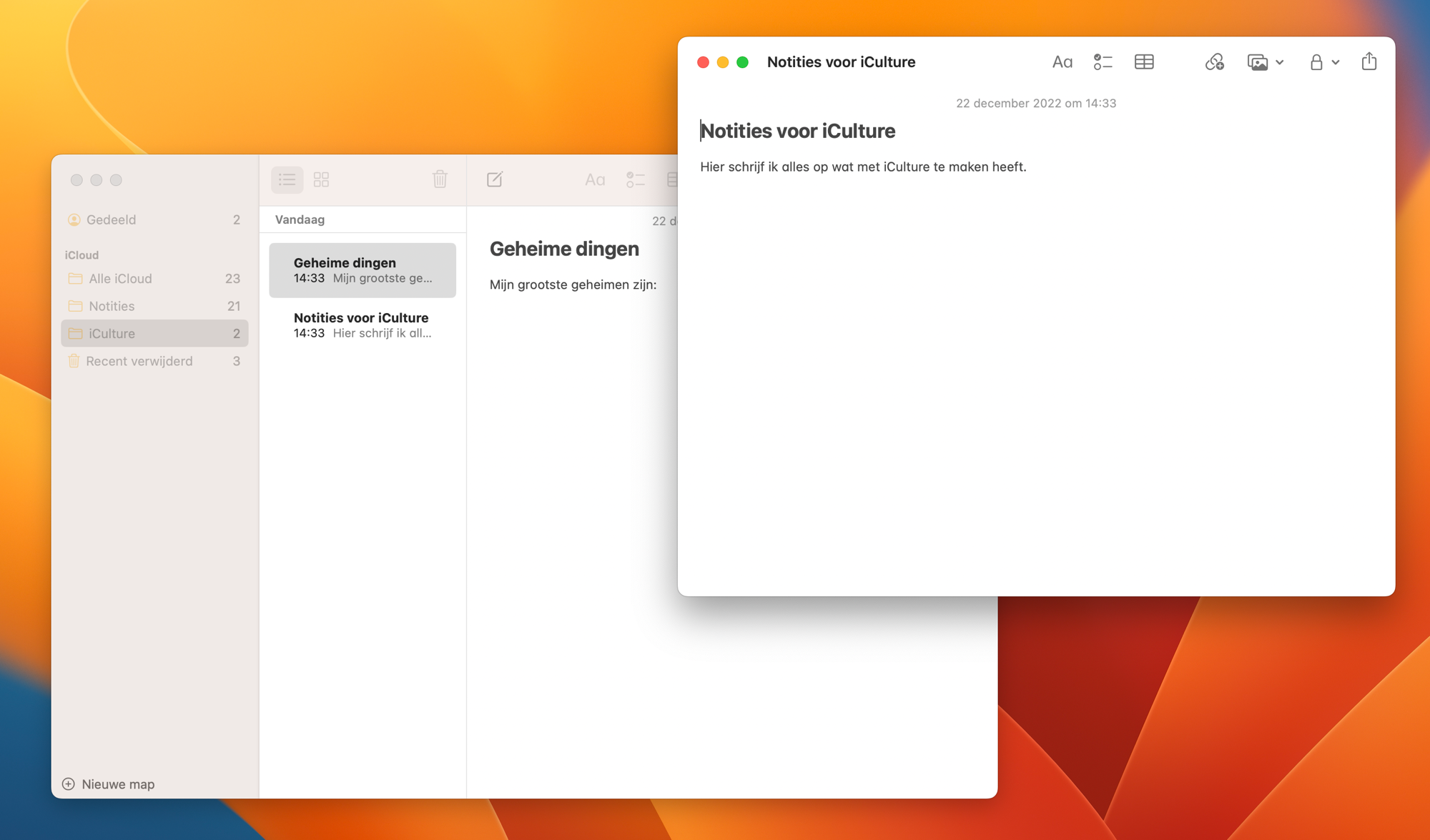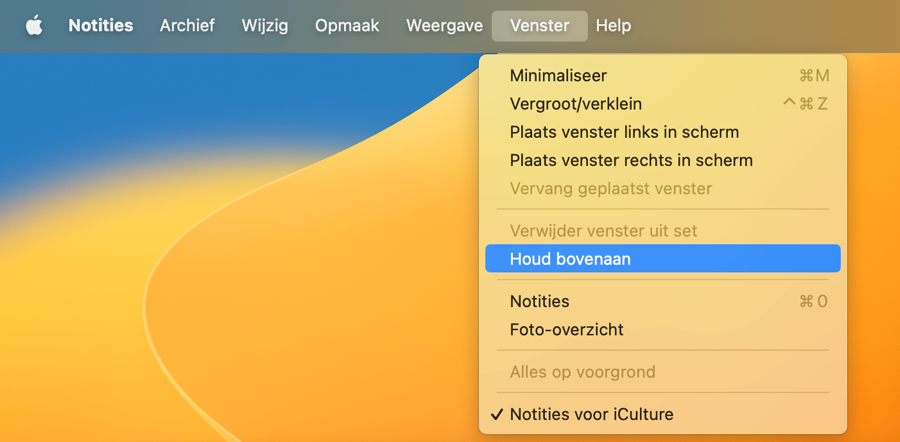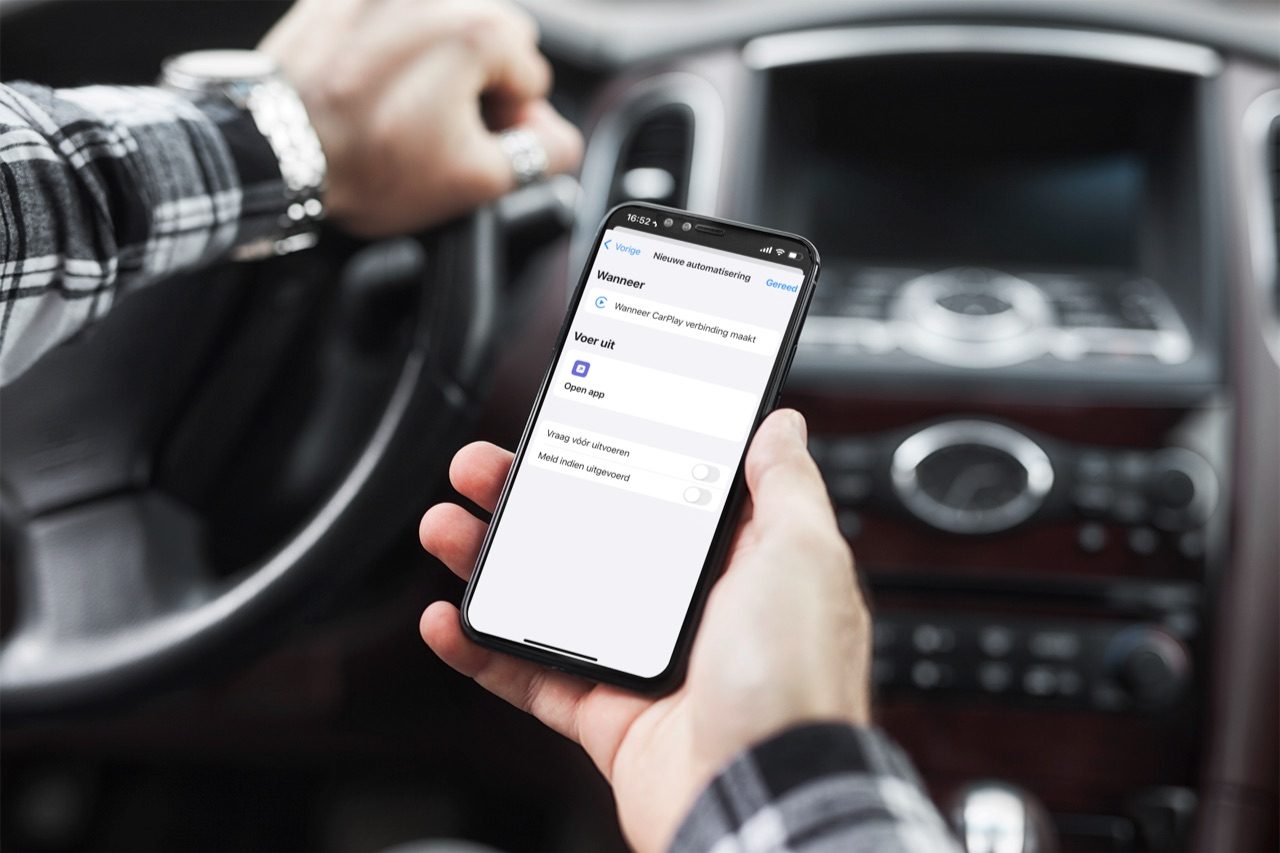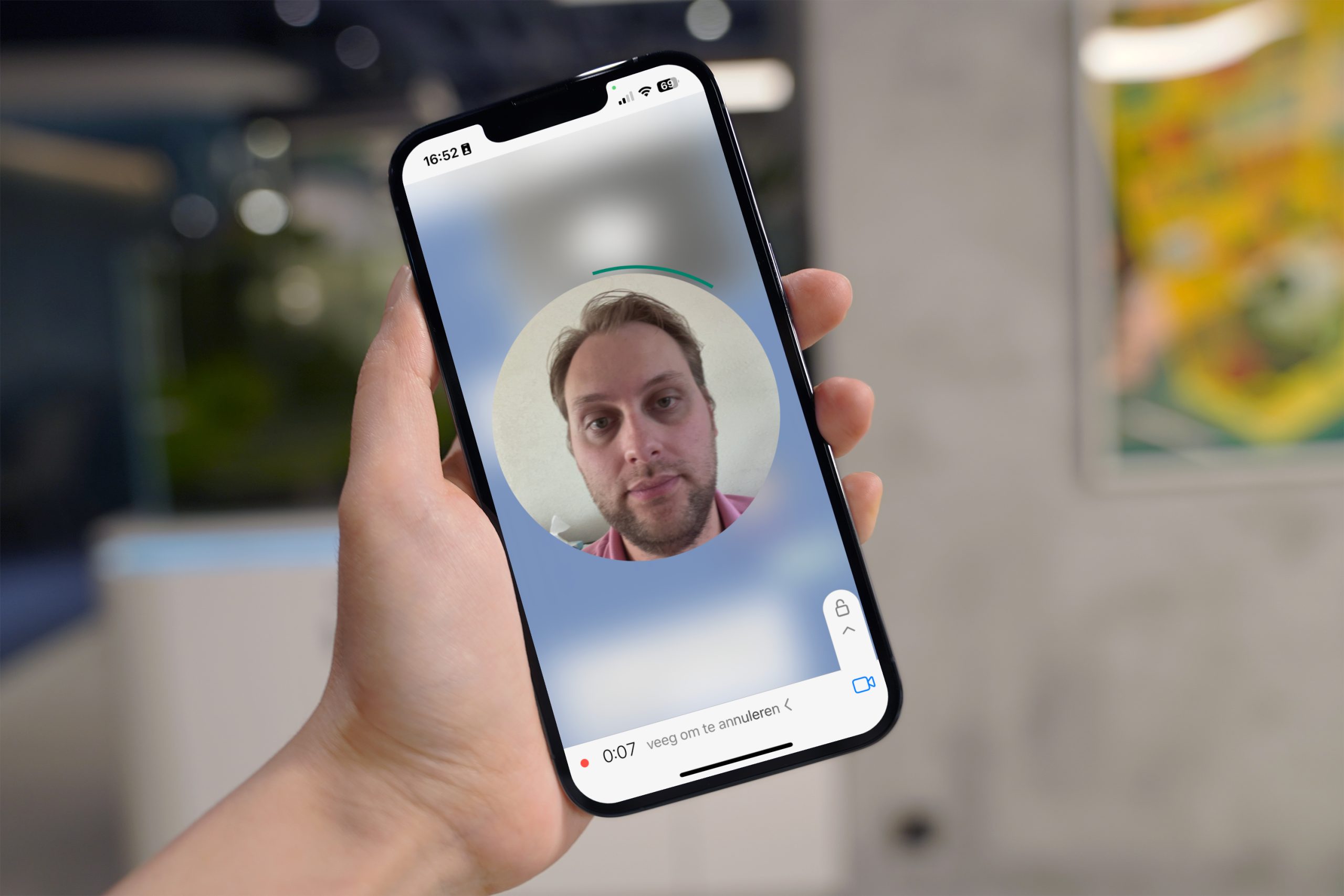Notities laten zweven in Apple’s Notities
Voor de mensen die gebruik maken de Notitie-app van Apple is het misschien wel herkenbaar. Je hebt tijdens een college of presentatie notities gemaakt en vervolgens wil je ze uitwerken op je Mac. Om dit te doen moet je vaak wisselen tussen de notities, wat best vervelend kan zijn. Dit kun je heel makkelijk oplossen door een of twee zwevende notities te maken. Zo kun je ze makkelijk naast elkaar zetten. In deze tip leggen we je uit hoe dit werkt op de Mac.
Zwevende notitie: twee of meer notities tegelijk openen
Notities biedt je de mogelijkheid om notities te laten zweven, zodat je bijvoorbeeld twee of meer notities naast elkaar kunt zetten. Dit kan bijvoorbeeld handig zijn om notities uitgebreider uit te werken zonder dat je elke keer moet wisselen van notitie. Op de iPad zou je dan gebruik kunnen maken van Split View op de iPad. Maar op de Mac is een zwevende notitie wel zo handig.
Om een zwevende notitie te maken, neem je de volgende stappen:
- Open Notities op je Mac.
- Ga naar de notitie die je wil laten zweven.
- Dubbelklik op de notitie in de linker menubalk.
Dit is de meest eenvoudige manier om een zwevende notitie te maken. Je kunt er ook voor kiezen om in de menubalk naar Venster te gaan en hier vervolgens op Open notitie in nieuw venster te klikken. Je kunt zoveel notities laten zweven als je wil.
Zwevende notitie: tekst altijd op de voorgrond
Je hebt ook de mogelijkheid om een zwevende notitie altijd in het bovenste scherm te zetten. Dit kan bijvoorbeeld handig zijn wanneer je een video aan het kijken bent en tegelijkertijd notities aan het maken bent. Je bent dan niet elke keer je notitie kwijt wanneer je de video op pauze zet.
Neem de volgende stappen:
- Zorg ervoor dat je een zwevende notitie hebt, zoals hierboven uitgelegd.
- Ga in het menu naar Venster.
- Kies Houd bovenaan.
De notitie blijft nu altijd op de voorgrond staan, ook al voer je acties uit in een ander scherm. Alleen wanneer je iets in fullscreen opent, blijft de notitie niet op de voorgrond staan. Wil je de notitie niet meer altijd op de voorgrond houden? Volg dan dezelfde stappen.
Bekijk ons complete overzicht Mac tips. Met honderden tips voor Mac bespreken we bijna elke instelling en mogelijkheid!
Taalfout gezien of andere suggestie hoe we dit artikel kunnen verbeteren? Laat het ons weten!
Notities
De Notities-app op de iPhone, iPad en Mac is gaandeweg uitgegroeid tot een handige tekstverwerker, waarin je ook tabellen, ruitjespapier en checklists kunt gebruiken. Hier vind je alle belangrijke artikelen en nuttige tips over de Notities-app op een rijtje.
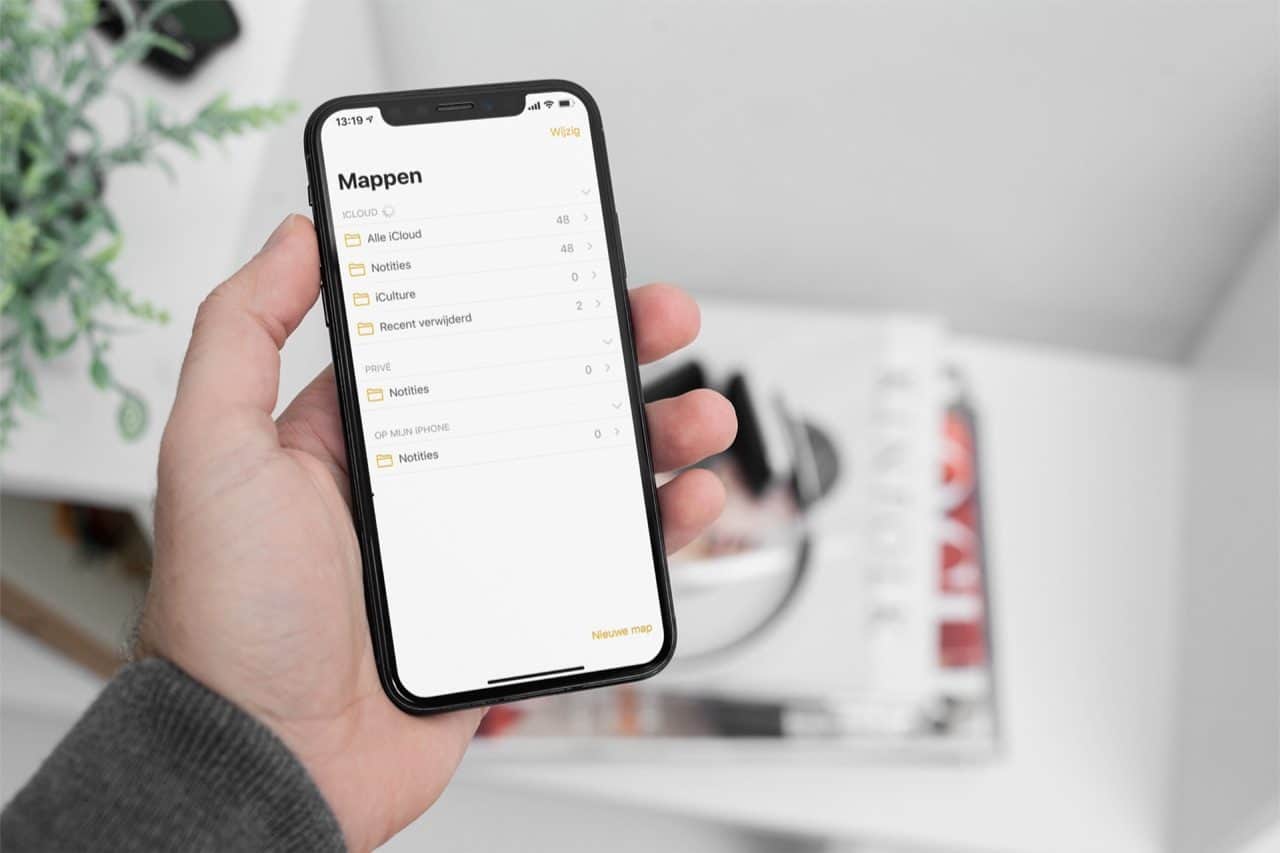
- Alles over de Notities-app op iPhone en iPad
- Handige tips voor de Notities-app
- Documenten scannen met de Notities-app
- Notities vastzetten in de Notities-app
- Notities-app op de Mac
- Ruitjespapier in de Notities-app gebruiken
- Notities exporteren als tekstbestand of pdf
- Samenwerken in de Notities-app
- Notities beveiligen op iPhone en iPad
- Notities synchroniseren tussen iPhone, iPad en Mac
- Beste notitie-apps
- Mappen maken in de Notities-app
- Notities koppelen
- Tags in de Notities-app gebruiken