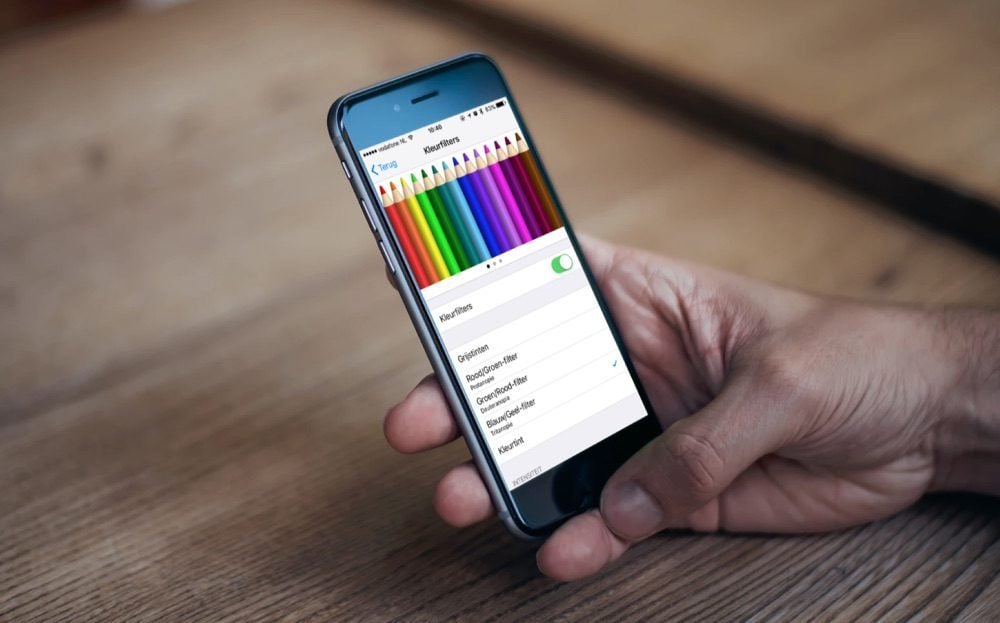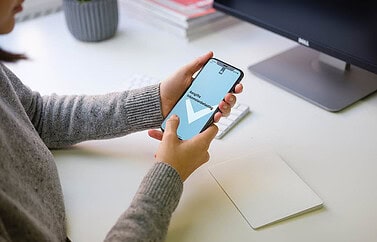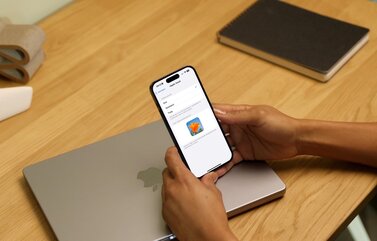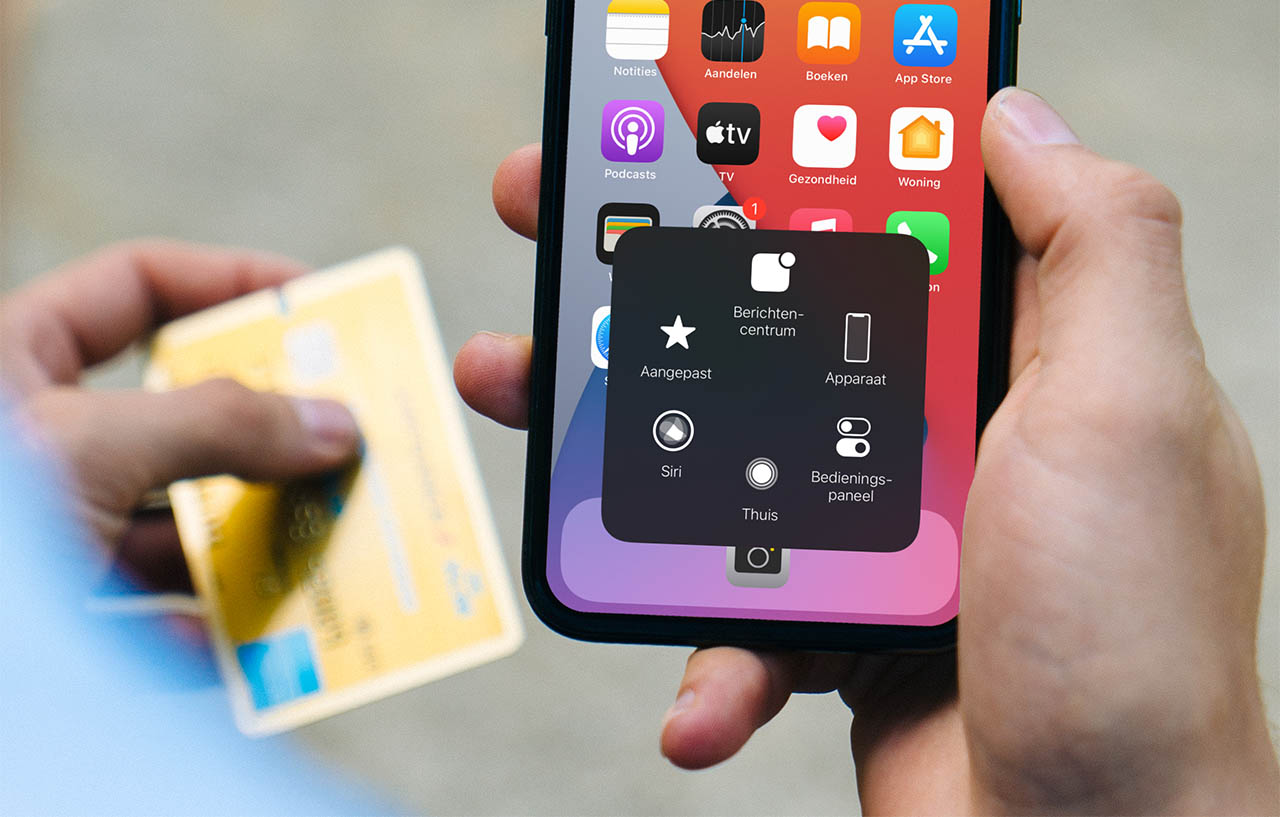
Alles over AssistiveTouch: iPhone bedienen zonder knoppen
Wat is AssistiveTouch?
AssistiveTouch is een functie om de toegankelijkheid van iOS-apparaten te verbeteren. Het is dan ook vooral gericht op mensen met een handicap, maar het komt ook in allerlei andere situaties van pas. Zo is AssistiveTouch erg handig als de homeknop defect is en zorgt het ervoor dat je je toestel alsnog kunt bedienen. Een andere toepassing is het gebruiken van een virtuele thuisknop op de iPhone X en latere toestellen met Face ID, voor mensen die maar niet aan de nieuwe veegbewegingen kunnen wennen. In deze tip leggen we alle opties uit.
AssistiveTouch inschakelen op iPhone en iPad
Voordat je AssistiveTouch kunt gebruiken zul je het eerst moeten inschakelen. Dit kan op drie manieren:
- Zeg tegen Siri: ‘Schakel AssistiveTouch in’.
- Ga naar Instellingen > Toegankelijkheid > AssistiveTouch en zet de schakelaar aan.
- Ga naar Instellingen > Toegankelijkheid > Activeringsknop en schakel AssistiveTouch in.
Je ziet nu het AssistiveTouch-bolletje, dat je naar elke gewenste plek op het scherm kunt slepen. Tik op het bolletje om de opties te openen.
Heb je de instelling via de Activeringsknop gebruikt, dan kun je AssistiveTouch in elke app in- en uitschakelen door driemaal op de activeringsknop te drukken. Op sommige toestellen is dit de Touch ID-knop (thuisknop), terwijl het op toestellen met Face ID de zijknop is.
AssistiveTouch-menu gebruiken
Als je AssistiveTouch hebt ingeschakeld zie je een speciaal menu op het scherm. Je kunt dit menu naar een andere locatie op het scherm slepen, zodat het minder in beeld is.
Met het menu kun je allerlei instellingen op je toestel aanpassen, zonder dat je knoppen nodig hebt. Denk daarbij aan: Volume, Roteer scherm, Vergrendel scherm en meer. Tik in het AssistiveTouch-menu op de instellingen die je wilt wijzigen.
AssistiveTouch komt bijvoorbeeld van pas als bepaalde knoppen niet meer werken. Is de homeknop kapot, dan kan dat erg vervelend zijn, want je kunt bijvoorbeeld niet meer terug naar het beginscherm en het lukt ook niet meer om van app te wisselen. Je kunt dit omzeilen door gebruik te maken van AssistiveTouch totdat de knop is gerepareerd.
Ook kun je je toestel herstarten en uitschakelen via AssistiveTouch. Normaal doe je dit via Instellingen > Algemeen > Zet uit of door knoppen ingedrukt te houden, maar het kan ook via AssistiveTouch:
- Open het AssistiveTouch-menu en tik op Apparaat > Meer.
- Tik op Herstart.
Op dezelfde manier kun je Siri activeren zonder op fysieke knoppen te drukken. In het AssistiveTouch-menu tik je op Siri en vervolgens spreek je de opdracht in. Dit werkt alleen op toestellen met iOS 5 of hoger. Op een soortgelijke manier geeft AssistiveTouch toegang tot het Bedieningspaneel, Berichtencentrum en meer.
Gebaren in AssistiveTouch
Je kunt met vegen of slepen allerlei handelingen uitvoeren. Ook kun je zelf een gebaar aanmaken. Dit werkt als volgt:
- Open het menu AssistiveTouch en tik op Apparaat > Meer > Gebaren.
- Kies het aantal vingers dat je voor het gebaar wilt gebruiken.
- Veeg of sleep in de gewenste richting zodra de cirkels op het scherm verschijnen.
- Tik op de menuknop wanneer je klaar bent.
Knijpbewegingen en lang drukken in AssistiveTouch
Voor het maken van een knijpbeweging (waarbij je de vingers naar elkaar toe beweegt) ga je in het AssistiveTouch-menu naar Aangepast > Knijp en roteer. Verplaats vervolgens de knijpcirkels naar een willekeurige plaats op het scherm. Sleep de knijpcirkels naar binnen of naar buiten en tik op de menuknop wanneer je klaar bent.
Je kunt ook lang drukken (Haptic Touch) naar eigen wens aanpassen. Hiervoor ga je naar Aangepast > Lang drukken.
Meer tips over toegankelijkheid vind je hier:
- Toegankelijkheid: dit zijn de iPhone-functies voor mensen met een beperking
- Toegankelijkheidsvoorkeuren instellen per app doe je zo
- Toegankelijkheidsfuncties van macOS sneller starten
- Apple Watch en toegankelijkheid voor mensen met een beperking
- Activeringsknop: snel toegankelijkheidsopties starten op je iPhone en iPad
- Toegankelijkheid op de Mac: dit zijn de opties bij een visuele beperking
- Ontdek 7 toegankelijkheidsfuncties waar je ook zonder handicap iets aan hebt
Taalfout gezien of andere suggestie hoe we dit artikel kunnen verbeteren? Laat het ons weten!