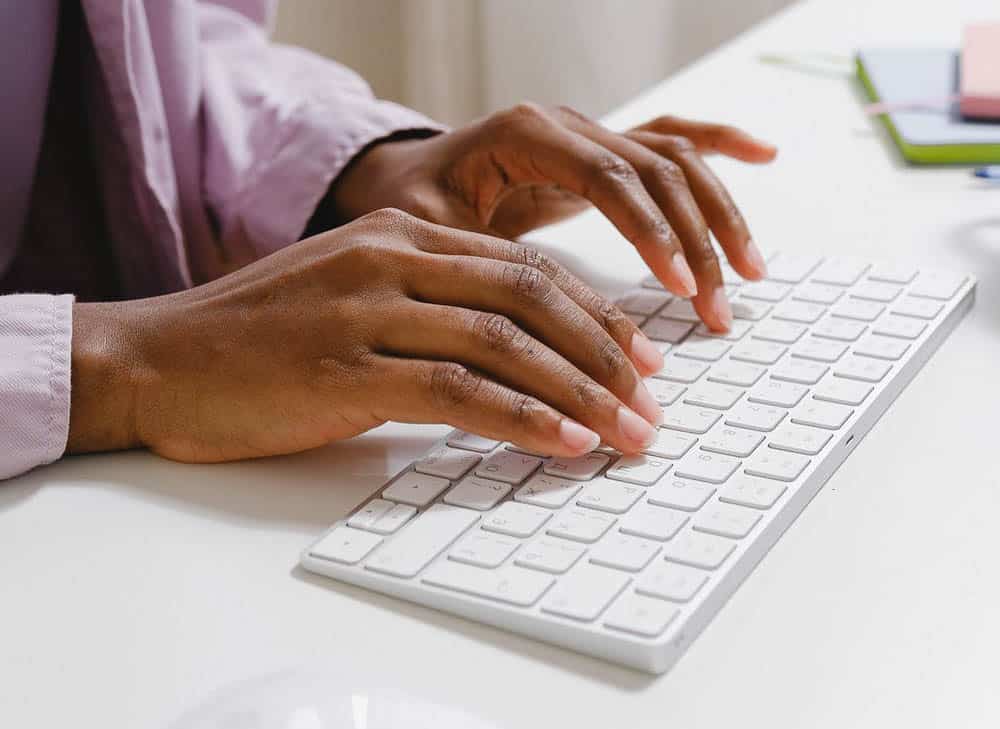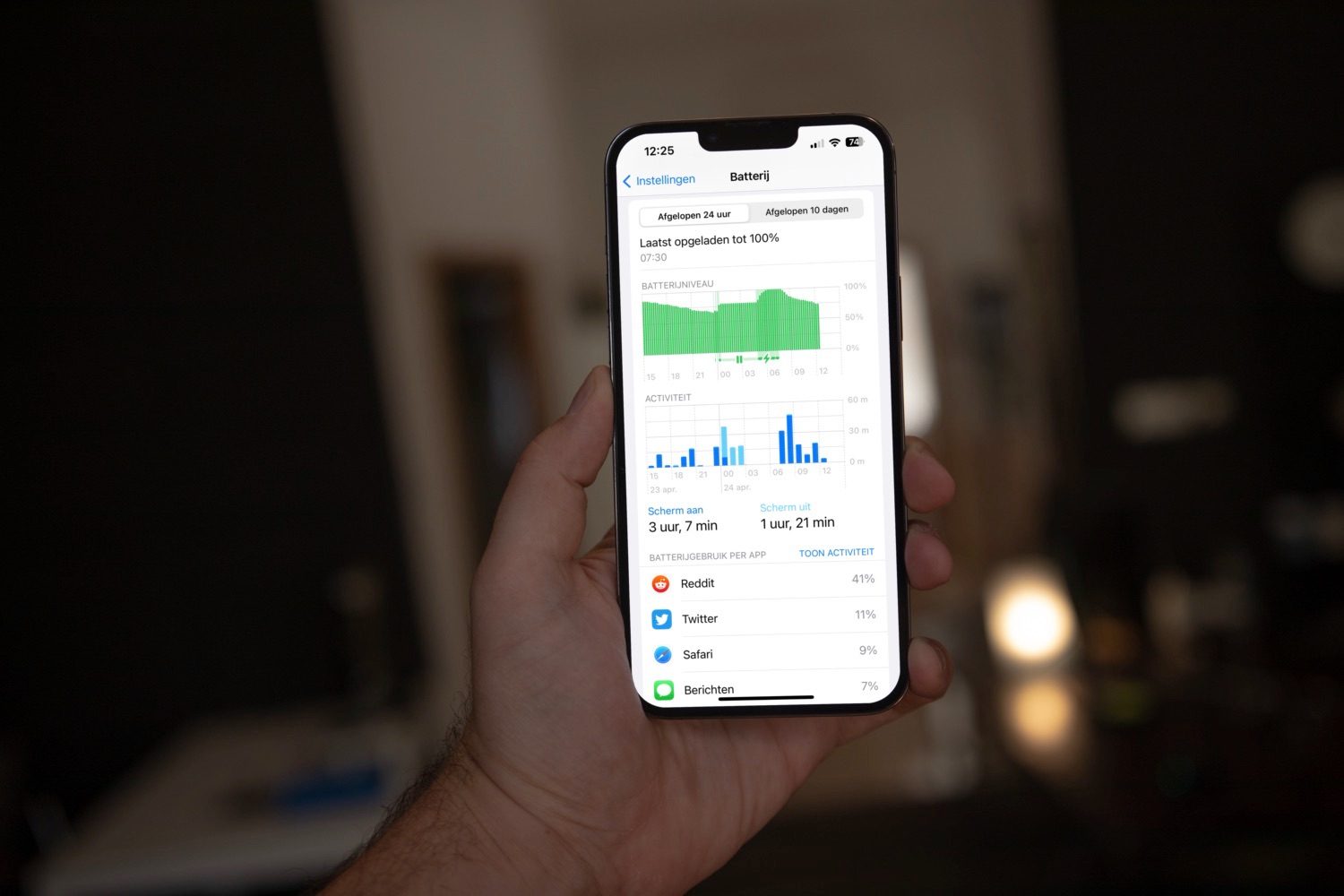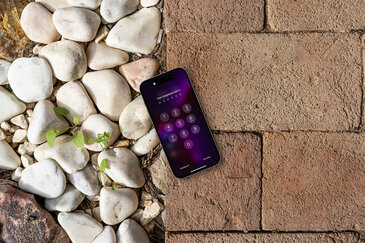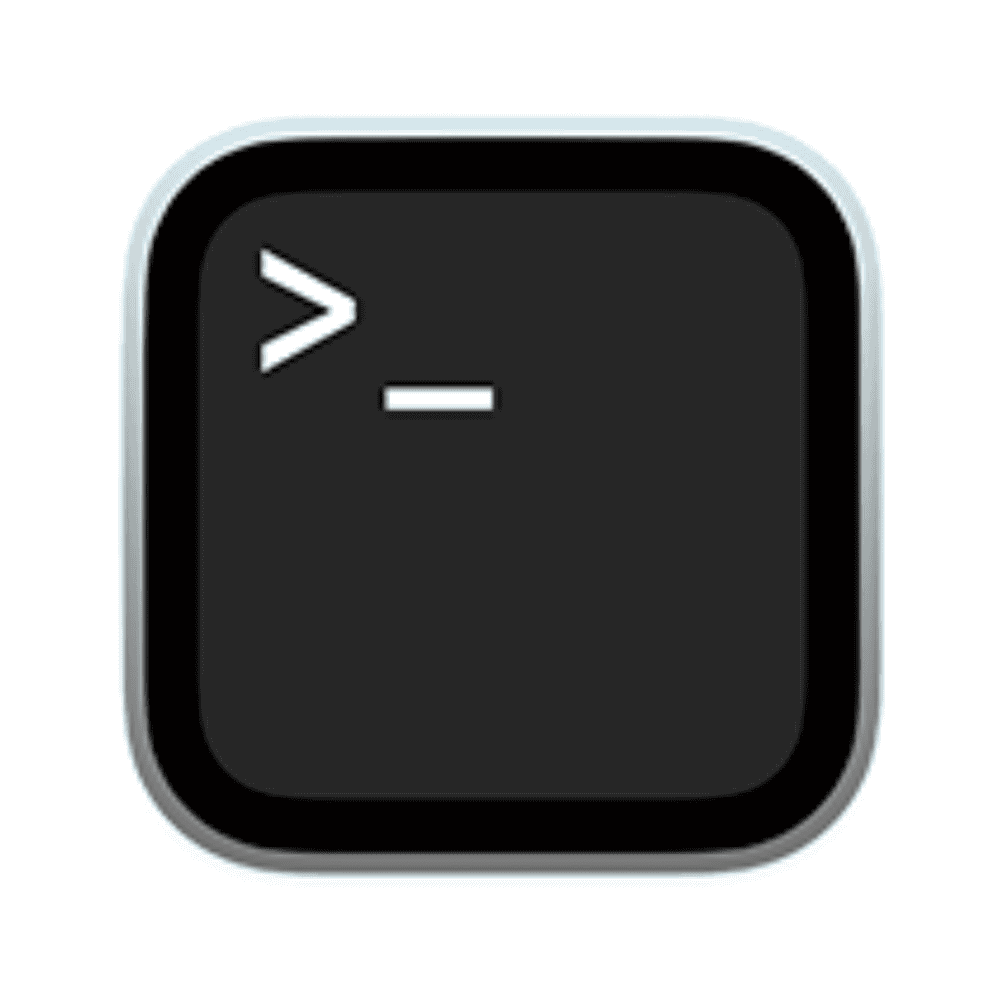
Maak kennis met de Terminal: ontdek dit veelzijdige Mac-programma
Alles over Terminal op de Mac
Misschien heb je er nooit op durven klikken en heb je geen idee wat de Terminal precies doet. De meeste Mac-gebruikers hebben het programma nooit nodig, maar je kunt toch veel handige dingen doen met de Terminal! Als je dit programma een beetje onder de knie hebt, kun je alledaagse taken op je Mac een stuk vlugger uitvoeren. In dit artikel leggen we je uit wat de Terminal is, wat de belangrijkste termen zijn en geven we je voorbeelden van leuke en grappige commando’s.
Wat is Terminal?
Als je het programma Terminal nog nooit hebt gebruikt, dan is dat niet zo heel gek. macOS is namelijk een grafische gebruikersinterface, wat betekent dat je de software bedient via iconen, knoppen en je muis. Met de Terminal doe je eigenlijk precies hetzelfde. Je voert ook taken uit op je MacBook of iMac, alleen werkt dat niet grafisch, maar via zogenoemde commando’s. Je gebruikt afkortingen en begeeft je tegelijkertijd een laag dieper in het besturingssysteem.
Gebruikers die bekend zijn met de belangrijkste termen voor Terminal, kunnen hierdoor veel sneller documenten aanmaken of mappen kopiëren, zonder daarvoor in het systeem hoeft te graven of op allerlei plekken hoeft te klikken. Voor mensen die niet zoveel ervaring hebben met deze manier van werken, zijn al die commando’s misschien wat abstract. Verderop in dit artikel geven we een aantal voorbeelden die je zelf kunt proberen, zodat je een beetje ervaring op kunt doen met het programma.
Zo open je de Terminal
Hoe kom je precies bij de Terminal-app? Hieronder staan de vier meest gebruikelijke manieren vermeld om het programma te openen.
- Via Spotlight – Gebruik command (⌘) + spatie en type Terminal. Klik op het programma om het te openen.
- Via Launchpad – Klik op Launchpad in het Dock. Ga vervolgens naar de app-map Andere en klik op het programma.
- Vraag Siri – Zeg: “Hé, Siri!” en vraag: “Open Terminal.”
- Via Finder – Ga in Finder naar Apps > Hulpprogramma’s > Terminal.
Als je besluit de Terminal vaker te gebruiken, dan is het misschien handig om een sneltoets aan te maken. Hiermee open je de app nog sneller! In het onderstaande artikel lees precies hoe je een toetscombinatie aanmaakt.
Wat kun je met Terminal?
Als je de app opent, stuit je op een vrijwel leeg venster met hier een daar wat tekst. Het eerste wat je ziet in de prompt. Dit toont de beschrijving van het apparaat en de gebruiker en wordt afgesloten met een dollarteken. Na de prompt zie je een grijs blokje, dat is de cursor.
Als je typt, verschijnt de tekst op de plek van de cursor. Je kunt tekst selecteren met je muis en kopiëren met command (⌘) + c en plakken met command (⌘) + v. Om een taak uit te voeren, druk je vervolgens op enter.
Op YouTube zijn uitlegvideo’s te bekijken van hoe je bijvoorbeeld een bestand of map aanmaakt en kopieert via Terminal. Hiervoor gebruik je een paar essentiële aanwijzingen. Hier volgen de belangrijkste commando’s voor Terminal.
pwd– Hiermee vraag je de huidige map op, om (even) te checken of je op de juiste plek zit. Standaard wordt de werkmap niet getoond.ls– Dit commando vraagt de inhoud van een map op.cd– Wijzigt de padlocatie (de folder), bijvoorbeeldcd /Systeem/Apps/om naar die map te navigeren.cp– Kopieert een bestand naar een andere map. Vermeld eerst de naam van het document, vervolgens de naam van de nieuwe locatie.mkdir– Maakt een nieuwe folder op de locatie die het meest recent geopend is met de opdrachtmkdir new-folder.grep– Als je in een tekstbestand naar een specifiek woord op zoek bent, gebruikt je dit commando. Wil je weten of je naam erin staat vermeld, typ dancat mylargefile.txt | grep stijn. Pas de instructie aan met je eigen naam.rm– Hiermee kun je bestanden of mappen verwijderen. Let op, als je niet veel ervaring met Terminal hebt, kan dit desastreuze gevolgen hebben. Back-up altijd je Mac.man– Voer dit in als je het juiste commando niet meer voor de geest kan halen. Het geeft je een handig overzicht per commando en hun functie. Typ bijvoorbeeldman lsals je alle informatie wil over het opvragen van inhoud van een map.
Leuke commando’s voor Terminal
Om je een beetje de indruk te geven hoe de Terminal precies werkt, geven we je hier een paar handige en grappige commando’s. Op die manier kun je een kennismaken met het programma, zonder dat je bang hoeft te zijn dat er allerlei gekke dingen gebeuren. Wil je echt helemaal zeker zijn dat je geen dingen per ongeluk verwijdert? Maak dan voor de zekerheid een back-up van je Mac. Zorg dat je de Terminal-app hebt geopend en voer één van deze commando’s in!
Laat je Mac praten
Je kunt je Mac van alles laten zeggen! Kopieer de tekst en vul het gedeelte tussen de aanhalingstekens zelf in.
say "hello"
Bekijk het weer zonder browser
Je kunt het weerbericht aan Siri vragen, maar waarom laat je de Terminal niet gewoon het werk doen? Je krijgt het weerbericht voor je persoonlijke locatie in hipster style.
curl wttr.in
Maak een persoonlijke log-in-boodschap
Met deze command krijg je een persoonlijk welkomstbericht als je je Mac opstart. Vul een grappige of motiverende tekst in om jezelf er elke keer aan te laten herinneren.
sudo write /Library/Preferences/com.apple.loginwindow LoginwindowText "Hier komt je persoonlijke tekst"
Druk op enter om het op te slaan. Om dit ongedaan te maken, vul je de volgende command in.
sudo defaults write /Library/Preferences/com.apple.loginwindow LoginwindowText ""
Let it snow, let it snow, let it snow
Misschien ook niet heel nuttig, maar wel heel grappig: laat je Terminal ondersneeuwen! Kopieer dit commando en het wordt winter in de Terminal.
ruby -e 'C=`stty size`.scan(/\d+/)[1].to_i;S=["2743".to_i(16)].pack("U*");a={};puts "\033[2J";loop{a[rand(C)]=0;a.each{|x,o|;a[x]+=1;print "\033[#{o};#{x}H \033[#{a[x]};#{x}H#{S} \033[0;0H"};$stdout.flush;sleep 0.1}'
Met control (ctrl) + z of control (ctrl) + c stop je het commando.
Bekijk Star Wars Episode IV in ASCII
Deze werkt niet bij iedereen, dus het kan zijn dat je deze moet overslaan. Heb je geen Disney+ abonnement, maar heb je altijd al Star Wars willen zien? Bekijk nu A New Hope via de Terminal. Kopieer en plak dit commando.
nc towel.blinkenlights.nl 23
Op een oudere Mac gebruik je
telnet towel.blinkenlights.nl
Leer geschiedenisfeitjes
Altijd al willen weten welke historische gebeurtenissen er op je verjaardag plaatsvonden? Met deze command line krijg je dat te zien! Vervang de laatste twee getallen door de dag en de maand van je verjaardag.
cat /usr/share/calendar/calendar.history | grep 04/08
Ken jij andere grappige of handige commando’s voor Terminal? Laat het ons weten!
Taalfout gezien of andere suggestie hoe we dit artikel kunnen verbeteren? Laat het ons weten!