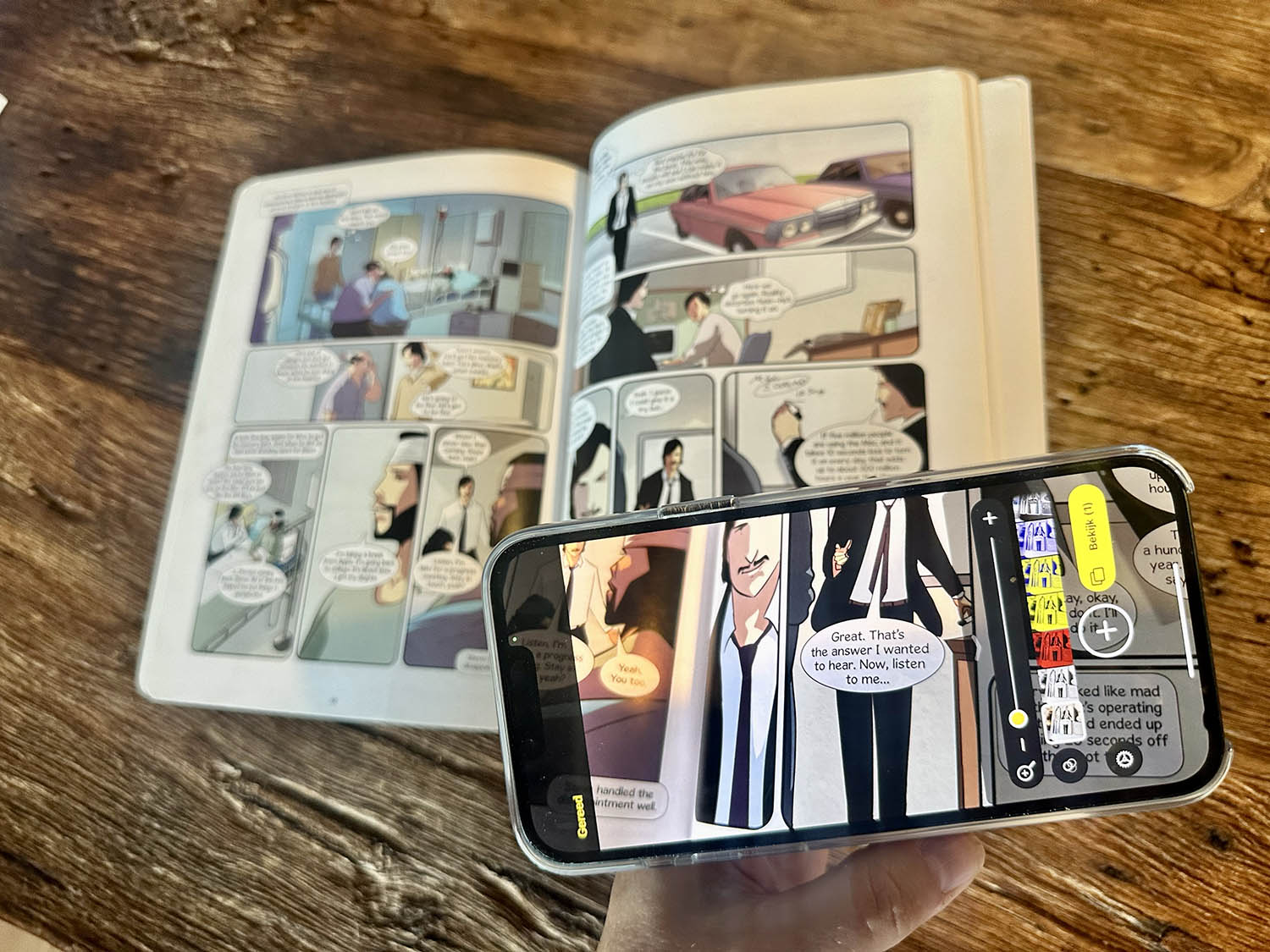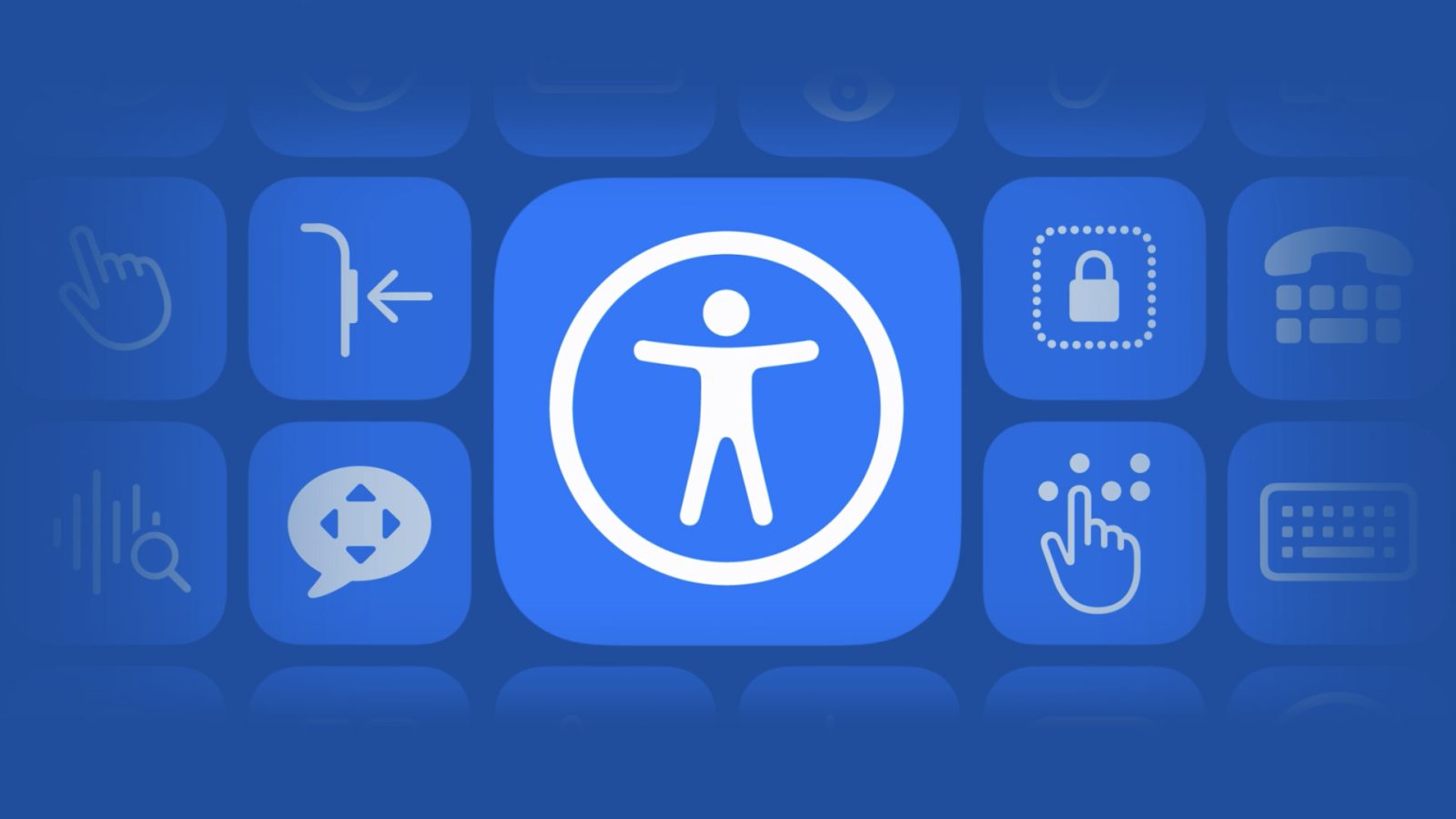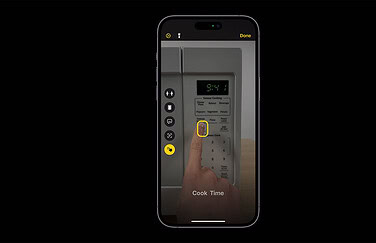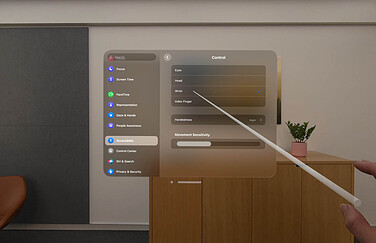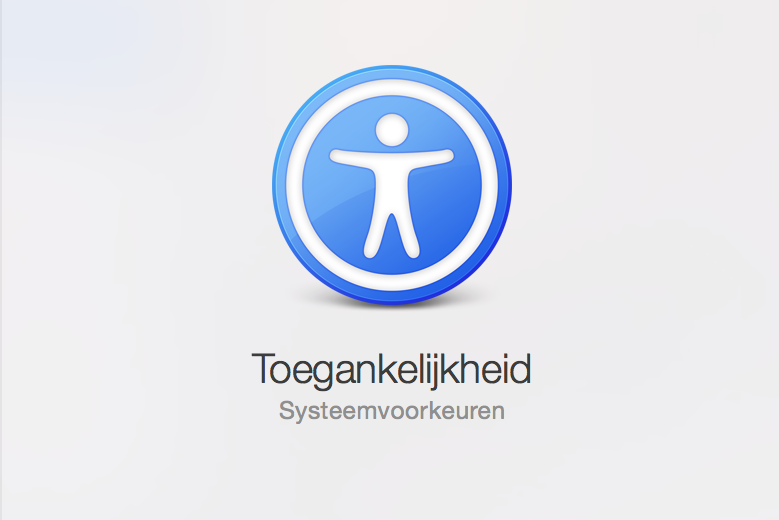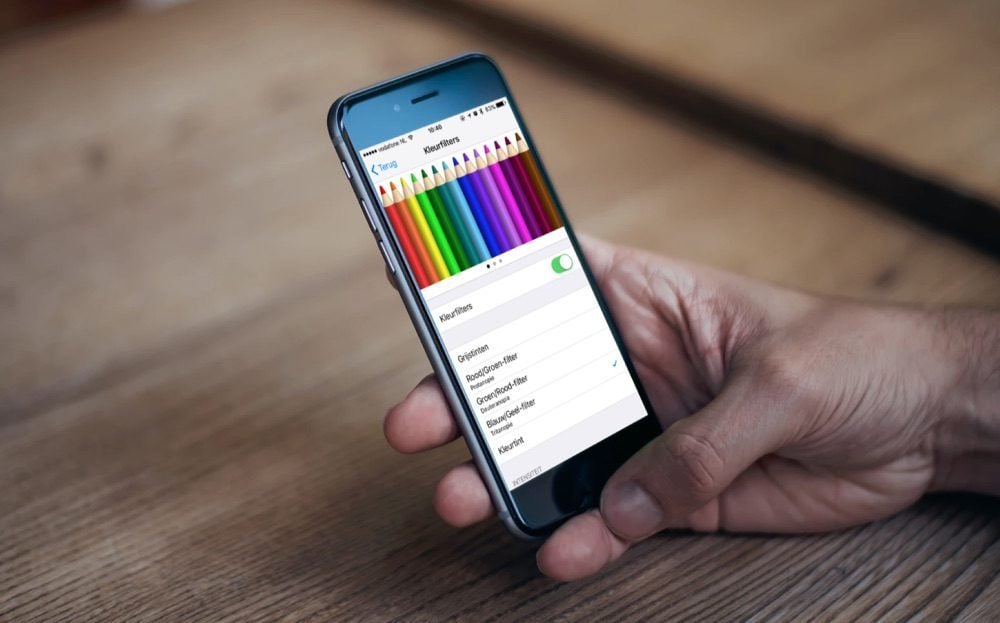
Toegankelijkheid: dit zijn de iPhone-functies voor mensen met een beperking
Toegankelijkheid voor mensen met een beperking
Apple heeft de iPhone en iPad voorzien van meerdere functies, die ervoor zorgen dat slechtzienden, slechthorenden en mensen met een fysieke/motorische beperking het toestel kunnen bedienen. De iPhone scoort met toegankelijkheid beter dan concurrerende smartphones. Er zijn allerlei functies die zien, horen en interactie makkelijker maken voor mensen met een beperking. In dit artikel bespreken we alle Toegankelijkheid-functies die beschikbaar zijn in iOS.
Toegankelijkheid in iOS
Apple heeft in iOS een aantal handige functies ingebouwd die ervoor zorgt dat je je toestel ook kunt gebruiken als je last hebt van een beperking, bijvoorbeeld minder goed zicht of een slechter gehoor. Ook als je moeite hebt met het indrukken van de homeknop kun je hiervoor de instellingen in iOS handmatig aanpassen. Veel instellingen zijn ook van invloed op apps die je uit de App Store downloadt. Ga naar Instellingen > Toegankelijkheid om de instellingen aan te passen. Apple heeft zelf ook een eigen pagina waar ze enkele toegankelijkheidsfuncties uitlichten.
Hou je ervan om dingen te automatiseren, dan kun je ook bezig met de Toegankelijkheidsassistent. Deze helpt je om toegankelijkheidsfuncties te ontdekken en ze te gebruiken in je eigen automatiseringen. Onderstaande video laat zien hoe het werkt.
Toegankelijkheid: zien
Heb je moeite om tekst op je iPhone of iPad goed te lezen of zijn de kleuren niet altijd duidelijk, dan vind je onder het kopje Zien allerlei instellingen zodat je alles op het scherm beter en helderder kunt zien. Het gaat om de volgende onderdelen:
VoiceOver
Met VoiceOver kun je je iPhone of iPad onderdelen van het scherm uit laten spreken. Dit is vooral handig voor blinden of slechtzienden, want doordat de iPhone en iPad alles uitspreekt, weet je precies wat er op het scherm weergegeven wordt. Binnen VoiceOver kun je allerlei instellingen aanpassen, zoals de spreeksnelheid. Ook vind je hier instellingen voor braille en de spraak van VoiceOver. Meer over VoiceOver lees je in onze aparte tip.
Zoomen
Met de functie Zoomen kun je inzoomen op tekst en afbeeldingen op het scherm. Overal in iOS kun je zoomen activeren door met drie vingers op het scherm te tikken. Het scherm wordt daarbij standaard vergroot tot 200%. Wat je ook kunt doen is het zoompercentage wijzigen: tik twee keer met drie vingers op het scherm en sleep je vingers naar de bovenkant van het scherm om het zoompercentage te vergroten. Of sleep je vingers naar de onderkant van het scherm om het zoompercentage te verkleinen. Check hier de instellingen:
- Open de Instellingen-app.
- Tik op Toegankelijkheid en vervolgens op Zoomen.
- Zet de schakelaar bovenin op groen en pas de instellingen naar wens aan.
In de ingezoomde weergave sleep je met drie vingers over het scherm. Door drie keer met drie vingers op het scherm te tikken, open je een menu waarbij je allerlei instellingen kunt aanpassen. Wil je alleen een klein deel van je scherm vergroten, stel dit dan in onder het Zoomgebied-menu.
Vergrootglas
Heb je moeite met het zicht buiten je iPhone of iPad om, dan is er een handige functie genaamd Vergrootglas. Je gebruikt dan de camera van je toestel om voorwerpen groter te bekijken of om bijvoorbeeld tekst te kunnen lezen. Meet over het gebruik van de Vergrootglas-functie lees je in onze tip.
Weergave en tekstgrootte: kleurfilters, dikke letters en grotere tekst
Onder de noemer Aangepaste weergave regel je het kleurgebruik van iOS. Je kunt de kleuren omkeren dankzij de knop Keer kleuren om. Hierdoor wordt wit, zwart en wordt zwart juist wit. In sommige gevallen verhoogt dit de leesbaarheid van iOS. Je vindt deze instellingen onder Toegankelijkheid > Weergave en tekstgrootte.
Met de optie Kleurfilters kun je zelf instellen hoe kleuren eruit moeten zien. Dit komt van pas als je kleurenblindheid hebt (Protanopie, Deuteranopie en Tritanopie). Ook stel je hier een grijstint in en pas je de kleurintensiteit aan.
Dankzij Verminder witpunt wordt het wit in iOS minder fel, maar dit geldt ook voor andere heldere kleuren zoals geel. Lichtere kleuren worden daardoor minder intensief en na het inschakelen kun je met een schuifknop zelf nog de intensiteit instellen.
Je kunt in het Weergave en tekstgrootte-menu ook de letters van je iPhone aanpassen. Zo stel je vetgedrukte letters in, maar je kunt ook de lettergrootte aanpassen. Veel apps hebben hier ondersteuning voor. Dit kan je zoal aanpassen:
- Vette tekst: Hierdoor worden lettertypen en teksten in het besturingssysteem vetgedrukt weergegeven.
- Grotere tekst: Hiermee kun je de tekst in veel apps vergroten die hier ondersteuning voor hebben. Standaard is deze grootte 16, maar schakel je deze optie in dan kun je de tekst vergroten tot zelfs 56pts.
- Knopvormen: In iOS 7 keerde Apple zich af van fysieke knoppen. Tot ergernis van sommige gebruikers. Als je deze optie inschakelt, worden er weer duidelijke knoppen getoond.
- Verhoog contrast: In dit menu vind je verschillende opties om het contrast aan te passen. Zo kun je met de optie Maak minder doorzichtig de transparantie beperken die Apple in iOS 7 in het gehele besturingssysteem introduceerde. Ook is het mogelijk om kleuren donkerder te maken en het witpunt te verminderen.
- Labels voor aan/uit: De schakelaars die Apple in iOS 7 gebruikt zijn niet altijd even duidelijk. Met deze optie voeg je een extra labeltje toe waaruit duidelijker moet blijken of een optie in- of uitgeschakeld staat: een rondje bij uitgeschakeld; een streepje bij ingeschakeld.
Gesproken materiaal: Tekst uit laten spreken
Als je zicht beperkt is, is het nog altijd een optie om tekst te laten voorlezen. Dat doe je met de toegankelijkheidsfunctie Spreek selectie uit. Wanneer je dit inschakelt, wordt er een spraakknop getoond als je tekst selecteert. Met die knop laat je je iPhone of iPad de geselecteerde tekst uitspreken. Daarnaast is het mogelijk om invulteksten (automatische correcties en hoofdletterwijzigingen) door het besturingssysteem te laten uitspreken. Je kiest hier ook de stemmen en de spreeksnelheid.
Dit werkt ook in apps van derden, maar niet iedere app heeft hier optimale ondersteuning voor. Het is daarom raadzaam om feedback in te dienen bij de ontwikkelaar als de functie niet naar behoren werkt. Dit doe je bijvoorbeeld middels een App Store review.
Wil je de animaties uitschakelen die je op veel plekken in iOS vindt? Tik dan in het Toegankelijkheid-menu op Beweging en schakel de Verminder beweging-optie in.
Audiodescripties
Bij films worden vaak standaard al ondertitels getoond, maar met deze optie kun je ervoor kiezen om standaard bijschriften voor geluid of ondertiteling voor doven en slechthorenden (O.D.S.) te activeren. Ook kun je hier instellen hoe de ondertiteling getoond moet worden.
Toegankelijkheid: Fysiek en motorisch
Onder dit kopje pas je allerlei instellingen aan op het gebied van interactie. Denk aan AssistiveTouch voor een virtuele homeknop of de instelling voor 3D Touch met het drukgevoelige scherm. Al deze instellingen veranderen de manier hoe jij met je iPhone en iPad om gaat en bedient.
Schakelbediening om iPhone met een vinger te bedienen
In iOS is ook de optie Schakelbediening toegevoegd. Die is vooral gericht op mensen die moeite hebben met de complexiteit van touch screens. Je kunt hiermee eenvoudiger door je iPhone navigeren. Schakel je dit in, dan verschijnt een soort verticale scanner over het scherm om een tikpositie te markeren. Tik op je scherm om de scanner te stoppen op dat punt. Vervolgens verschijnt een dunnere verticale scanner om een preciezer punt te markeren. Hierna gebeurt hetzelfde, maar dan horizontaal. Je geeft hiermee dus uiteindelijk een exacte tikpositie aan.
Je kunt zelf instellen hoe snel de scanners gaan voor als je er wat geoefender mee raakt. Deze optie is vooral handig als je niet al je vingers kunt gebruiken om het scherm aan te raken.
AssistiveTouch
AssistiveTouch is een handige functie ter vervanging van je fysieke homeknop. Met AssistiveTouch hoef je niet meer op de homeknop te drukken, maar maak je gebruik van een virtuele knop op je scherm. Vanuit die knop verschijnen dan allerlei opties waarmee je taken uit kunt voeren, zoals een app afsluiten, de appkiezer openen en Siri activeren. Meer over AssistiveTouch lees je in onze aparte tip.
https://www.iculture.nl/tips/iphone-homeknop-defect-assistive-touch/
Aangepaste aanraking
Als je problemen hebt met het bedienen van het touchscreen, komt deze functie van pas. Met Aangepaste aanraking kun je je iPhone en iPad zo instellen, dat het aanraken van het scherm aangepast wordt. Tik je bijvoorbeeld meerdere keren achter elkaar op het scherm, dan kan dit als één aanraking gezien worden. Ook de aanraakduur die nodig is om iets op het scherm te activeren, is apart in te stellen. Dit is vooral handig voor mensen die last hebben van trillende handen.
Meer opties voor interactie met je iPhone
Er zijn nog een aantal kleine opties die in te schakelen zijn, die bepalen hoe je met je iPhone en iPad om gaat:
- Bereikbaarheid: Bereikbaarheid is een functie waarmee je het bovenste deel van het scherm naar onderen kunt halen. Dit is niet beschikbaar op toestellen ouder dan de iPhone 6 en ook niet op de iPhone SE (eerste generatie).
- 3D Touch en Haptic Touch: Via deze optie schakelen je 3D Touch in of uit en bepaal je hoe stevig je op het scherm moet drukken.
- Toetsenborden: Hier bepaal je of het toetsenbord kleine letters moet weergeven, om beter het onderscheid tussen hoofdletters en kleine letters aan te duiden. Ook het toetsrepeteertempo stel je hier in.
- Herstel door schudden: Door met je iPhone te schudden tijdens het invoeren van tekst, kun je dit herstellen. Deze instelling schakel je hier in of uit.
- Trillen: Je kunt de trillingen van je iPhone of iPad hier in zijn geheel uitschakelen, zelfs als het geluid uit staat.
- Audiopad gesprekken: Hier stel je je toestel zo in, dat inkomende gesprekken automatisch op luidspreker staan of via Bluetooth-headset geactiveerd worden.
- Tik om te activeren: Kies hier of je iPhone inschakelt als je op het scherm tikt in de stand-by-stand.
- Tik op achterkant: Door twee- of driemaal op de achterkant van je iPhone te tikken kun je verschillende functies activeren (vanaf iOS 14).
Toegankelijkheid: horen
Voor iedereen die last heeft van gehoorproblemen, komen de instellingen onder het kopje Horen goed van pas. Je vindt hier bijvoorbeeld instellingen voor gehoorapparaten of activeert de Ledflits bij een melding.
Gehoorapparaten
iOS heeft ook ingebouwde ondersteuning voor gehoorapparaten die je via Bluetooth verbindt. Sommige gehoorapparaten ondersteunen ook verbeterde audiokwaliteit. In dat geval kan de Gehoorapparaatmodus ingeschakeld worden.
LED-flits bij melding
Als je gehoor beperkt is, kun je met deze optie toch geïnformeerd worden over binnenkomende meldingen. Als je de optie inschakelt, zal de LED-flits op je toestel gaan knipperen als een melding binnenkomt. Daarvoor is het wel handig om de de iPhone met de achterkant naar boven te leggen, anders zie je immers het LED-lampje niet.
Monogeluid
Met deze instelling zet je het geluid uit de speakers van de iPhone en iPad op monogeluid. In plaats van stereo zal het geluid dus altijd van één kant komen. Dit geldt ook voor oortjes of koptelefoons.
Geluidsonderdrukking
Je kunt ook de instelling voor omgevingsgeluid aanpassen. Heb je tijdens het bellen last van geluiden uit je omgeving, dan vermindert deze instelling deze storende signalen. Met een schuifknop bepaal je ook de audiobalans tussen het linker- en rechterkanaal.
Geluidsherkenning geeft melding bij geluiden
Deze functie is beschikbaar met iOS 14 of nieuwer. Als je het inschakelt zal je iPhone een melding sturen zodra bepaalde vooraf ingestelde geluiden herkend worden. Dat kan een sirene zijn, maar ook babygehuil of een blaffende hond. Zo hoeven ook slechthorende ouders en baasjes niks te missen.
Toegankelijkheid: Algemeen
Bij het laatste kopje Algemeen vind je (logischerwijs) algemenere instellingen die van pas kunnen in verschillende scenario’s.
Begeleide toegang
Met Begeleide toegang kun je zorgen dat gebruikers toegang hebben tot maar één app. Dit is bijvoorbeeld bedoeld voor kinderen die snel zijn afgeleid. Met Begeleide Toegang kunnen ze zich beter focussen op een taak. De functie is ook geschikt voor examensituaties: leerlingen/studenten kunnen wel een goedgekeurd naslagwerk gebruiken, maar niet naar Safari gaan om te spieken. Ook wordt dit wel eens gebruikt in winkels en musea die bijvoorbeeld een iPad hebben, zodat er maar één specifieke app geopend kan worden.
Siri
In deze instellingen voor Siri stel je in wanneer je gesproken feedback krijgt van de assistent. Zo kun je instellen dat Siri altijd terugpraat, maar ook dat Siri alleen terugpraat als stille modus is uitgeschakeld. Verder kun je hier de ‘Hé Siri’ functionaliteit instellen. Zo luistert Siri ook als je dat commando zegt.
Activeringsknop: snel toegang tot toegankelijkheidsfuncties
Wil je één van de bovenstaande functies snel inschakelen, dan kan dat dankzij de Activeringsknop. Door drie keer op de homeknop te drukken, schakel je bijvoorbeeld VoiceOver, Zoomen of AssistiveTouch in. Je hoeft dan niet helemaal naar de Toegankelijkheidsinstellingen om dit aan te zetten. In totaal kun je uit acht verschillende instellingen kiezen om die toe te wijzen aan de activeringsknop.
Er zitten in iOS ook allerlei toegankelijkheidsfuncties voor mensen zónder beperking.
Taalfout gezien of andere suggestie hoe we dit artikel kunnen verbeteren? Laat het ons weten!