WeekCal Planner is een app van Nederlandse makelij waarmee je gemakkelijk een datum kunt prikken voor een bepaalde afspraak. Dat is vooral handig als je iets met een groep mensen wilt doen. Via de app geef je een beschrijving van de activiteit, zoek je snel een aantal data uit en stuur je de uitnodiging meteen naar de hele groep. Je kunt de app gratis downloaden in de App Store.
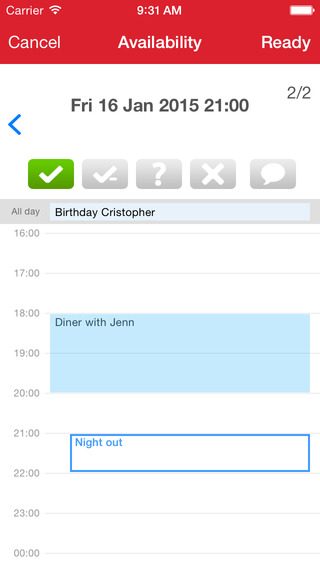 De makers van het Nederlandse Week Calendar hebben een nieuwe app uitgebracht. Met WeekCal Planner kun je samen met vrienden een datum kiezen voor een evenement. Een functie die verdacht veel doet denken aan de app Datumprikker, en dat is niet zomaar: in oktober 2014 werd Datumprikker overgenomen door Week Calenar.
De makers van het Nederlandse Week Calendar hebben een nieuwe app uitgebracht. Met WeekCal Planner kun je samen met vrienden een datum kiezen voor een evenement. Een functie die verdacht veel doet denken aan de app Datumprikker, en dat is niet zomaar: in oktober 2014 werd Datumprikker overgenomen door Week Calenar.
Met WeekCal Planner kunnen meerdere gebruikers aangeven welke datum voor een evenement het beste uitkomt. Op basis daarvan wordt uiteindelijk een selectie gemaakt. Bij het evenement in de agenda zie je uiteindelijk wie er allemaal wel of niet kunnen. Het zijn functies die we allemaal van Datumprikker kennen, een app die ook nog steeds in de App Store staat. Maar: WeekCal Planner is met zijn naam en schermteksten ook gericht op een Engelstalig publiek. Dat sluit aan op de plannen van Week Calendar om zich te richten op internationalisering. Gebruikers van de Datumprikker-app kunnen in WeekCal Planner gelijk bij hun oude agenda:
@iCulture interessant: na installeren van WeekCal Planner app verschijnt planner van Datumprikker.nl zelf, die we hebben lopen @BasVroegop
— Jeroen Tresfon (@tresfon) February 10, 2015
De uitrol van de app is nog maar net van start gegaan. Het duurde dan ook bij ons even voordat we een bevestigingsmail kregen bij het maken van een account. Vermoedelijk zal WeekCal Planner in de loop van de avond sneller werken.
Zo kun je een datum prikken met WeekCal Planner
Hieronder gaan we je laten zien hoe je met de opvolger van Datumprikker.nl snel een datum prikt voor een bepaalde activiteit.
Stap 1: WeekCal Planner downloaden
Download de app in de App Store en maak een profiel aan. Dat kan met je eigen e-mailadres of via Facebook. De app kan je daardoor meteen vertellen wie nog meer WeekCal Planner gebruikt en wat het bijbehorende e-mailadres is. Dat adres is nodig om je herinneringen te kunnen sturen en te bepalen wie wanneer kan. Als je vroeger Datumprikker.nl gebruikte kun je overigens met deze app weer bij je oude agenda.
Stap 2: Evenement of afspraak aanmaken
Schrijf nu allereerst op wat voor evenement je wilt gaan houden. Deze tekst krijgen de genodigden namelijk te zien bij de uitnodiging. Geef het evenement een logische naam en noem de locatie.
Stap 3: Datum kiezen
Veeg iets naar beneden zodat je de optie ziet om de data toe te voegen. Hier kun je de tijdstippen één keer instellen, op ‘Toevoegen’ drukken en daarna meteen de volgende dag en datum uitzoeken, zonder dat je teruggestuurd wordt. Zo kun je lekker snel de data achter elkaar invoeren.
Stap 4: Deelnemers kiezen
Onderaan vind je de optie om deelnemers aan de activiteit toe te voegen. Hiervoor kun je zowel het Adresboek van de iPhone, als de WeekCal.com-contacten voor gebruiken. Mensen die je een uitnodiging stuurt, kunnen de datumprikker invullen via de website van Weekcal of via de app.
Stap 5: Uitnodiging versturen
Lees de hele uitnodiging door en druk daarna op ‘Gereed’. Nu kun je de uitnodigingen met de datumprikkers meteen versturen of opslaan als concept. Als je hem verstuurt, komt de uitnodiging bij ‘Mijn afspraken’ terecht.
Stel: het duurt een tijdje voordat iedereen de datumprikker heeft ingevuld en jij kan op een bepaalde datum niet meer. Selecteer dan de afspraak in de app en druk bij ‘Data’ op ‘Beschikbaarheid wijzigen’. Hier krijg je de kalender te zien en kun je de beschikbaarheid per datum aanpassen.
Stap 6: Datum prikken
Heeft iedereen de datumprikker ingevuld? Tik dan op ‘Beheer’ en selecteer de optie ‘Datum prikken’. Kies de datum waarop de meeste mensen kunnen en druk bij die datum op de punaise om de datum te prikken. Druk op ‘Klaar’ als je tevreden bent. Nu krijgen alle mensen die hebben deelgenomen aan de datumprikker een melding dat de datum geprikt is.
Bij de optie ‘Beheer’ kun je overigens ook berichten sturen via WeekCal Planner, de afspraak wijzigen of de afspraak helemaal verwijderen. Dat is handig voor als je mensen wilt vertellen dat ze moeten opschieten, als je nieuwe data moet toevoegen of de plannen veranderd zijn.
Taalfout gezien of andere suggestie hoe we dit artikel kunnen verbeteren? Laat het ons weten!
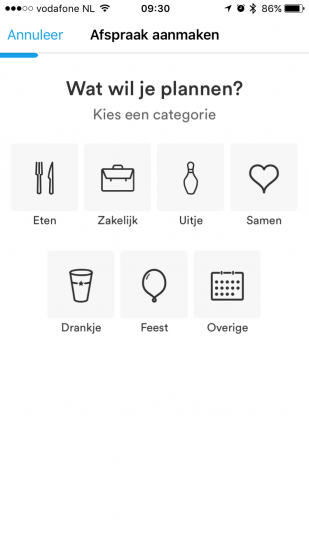
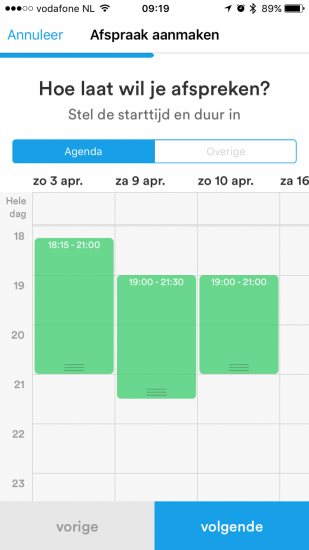
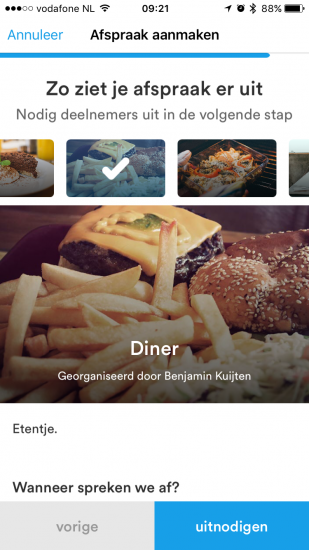
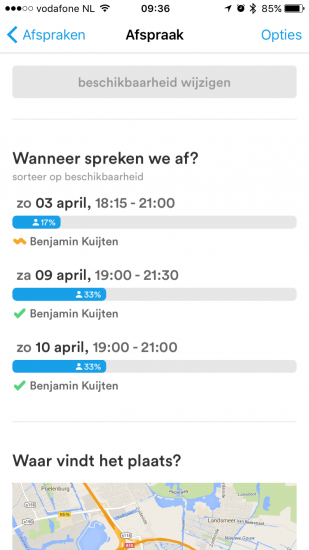
Waarom niet integreren met hun Week Calendar app?!
Lijkt ook op Doodle